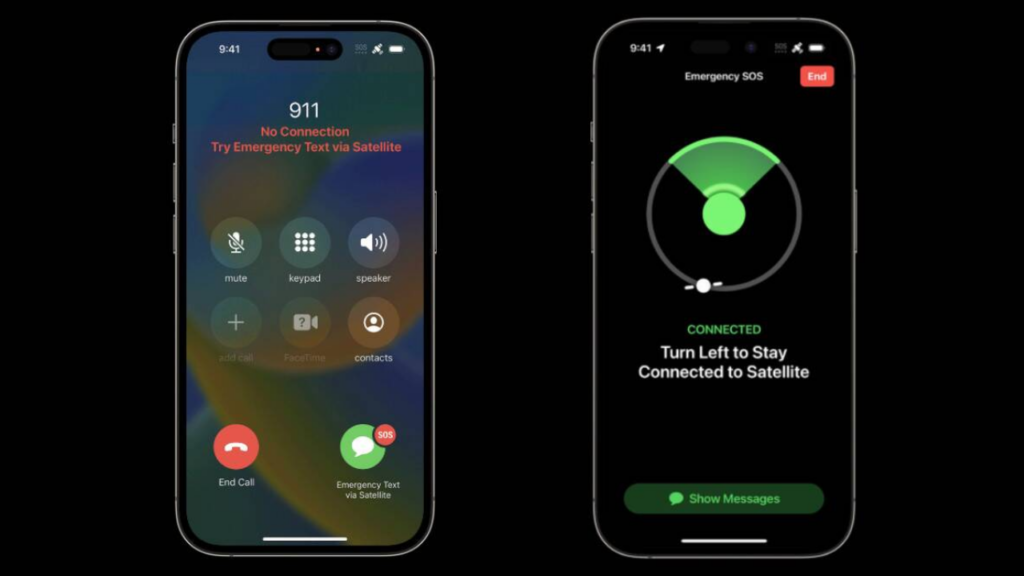The new iPhone 14 from Apple includes a significant upgrade. In remote locations where mobile phone service is unavailable, you can now send an SOS message to emergency personnel through satellite. Apple activated satellite-based Emergency SOS on all iPhone 14 models on Tuesday. This new function is similar to texting with emergency personnel, except that instead of a cellular or Wi-Fi network, a satellite is used to communicate.
Your iPhone 14 must be updated to iOS 16.1 or later before you can use the new feature. On November 15th, Apple began distributing the update, which did not necessitate the installation of any third-party apps or software. Once your phone is authorized, a notification badge will appear in the Settings menu, along with an option called Get Help in an Emergency.
The Settings app’s Emergency SOS submenu is another place to look for confirmation that iOS 14’s capability is available on a certain iPhone. Then, at the page’s very bottom, you’ll notice “Emergency SOS by satellite” and a demo button (more on that in a minute).
How To Use Emergency SOS Via Satellite
In the event of an emergency when no cellular or Wi-Fi connectivity is available, the first step in contacting emergency services is to dial 911. Your iPhone will notify you that you do not have service by displaying a message saying “No Service” and a green button with a red SOS symbol if you try to make a call when you do not.
The button reads, “Satellite Emergency Message,” so press it if you need to send one. You can also access “Emergency Services” by text message by opening the Messages app. The next step is to answer five questions about your current predicament that will be relayed to emergency personnel. First, you’ll be asked what exactly is wrong.
You’ll then be given a list of emergency descriptions and asked who specifically needs assistance and whether or not they’re harmed (stranded, trapped, lost, other). At last, you’ll be asked whether you’re in a cave, underwater, or on hilly terrain.
You’ll be asked if you want to notify your emergency contacts after you’ve completed the emergency questions. If you check this box, the Health app will notify the people you’ve designated as emergency contacts, giving them access to your location, your responses to the questionnaire, and real-time updates on any conversations you have with emergency personnel.
Everything is as straightforward and easy as a modern text message exchange. The most notable distinction is that your connection is established with a satellite some 850 miles above the planet. So, make sure your iPhone is linked to the satellite by following the on-screen instructions.
In order to maintain contact with the satellite, a radar-like circle will appear on your screen, the top portion of which will turn green when your phone is aimed in the right direction. Keep your phone facing the correct direction at all times when sending and receiving texts to ensure proper reception. Depending on the strength of your connection to the satellite, I found that it could take as long as 30 seconds to transmit a message using this method.
That all Sounds Great, But How Can I Try This Before I Need to Use It? Demo Mode!
Do you recall the trial version I described at the outset of this tale? You may experience what it’s like to communicate through satellite and test out sending and receiving messages. If you think you might need to use this feature in the future, going through the demo process at least once will get you acclimated to how it works and help you save time when you actually need to use it.
Launch the Settings app, tap Emergency SOS from the drop-down menu, and then scroll all the way to the bottom of the screen to get the demo for Emergency SOS over satellite. You may try it out by tapping the Try Demo button and then following the on-screen instructions.
You’ll be shown a mock discussion with an emergency responder after being guided through the feature’s use cases and instructions for aligning your phone with a satellite. However, demo mode does not merely simulate the transmission of text messages; actual communication between your phone and the satellite occurs. Once you feel like you have a good sense of how it works by sending and receiving messages, you can quit the sample.
Update Your Find Find My Location With the Help of A Satellite
Your location can be updated in the Find My app even when you have no cellular or Wi-Fi service, thanks to the satellite connectivity built into the iPhone 14 series. Launch the Find My app, tap the Me tab, and then swipe up to access the various choices for updating your location for the friends and family members you share your whereabouts with within the Find My app through satellite.
When your phone isn’t connected to the internet, the “My Location via satellite” feature will kick in.
Once every 15 minutes, you can send an updated position to the server using this method. When you are in a location without cell phone service, your friends on Find My will see a satellite next to your avatar.