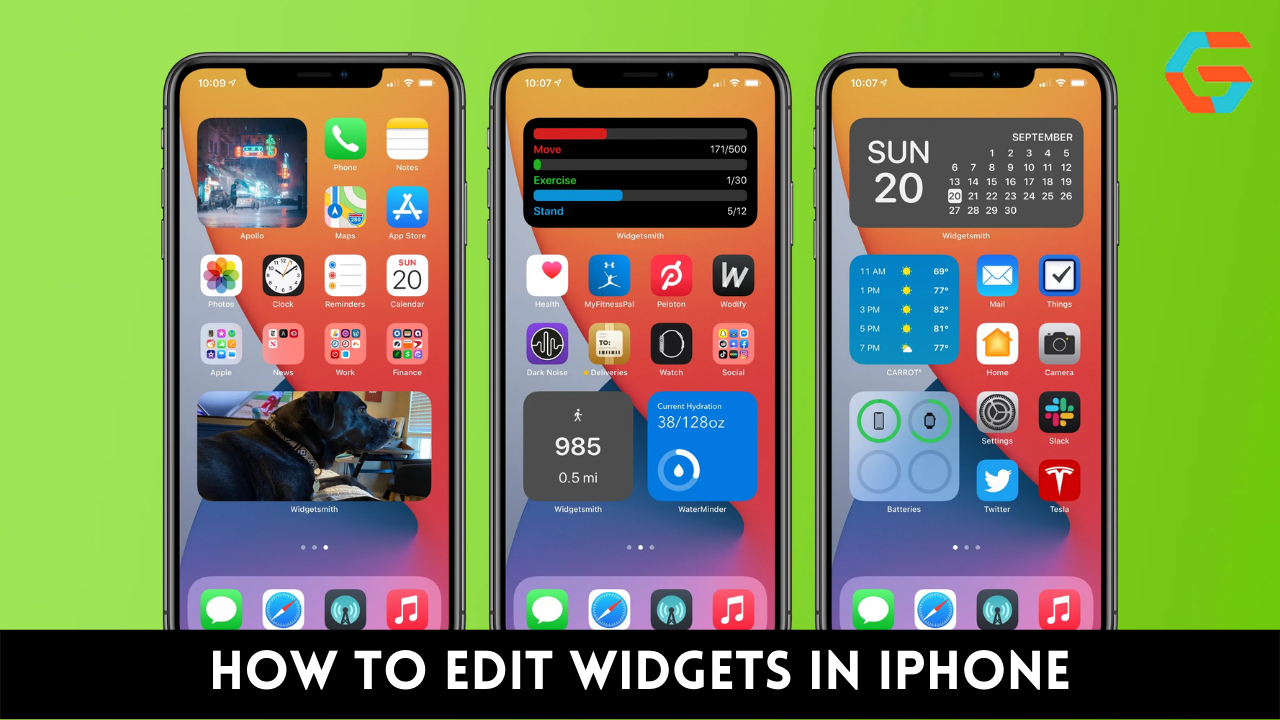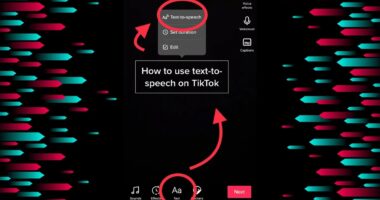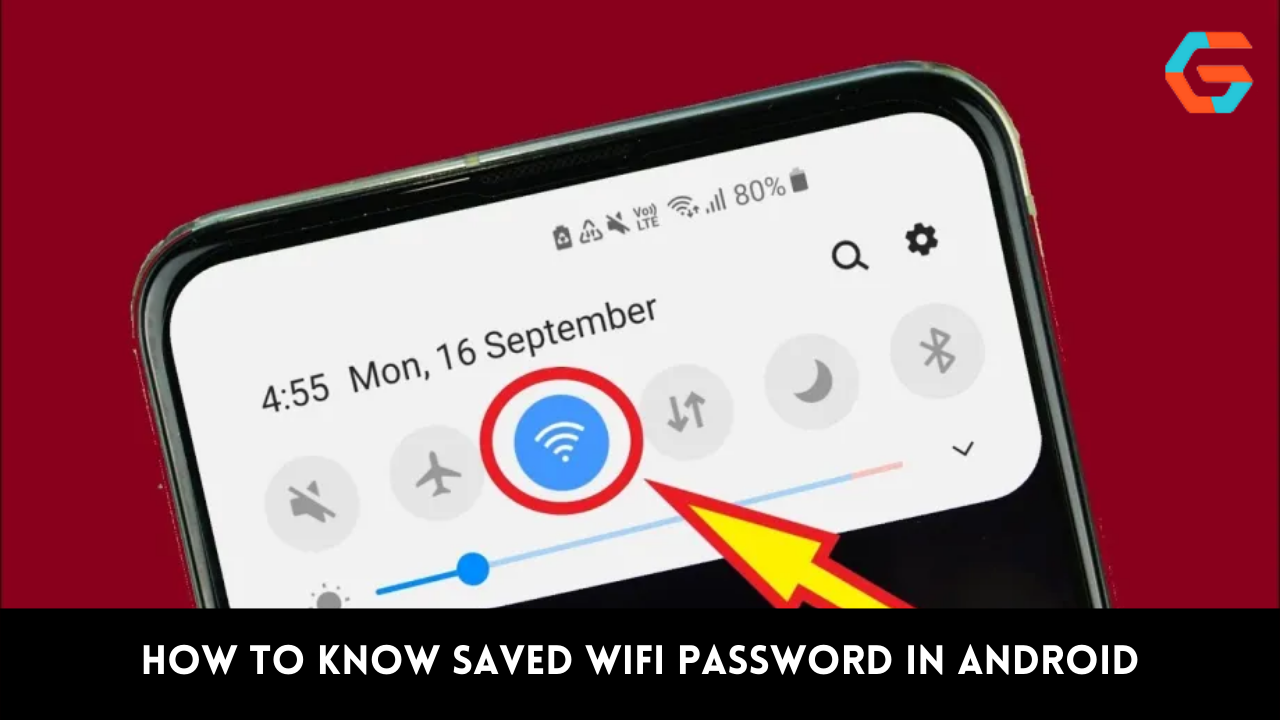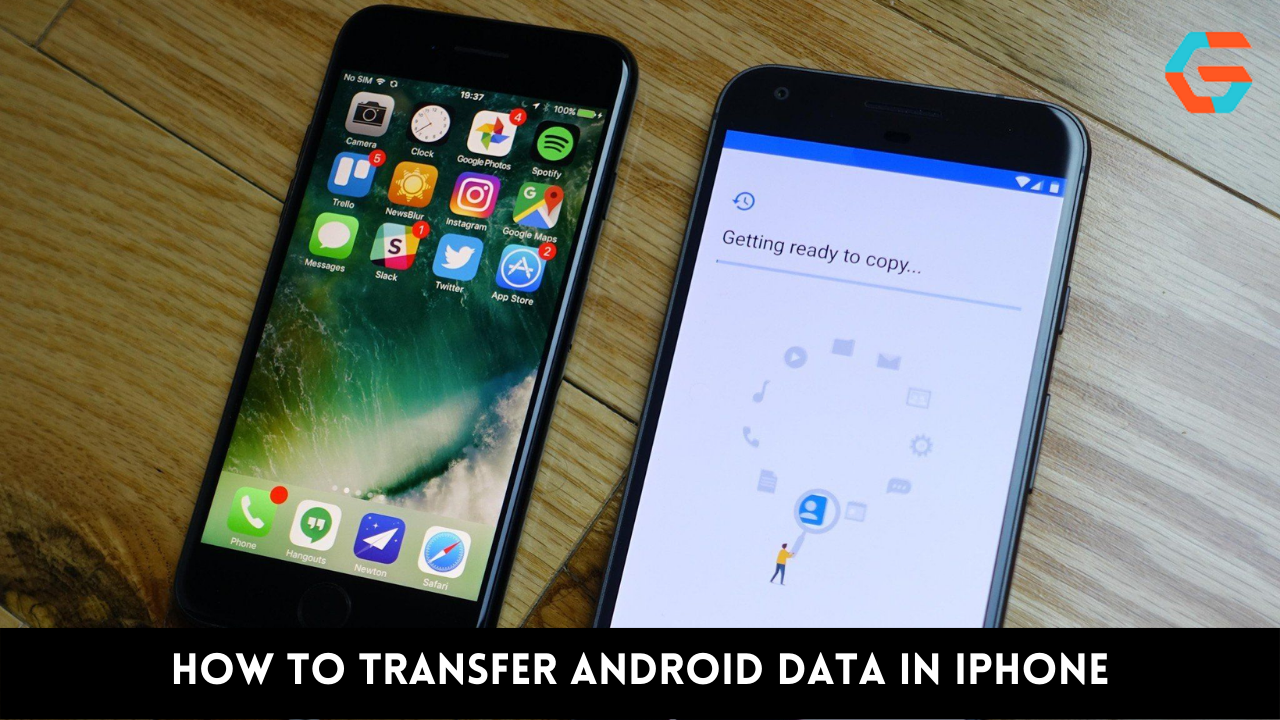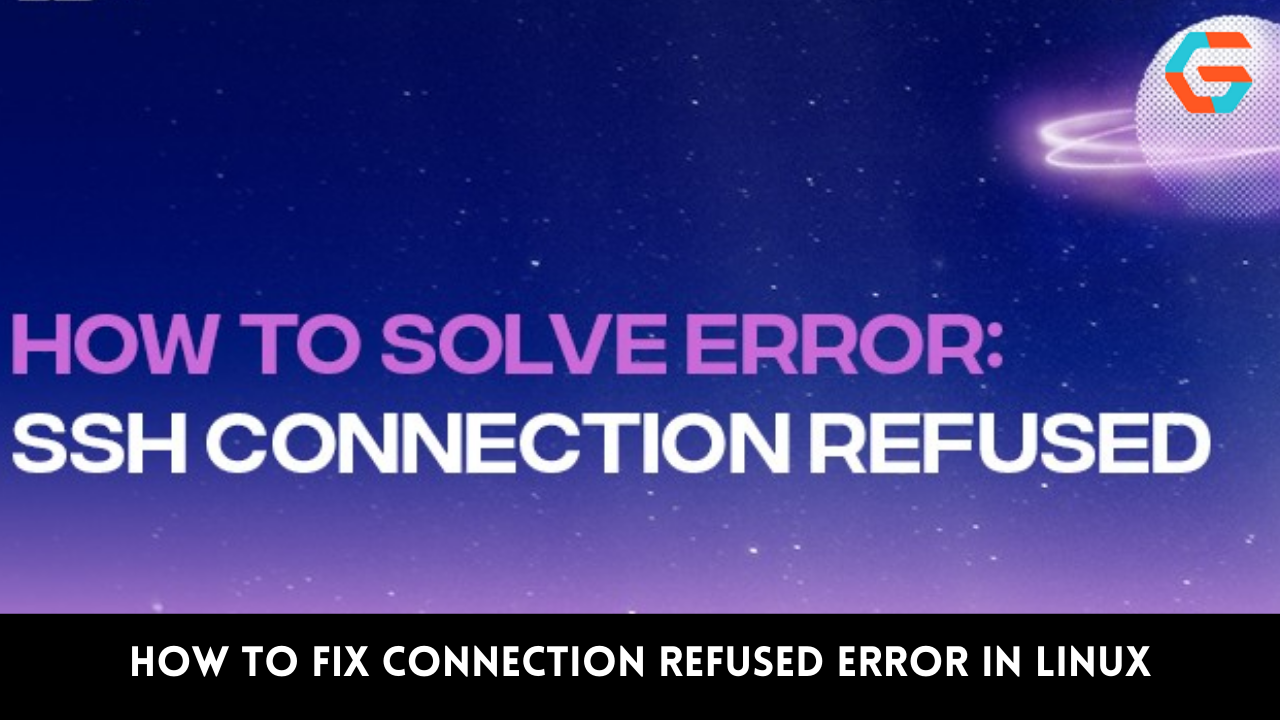Widgets let you get relevant data from your preferred programs with a single glance. Widgets can be placed on both the Home Screen and the Lock Screen, providing instant access to frequently used apps and data. You can now access widgets in Today View from the Home Screen or Lock Screen by swiping right.
How to Add Widgets to Your Home Screen
- To make the apps dance on the Home Screen, touch and hold a widget or the blank space.
- Select the gray plus sign (Add) in the top left corner.
- Click Add Widget after making your widget selection and sizing decisions.
- Select the End button.
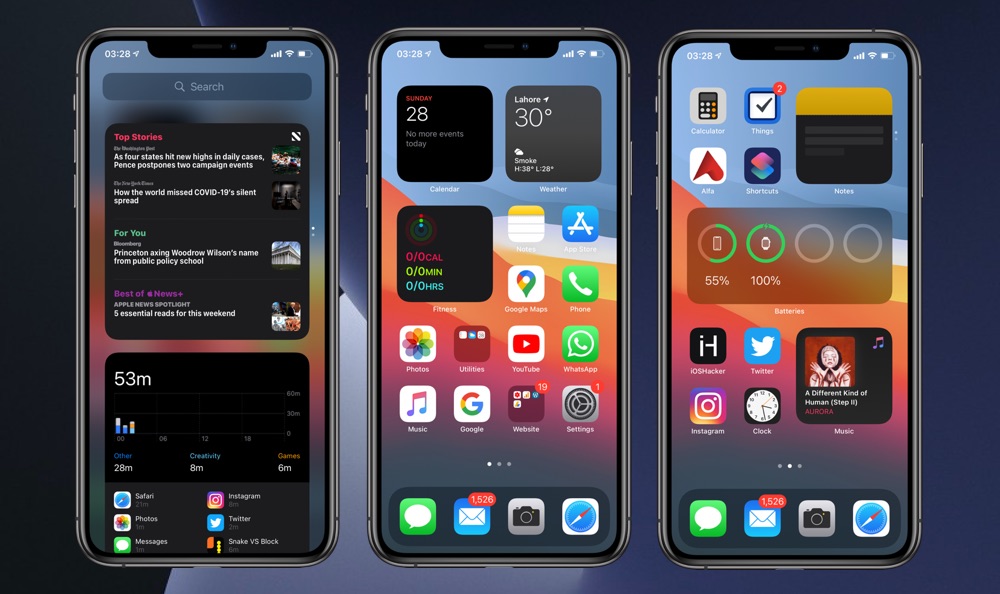
To Add Widgets from Today View:
- To access the widget’s shortcut menu, touch and hold it.
- Select the Home Screen to Edit.
- Simply move the widget over to the right side of the screen and it will be added to your Home Screen.
- Put a finger on the Finished button.
Read More: A Step-By-Step Guide to Enable JavaScript in Android Easily!
How to Add Widgets to your Lock Screen
Widgets are a new feature in iOS 16 that may be used to display information directly on the Lock Screen, such as the current time, weather, battery life, and calendar events.

- To change the Lock Screen’s appearance, touch and hold the screen until the Customize button appears, and then tap it.
- To view the available widgets for your Lock Screen, tap the corresponding box above or below the time.
- Choose which widgets to add by tapping or dragging them.
- Put a finger on the Finished button.
To make a place for a new widget, you can delete an existing one by tapping the Remove button.
How to Add Widgets to Today View

- To make the apps wiggle in Today View, tap and hold a widget or the blank space.
- Select the gray plus button in the top left corner to add something.
- To select a widget and one of three available sizes, please scroll down.
- Select Add Widget and then Finish.
How to Edit Your Widgets
It is possible to alter the appearance of your widgets. The Weather widget is only one example; by making some changes, you can switch between viewing the forecast for your present location and another. See how below:
- Select an option from the widget’s “quick actions” menu by touching and holding it.
- Select the gear icon and then the Edit Widget option.
- After making your edits, tap anywhere outside of the widget to save and close it.
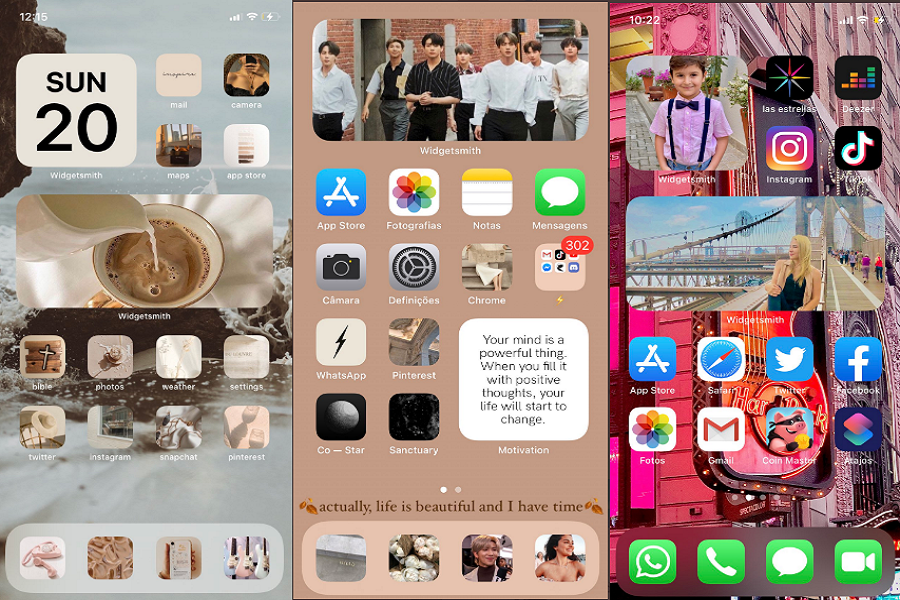
Widgets can be rearranged to make frequently used ones more accessible. Any widget can be moved across the screen by touching and holding it until it wiggles.
Read More: Best Tips To Update Software in iPhone Easily!
How to Use Widget Stacks
Widget stacks are a great way to consolidate your widgets on the Home Screen or Today View. Use Smart Stacks or make your own widget stacks.
Utilize a Smart Stack
A Smart Stack is a pre-configured widget collection that dynamically displays the appropriate widget in response to user input such as location, activity, and time. Widgets in a Smart Stack are routinely rearranged throughout the day to ensure that the most important data is always front and center. Create your own Smart Stack by following these steps:
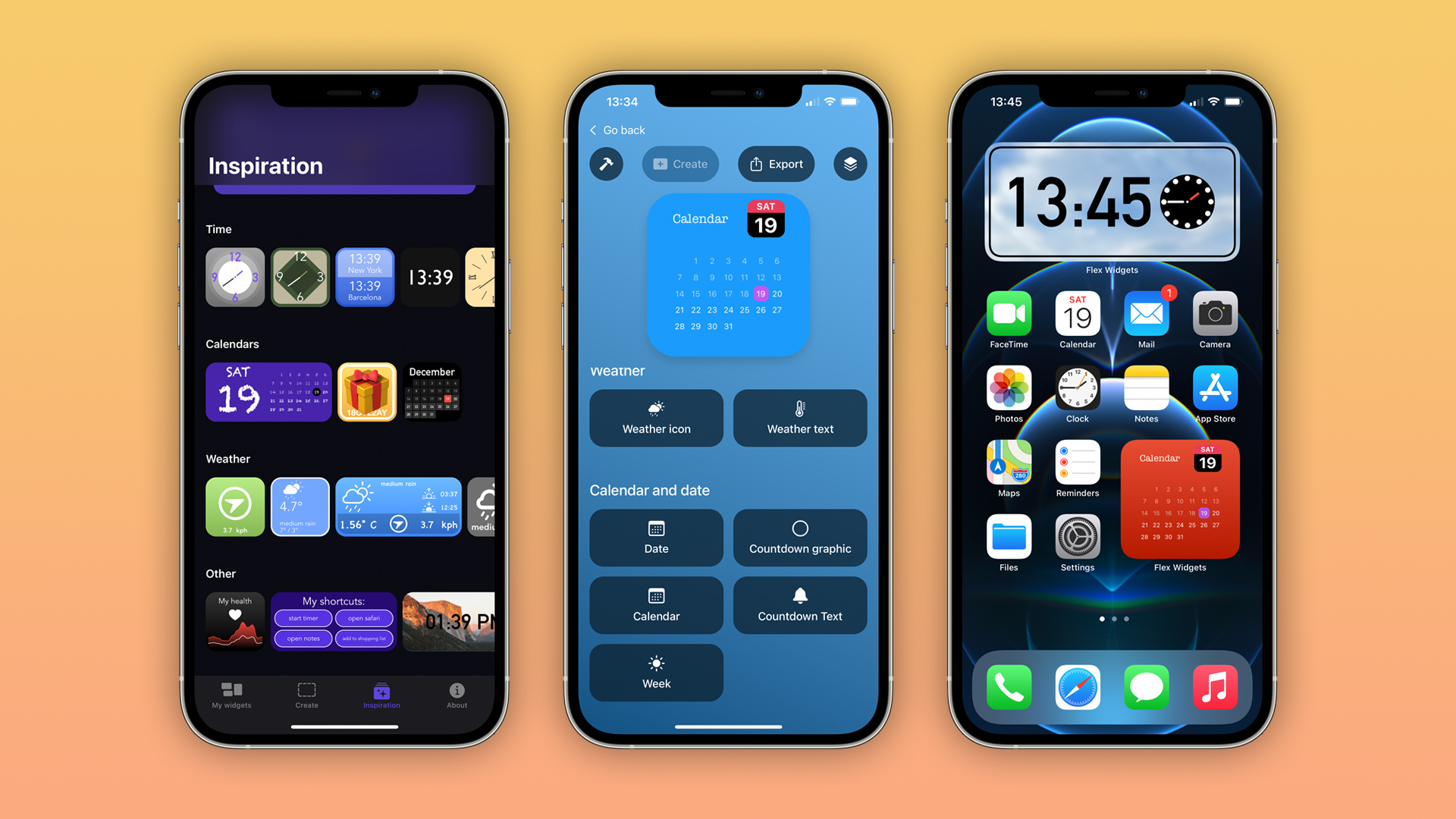
- To make the apps bounce, touch and hold a spot on the Home Screen or Today View.
- Select the gray plus button in the top left corner to add something.
- Select Smart Stack from the drop-down menu.
- Select the Add Widget option.
Create Your Own Widget Stacks
- To make the apps dance on the Home Screen or Today View, touch and hold an app or an empty spot.
- Simply stack widgets by dragging one on top of another. Up to ten widgets may be stacked.
- Put a finger on the Finished button.
Edit a widget stack
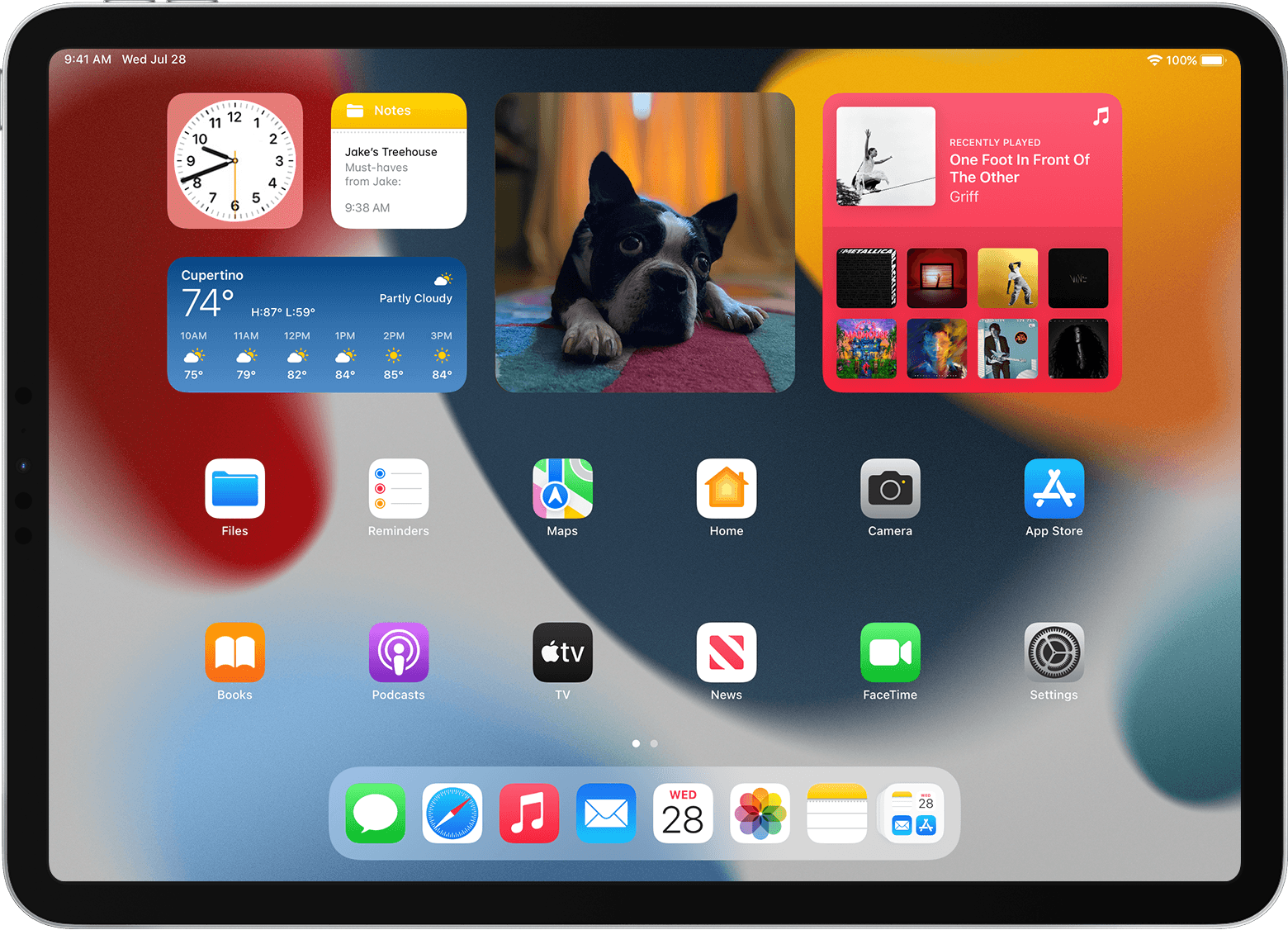
- Get in touch with the widget stack and hold it there.
- To modify the stack, select its edit button. Here, you can rearrange the widget stack by dragging and dropping apps to their new positions. The Smart Rotate* feature can be toggled on and off as well.
- Put a finger on the Finished button.
With Smart Rotate activated, iOS will display timely widgets as they become available. If you’re using iOS 15 or later, you may enable Widget Suggestions to have apps you often use show up in your Smart Stack at optimal times. The widget can be permanently added to your stack using the options menu. Just follow the first two steps, and then select Widget Suggestions from the menu.
Read More: A Step-By-Step Guide to Install Python in Windows Easily!
How to Remove Widgets
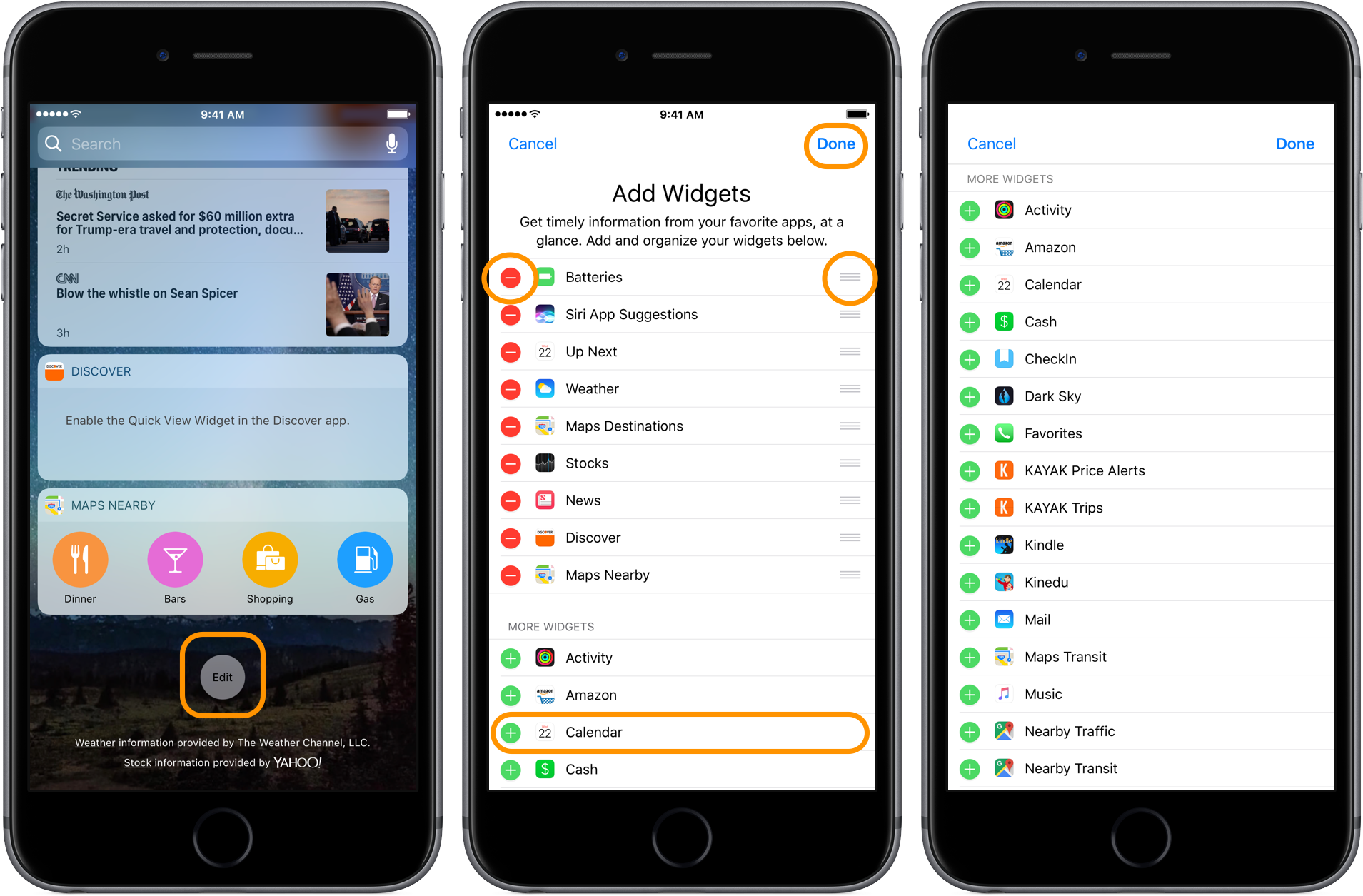
- If you want to get rid of a widget, tap and hold it.
- Select the Widget you wish to eliminate and tap Remove.
- Select “Remove” once more to undo.