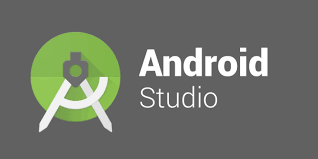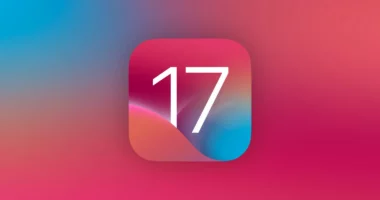If your application is crashing on your PC, it’s possible that you’re using an emulator. When a programme is executed on the emulator, local memory is utilised, which could be the cause of the crash. Attempt assigning RAM to the emulator; this should resolve the issue. If not, your application will crash. You can attempt to resolve the issue by uninstalling and reinstalling your application. In addition, you can view the Stack trace to determine the cause of the accident.
Occasionally, mistakes might be caused by other issues, such as renaming a project or altering a reference. If you cannot solve the issue, you can search the Internet for a solution. There are numerous solutions available on online forums such as Stack Overflow. Alternatively, you may use the Coders’ Guidebook or the Android Developers website.
Why Does My App Keep Stopping Android Studio?
If your software consistently crashes on Android devices, you may have encountered runtime issues. These failures are unrelated to your code and occur when your application is in operation. Most run-time problems are logical or variable declaration errors. Here are some easy fixes to your problem. Try uninstalling and reinstalling your application to see if it resolves the problem. If not, you may wish to examine the Stack trace of your application to determine the precise source of the error.
Your internet connection is likely to blame for the app’s recurrent crashes. When designing Android applications, the internet is utilised. This indicates that your Internet connection may be slower than it should be. This may result in an application crash. However, it is not always due to a slow Internet connection. There are numerous solutions to this issue. Try looking online or visiting the website of an Android developer for assistance.
Why Installed App Keeps Stopping?
If you have installed an application and it continues to fail to launch, the issue is likely related to memory. If your application needs online resources and its memory is low, it may crash. This error may arise for various causes. A memory-related issue, such as faulty coding or programme exceptions, can cause your application to crash. Here are some troubleshooting steps for the issue.
First, determine if the SD card is corrupt. If you have attempted to restore your device yet the programme continues to function, the SD card may have become corrupted. If the problem persists, try moving the data to a fresh SD card. Data recovery is not always successful. Occasionally, viruses can also corrupt software. To eliminate them, delete the application and try again.
If the issue persists, you may need to change the amount of memory used by the emulator. Adjust the amount of memory if the application consumes a large quantity of memory. Modifying the graphics and memory settings will help resolve the issue. If the problem persists, try a different application and retest. If it continues to crash, ensure that you’ve updated Android Studio. If this does not work, try a different version of Android Studio.
Also Read: What ChatGPT Can Do for Microsoft Bing Search Engine?
Why Doesn’t My App Launch in Android Studio?
You have attempted to execute your application on your computer, but Android Studio would not launch. This is most likely due to insufficient computer RAM. You may choose to increase the amount of RAM in your computer if you are using a machine with limited memory. To do so, adjust the graphics settings in the emulator’s configuration. If none of these solutions worked, you should reinstall Android Studio.
You might attempt the following solutions to fix the issue. You might begin by attempting to download the most recent version of Android Studio. Install the application on your smartphone. Make certain to instal programme updates. Additionally, ensure that your Android OS is up to date. If you are using an earlier version, you may be unable to instal the most recent release. If your application still does not launch in Android Studio, you can utilise the most recent beta version.
Second, please review the bug report. If the bug is related with the error, it indicates that a bug is preventing the application from launching. Fortunately, most bugs are relatively harmless. If you discover a bug report, you may examine its origin. In certain instances, the problem can be easily resolved by following the procedures mentioned below. This error will be easier to correct than you think.
Why Does an App Crash When I Open It?
It is not the end of the world if your application crashes at startup. While crashes are normal and to be expected, they can be prevented by debugging your application and adhering to the advice in the Debugging slides. First, you must determine the location of the error. The stack trace is shown in the console log. It can provide useful information for solving the problem. To determine the location of the issue, you can use the keyboard shortcut alt + 6 to open the Devices panel. Select “logcat” and click on the stack trace from here. You may need to scroll down a bit to view the complete stack trace.
If the error remains after modifying a parameter, you can seek the Android community or Google for a solution. A Google search will yield numerous answers to these issues. The Coders’ Guidebook and the Android Developers website are excellent resources for finding answers to these issues. You should also examine the error message and make the indicated modifications. You can try renaming a reference and importing a missing function if you encounter a new error.
How Do I Fix an App Has Stopped?
There are several solutions to this problem. Optionally, you can force-stop the application. Stopping the application with force will terminate the Linux process and clear up the mess. You can also attempt to force-quit the app again. These are straightforward solutions to the problem. However, you should take a few precautions to avoid this situation. Here are some suggestions for improving your application.
Attempt to access the emulator’s settings first. It’s conceivable that the application crashed due to limited memory on your machine. Attempt to raise the RAM and graphics settings if this is the case. If these are still inadequate, you can attempt to eliminate them. After completing these steps, relaunch your app. Hopefully, this will resolve the problem. If not, attempt to clear the logcat.
Examine your internet connection next. Using a VPN or an open network connection is not recommended if you are experiencing issues. Another method is to force-stop and restart the application. This will help free up memory space. If the problem persists, try restarting your device. In addition, occasionally turning the phone off can be helpful. And if nothing else works, try a different version of the application.
Also Read: IBM and SAP become latest tech companies to lay off thousands of workers
How Do I Fix Hanging Or Crashing Apps?
Several reasons can contribute to apps crashing and freezing. For instance, if your programme is unresponsive, it may be waiting for data or a response while attempting to retrieve it. It could also be the result of a faulty internet connection. Your app may function properly when connected to WiFi, but it will act poorly when a 3G or 4G connection is utilised. If you are not using Wi-Fi, you can attempt to resolve the issue by quitting and reopening the app.
The most typical solution for applications that crash is to force-stop them. To do this, select “Force-stop” from the file menu. After doing so, try reopening the application. Note that this does not always resolve the issue. Restarting the device is a second option. Restarting the device will close all background applications and resume your app.
How Do I Clear My App Cache?
To resolve this issue, you must delete the cache first. All programmes cache data to decrease load times and free up storage space on the device. Occasionally, however, this data accumulates and causes issues. This post will demonstrate how to clear the cache of your app. After clearing cached data, your application will operate faster and have more available storage space. It is crucial to remember, however, that if you have many applications on your smartphone, you should clear the cache.
To delete the app’s cache, navigate to its settings and select “Clear Cache.” This option is also available under Storage & Cache. If you’re using an older version of Android, you can remove the cache all at once, but if you’re using the most recent version, you must clear each cache individually. However, you shouldn’t do this too frequently, as your apps will continue to populate the cache on your phone.