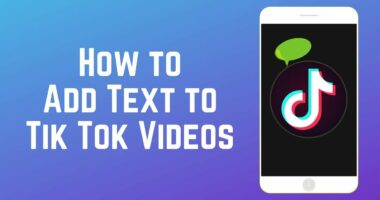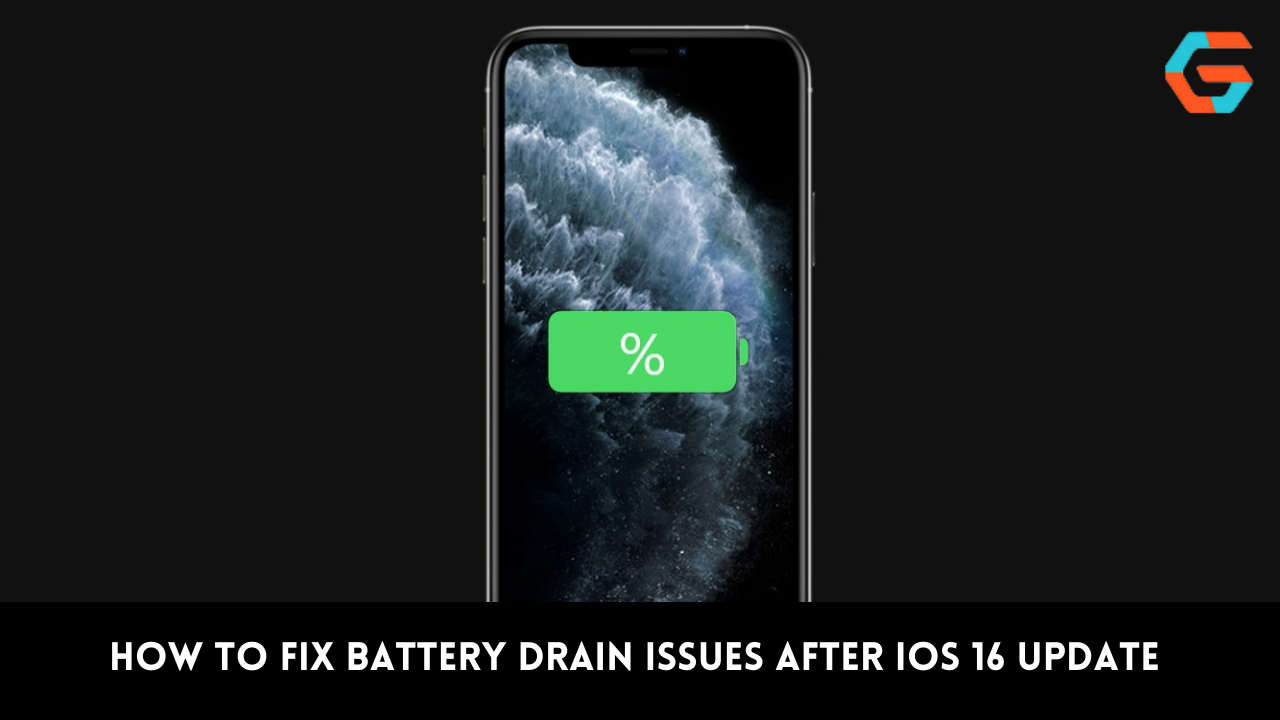Finding out how to cure iPhone autocorrect could save your life. Of course not literally; if you’re having trouble swimming in a river, it won’t throw you a rubber ring. However, it might save you from sending a terrible typo that either fester on the altar of laughter or makes you take a moment to try to explain what you intended.
After all, there is a reason why the expression “damn autocorrect” exists. Each of us has entered a word, only for iOS to determine that you meant something completely different. But by the time you realize this, it’s frequently too late.
The message has been delivered, it has flashed up as “Read,” and now you are searching for a fix to ensure that this minor issue won’t happen again. Fortunately, there is a cure, and we’ll show you how to do it below so you can repair autocorrect on your iPhone and stop embarrassing yourself.
1. How to fix autocorrect on iPhone
Fortunately, there is a cure, and we’ll show you how to do it below so you can repair autocorrect on your iPhone and stop embarrassing yourself. Watch what occurs when you type a word on an iPhone before we look at various fixes. Just above the keyboard, you’ll see that a list of suggested words will emerge. iOS will highlight the middle of these alternatives if it thinks the word you provided is wrong.
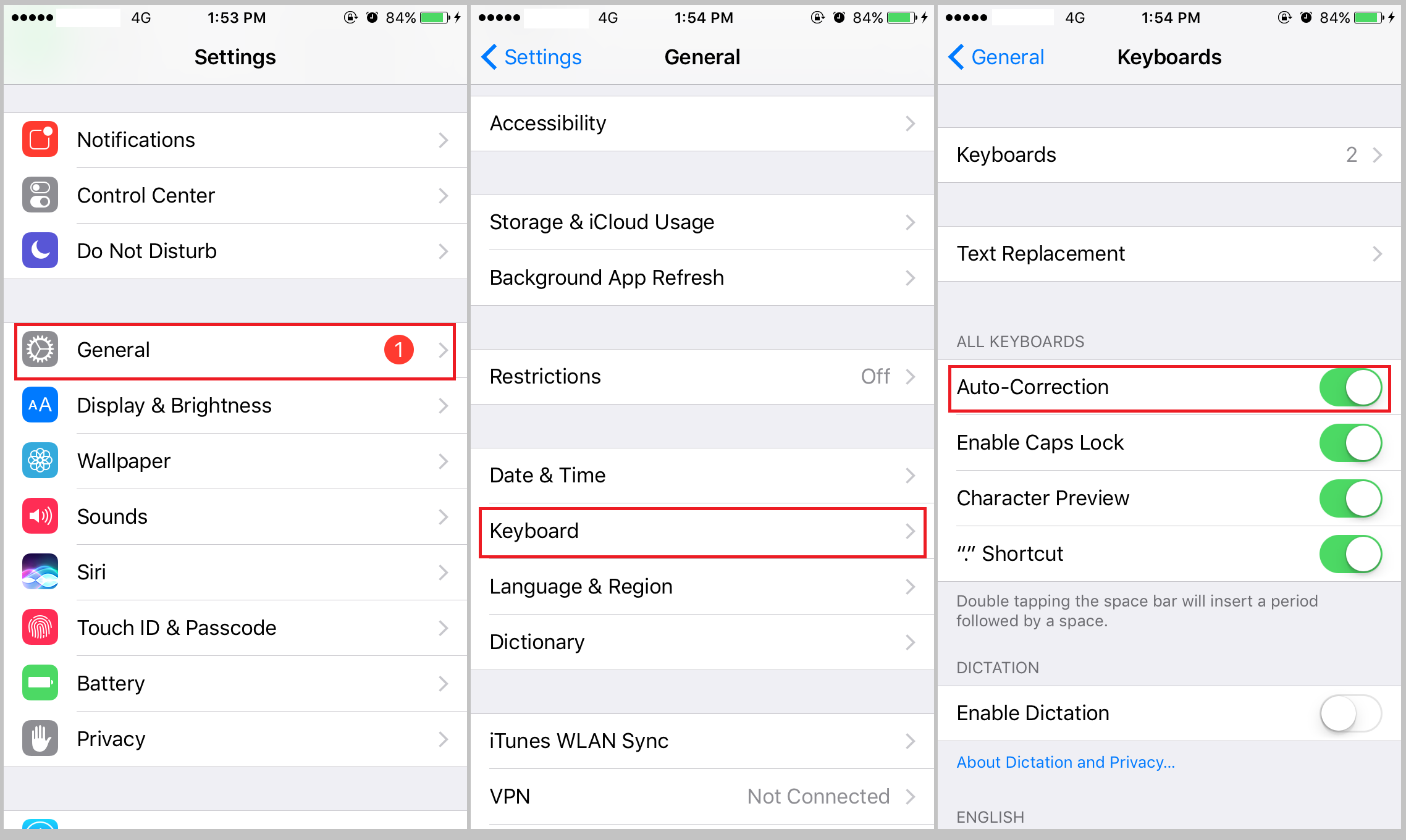
The suggested word will replace the one you had typed in your text when you use the space bar to go on. As an illustration, the iPhone has noticed that we are typing “everything” incorrectly and has provided a recommendation (highlighted in the center). In this case, it’s a good idea, thus pressing the space bar will enter that word instead of the one we were typing.
However, you can aid in avoiding autocorrect mistakes by paying closer attention to the suggestions. Tapping the word “Eveiyhij” above the keyboard would have prevented the autocorrected version from being entered if we had actually intended to type that. Instead, it will be marked as a misspelled word. However…
2. How to Turn Off Autocorrect
If you’ve had enough and feel confident in your capacity to correctly spell and type things using the iOS keyboard, you might want to think about completely turning off autocorrect. You can still make sure that everything is spelled correctly, so don’t worry.

1. Open the Settings app first.
2. Next, pick the Keyboard under General.
3. Under All Keyboards, find Auto-Correct and flip the switch to the off position (it will turn from green to gray).
4. Why not examine the impact this has? Open the Notes app, then begin a new note.
5. A squiggly red line will appear in the text you write for any misspelled words.
6. If the spelling is intentional, leave it alone. If not, tap the word to reveal iOS’s options, then tap one to use it.
Read More: 9 Easiest Ways To Fix Unable to Connect Wifi in iPhone!
3. How to Turn Off the Spell Check

You can disable spell checking on iOS in addition to auto-correction if you don’t want it to check any of the words you input. You should be aware that this increases the possibility of errors because everyone makes typing errors on a small keyboard.
1. Open the Settings application.
2. Click General, then choose Keyboard.
3. Next, disable Check Spelling (it will turn from green to gray).
4. How to Stop Words Automatically Capitalizing
So when you type a word like “bury,” iOS capitalizes it because it believes you’re referring to the English town of Bury. There is also a remedy for that.
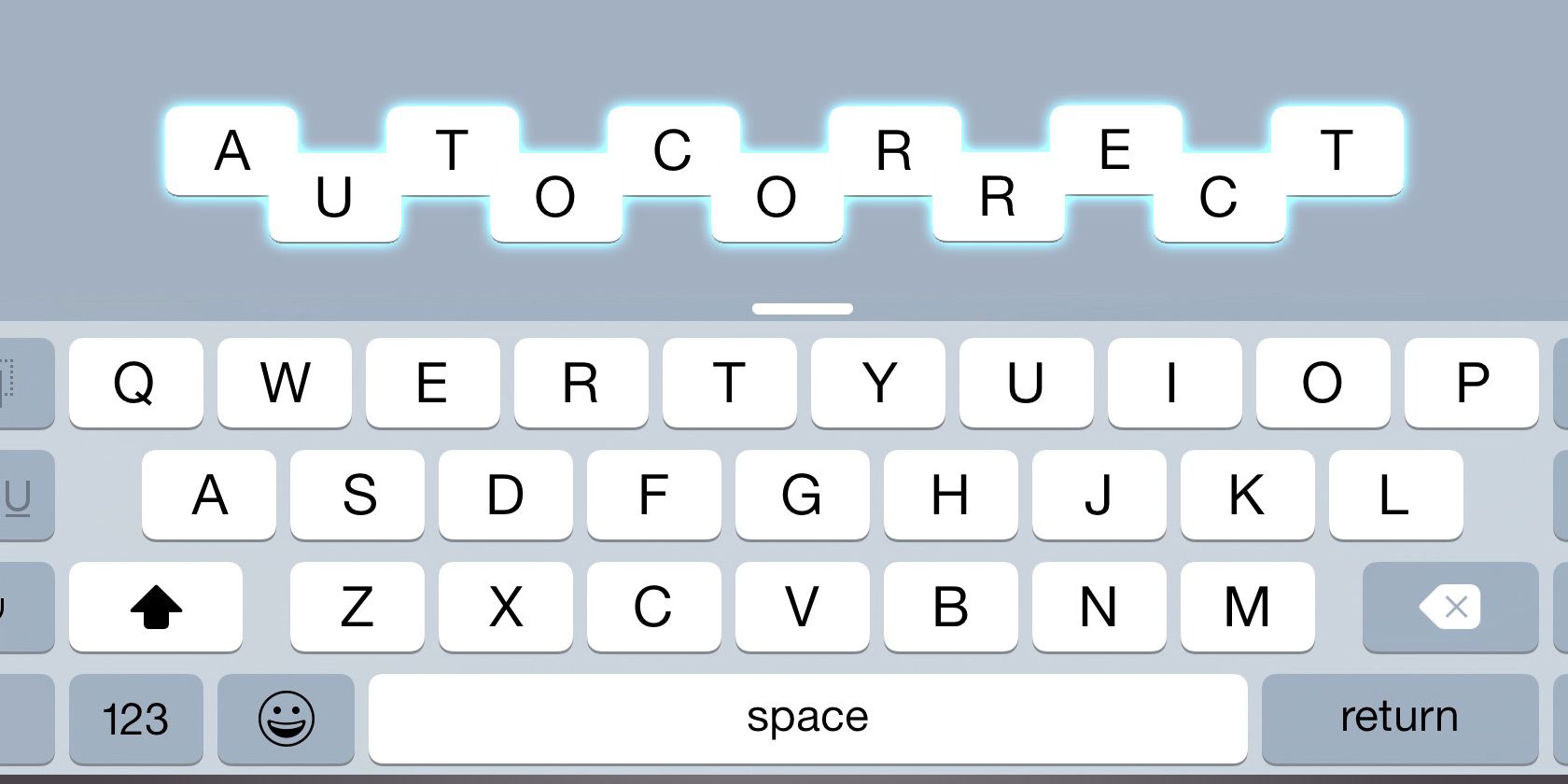
1. Open the Settings app to get started.
2. Next, pick the Keyboard under General.
3. Disable the Auto Capitalization setting (it will turn from green to gray).
5. How to Use iPhone’s Text Replacement Feature
Another technique to stop words from capitalizing automatically is to compel iOS to recognize that the word you are typing is actually the one you wish to use. Additionally, you can add any terms that you do not want to be auto-corrected or highlighted using the text replacement tool.

1. Open the Settings app first.
2. After that, pick the Keyboard under General.
3. Select Text Replacement next.
4. Tap + in the top-right corner.
5. Enter the word or phrase how you want iOS to use it every time, for example, “buried,” but keep the shortcut area empty.
iOS will not auto-correct the phrase when you type it later in Notes, Messages, or any other app that supports text input. It won’t even mention that it was misspelled.
Read More: How to Fix Lines in Your Iphone Screen in 5 Easy Methods?
How To Make Corrections to Text
You can erase the word and retype it if you find an autocorrection error and want to manually fix it.

1. Press firmly on the keyboard to transform it into a digital touchpad in order to rapidly access the word. Alternatively, tap close to it to move the cursor.
2. Drag the cursor with your finger and release it when you get to the word you wish to modify.
3. To eliminate the term, press the delete key.
4. Another option is to press firmly on a word, tap Select, drag the selection handles to select further text, or leave everything as it is and select Cut.