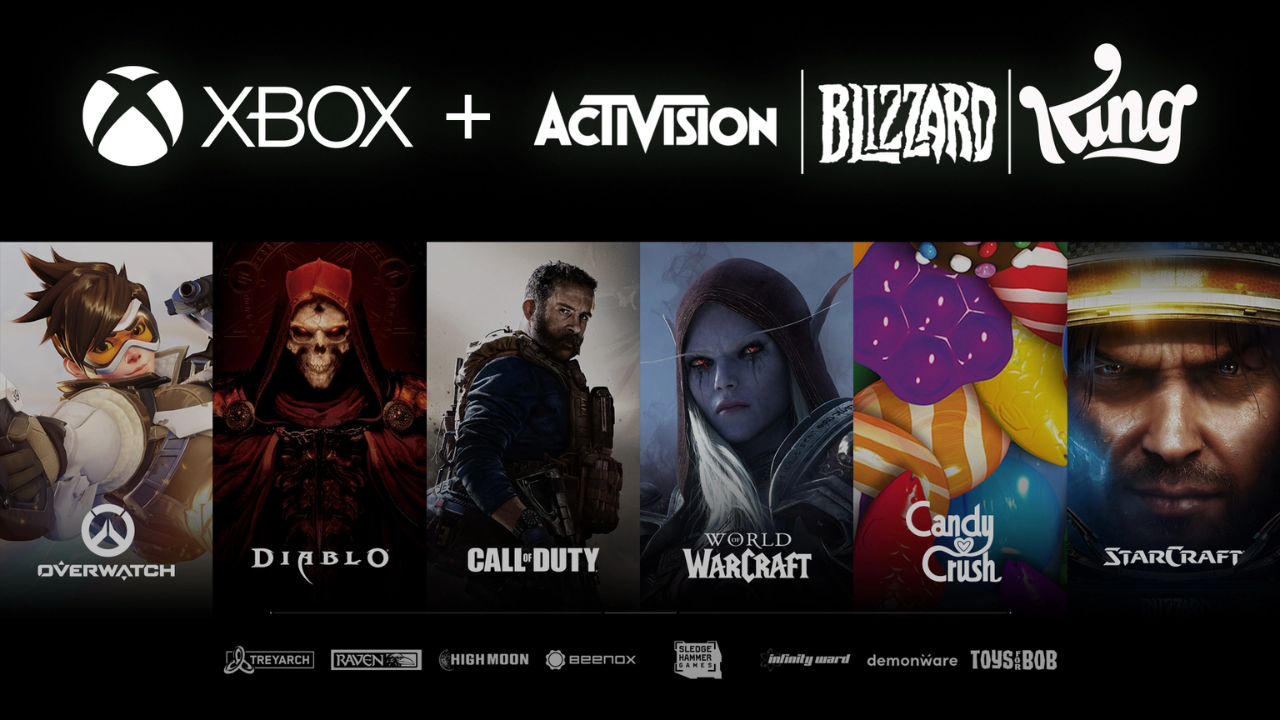Windows is one of the oldest and most widely used operating systems, but it still has its idiosyncrasies. Both Windows 10 and Windows 11 contain a variety of faults, whether well-known or not, and users are frequently left to resolve them on their own.
It’s irritating to be stuck on a Windows 10/11 black screen with a pointer, but this article will help you resolve this issue. But how can a cursor cure Windows that is stuck on a black screen?
Why Is My Windows 10/11 Stuck on a Black Screen With Cursor?
This problem is characterised by a black screen with only the cursor visible. You are unable to use your computer, cannot log in, and may be unable to power down your device.
Typically, the Windows 10/11 black screen with cursor appears after an update, preventing the user from login into Windows to remedy the issue. It can also occur after you have logged in, though this is less frequent.
Windows updates, driver updates, and other errors can all be responsible for a black screen, which is why there are a variety of solutions available.
Method 1: PassFab FixUWin
The first approach on our list is the simplest, allowing you to rely on third-party solutions to do the task. You can download and utilise PassFab FixUWin for free, allowing you to evaluate it before committing to purchase a copy for yourself.
Step 1: Download & Install PassFab FixUWin
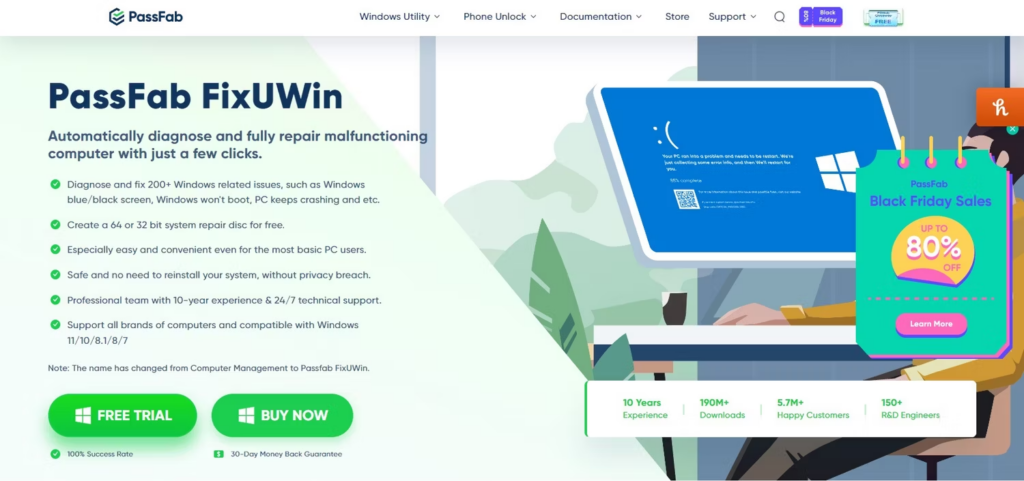
Go to the FixUWin webpage on the PassFab website. To get an executable file for your new software, click on Free Trial.
Launch the executable file, click Install when it opens, then wait for the installation to complete before clicking Start.
Also Read: Google, Microsoft and 15 other technology companies headed by Indian-origin executives
Step 2: Create a New Windows Boot Disk/Drive
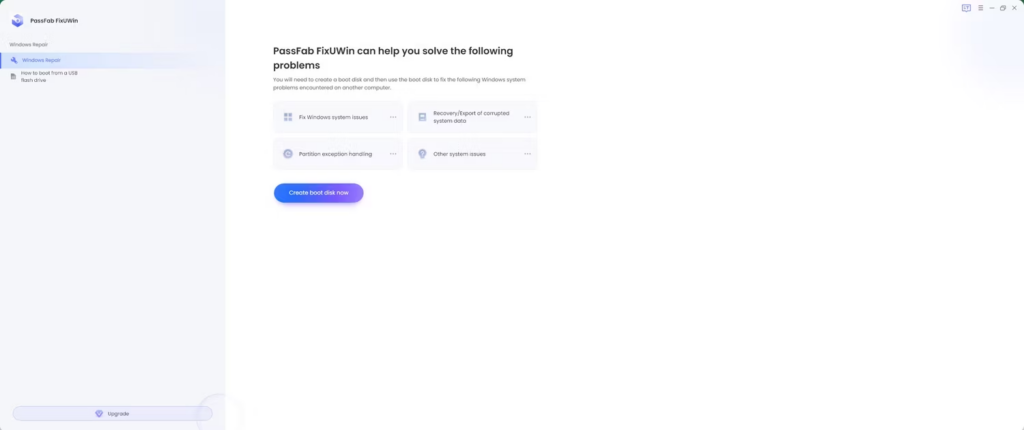
PassFab FixUWin requires a black CD/DVD or USB drive to repair a Windows 10/11 black screen with a cursor. Insert the disc or drive and select Create Boot Disk Now.
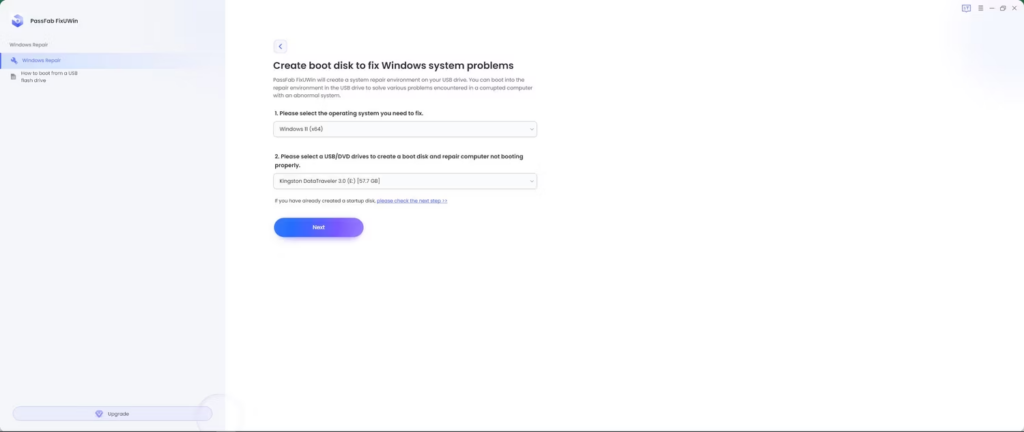
Select the version of Windows that corresponds to the computer you are attempting to repair and the drive or disc you wish to convert into a boot device before clicking Next and accepting the ensuing prompt.
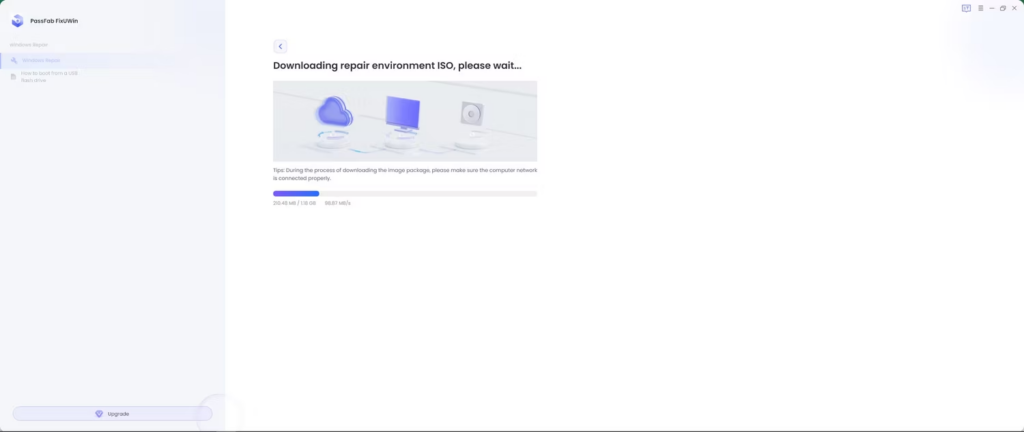
Step 3: Boot the Machine Using Your Boot Disk/Drive
Before inserting a disc or USB device, ensure that the computer’s screen and cursor are dark. Restart the computer and press the key to access the boot menu as the system boots. This key varies between manufacturers, although it is typically F12 or ESC.
It may take multiple attempts before your boot menu launches. Select your recovery disc or USB from the list and restart the system to boot from it.
Also Read: There Is a New “vintage” Technology that Generation Z Is Obsessed With.
Step 4: Start the PassFab FixUWin Automated Repair Process
Instead of attempting to restart Windows, which would result in a blank screen with a cursor, the PassFab FixUWin automated repair programme will launch. Click Automated Repair and choose the Windows-containing partition before clicking Start Repair.
The repair process will not take long, and you will receive a report upon completion. Attempt the alternative methods if this one does not work.
In honour of Thanksgiving and Black Friday 2022, PassFab is presently providing discounts of up to 80% on its whole selection of software tools and utilities. This allows you to purchase PassFab FixUWin for only $39.95 per year.
Method 2: Reset Your PC
Both Windows 10 and 11 provide a tool that allows you to reset the operating system and all its capabilities. Open the Start menu, enter Reset This PC, and select the first option on the resulting list. To reset your machine, click Get Started under the Reset PC section and then follow the on-screen instructions.
Method 3: Reboot Windows in Safe Mode
By running only the most critical drivers and tools, Windows Safe Mode makes it easier to identify system problems. Hold the power button for 10 seconds to switch off your computer, then turn it back on and hold the power button for 10 seconds again as soon as the Windows logo appears. Restart the computer and repeat these steps till you enter winRE.
Once within the winRE menu, pick Troubleshoot and then Advanced Options in the following box. Select Restart from the Startup Settings menu to boot the system into safe mode. Using the pointer, you can now attempt to resolve the issue causing your blank screen.
Use PassFab FixUWin to Fix Windows Black Screen With a Cursor
PassFab FixUWin is a straightforward application that may easily resolve a variety of Windows difficulties. You only need to push a button to launch the software, and it will automatically resolve issues such as blank screens. The best part, though, is that PassFab is offering incredible discounts on all of its excellent tools to celebrate Black Friday.