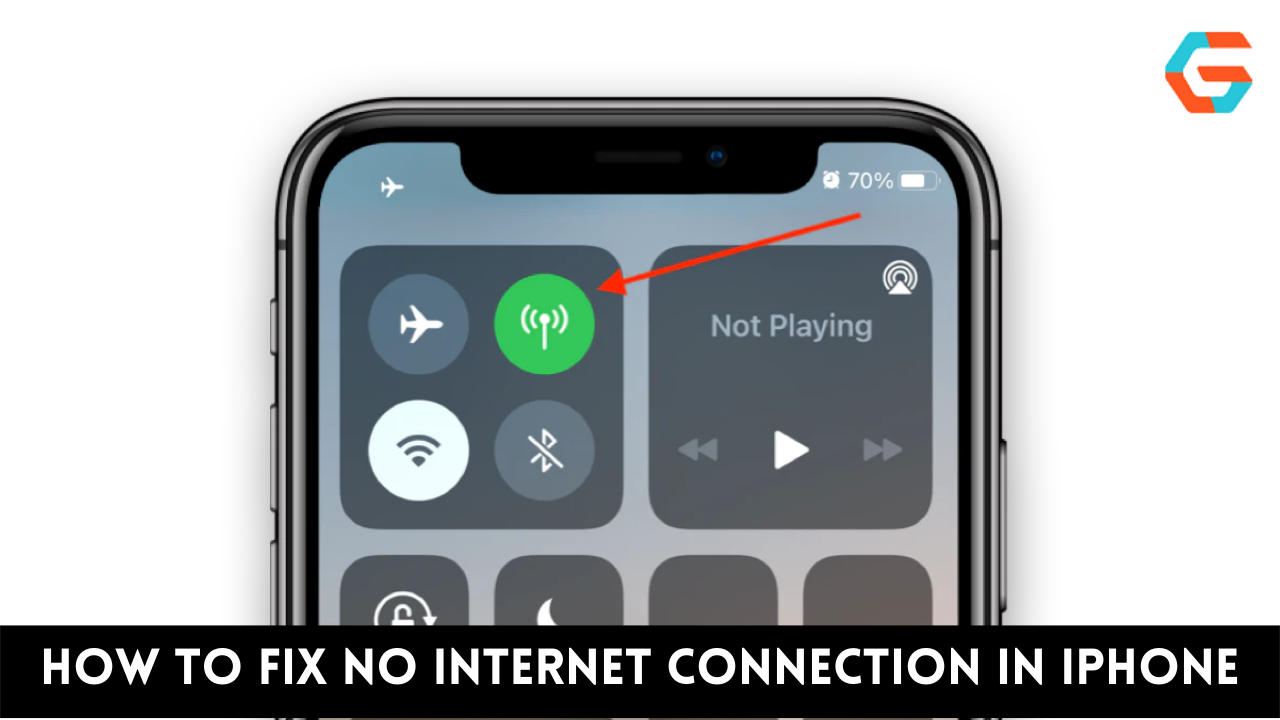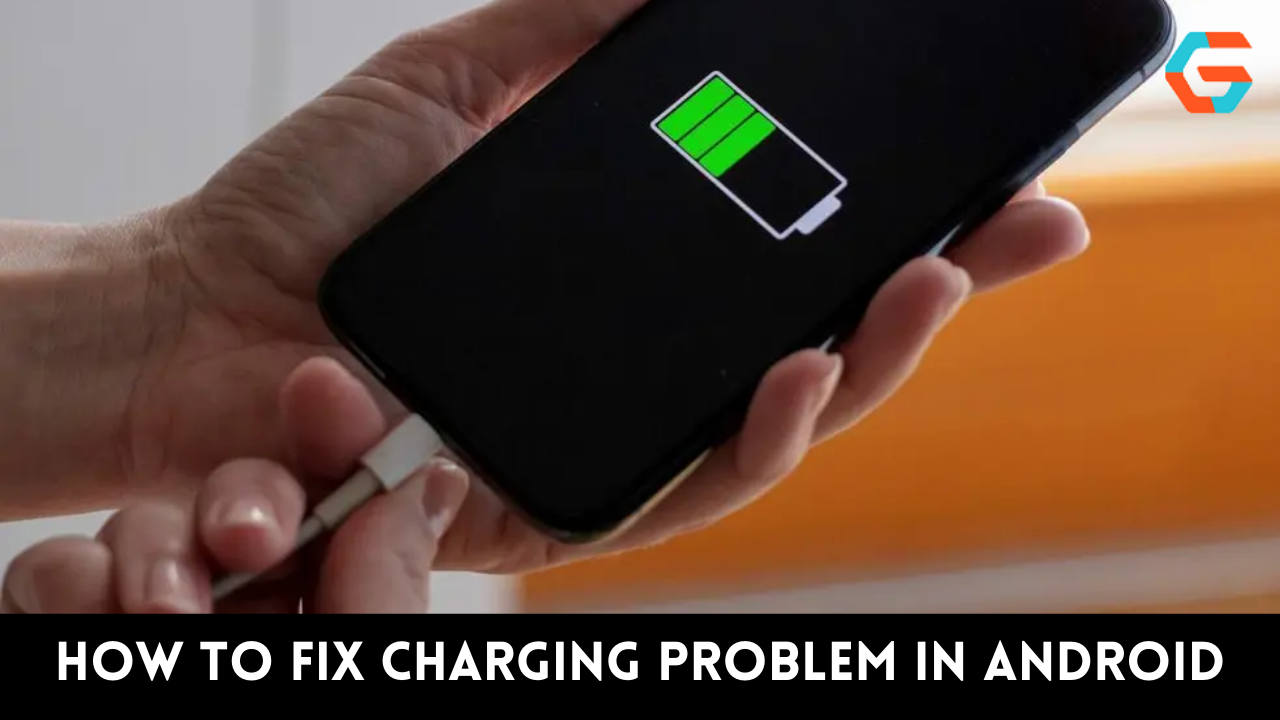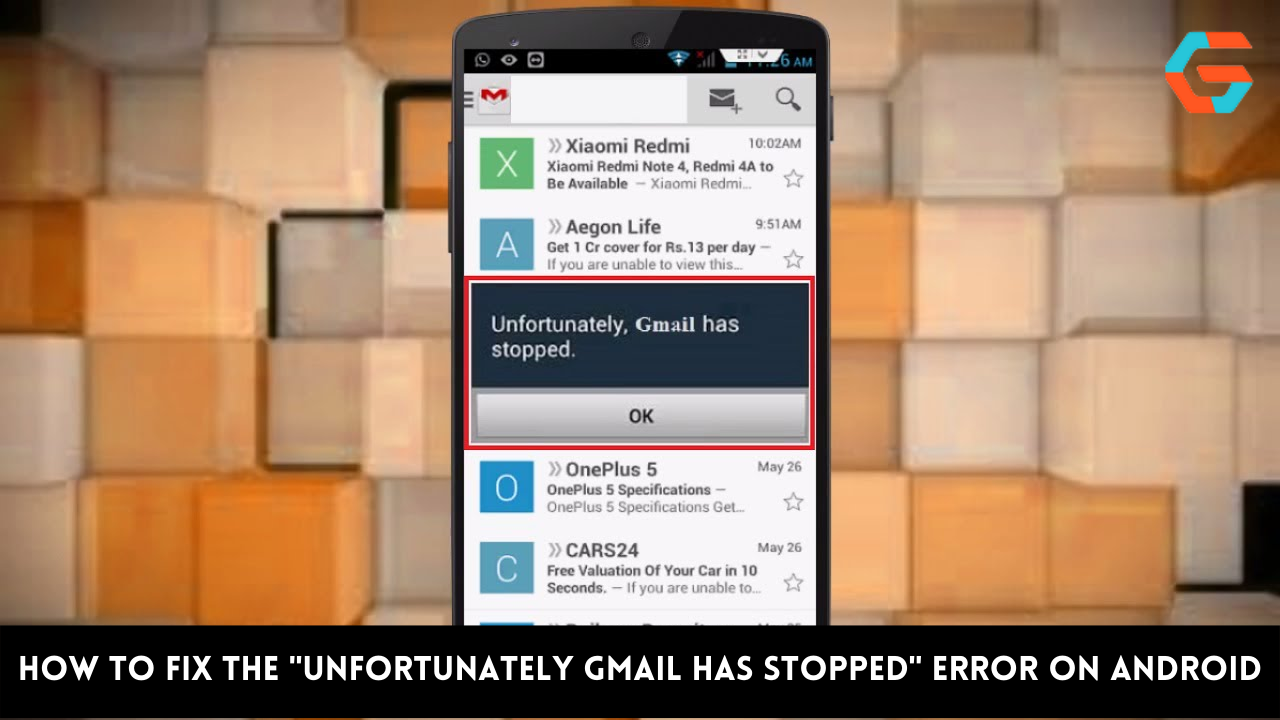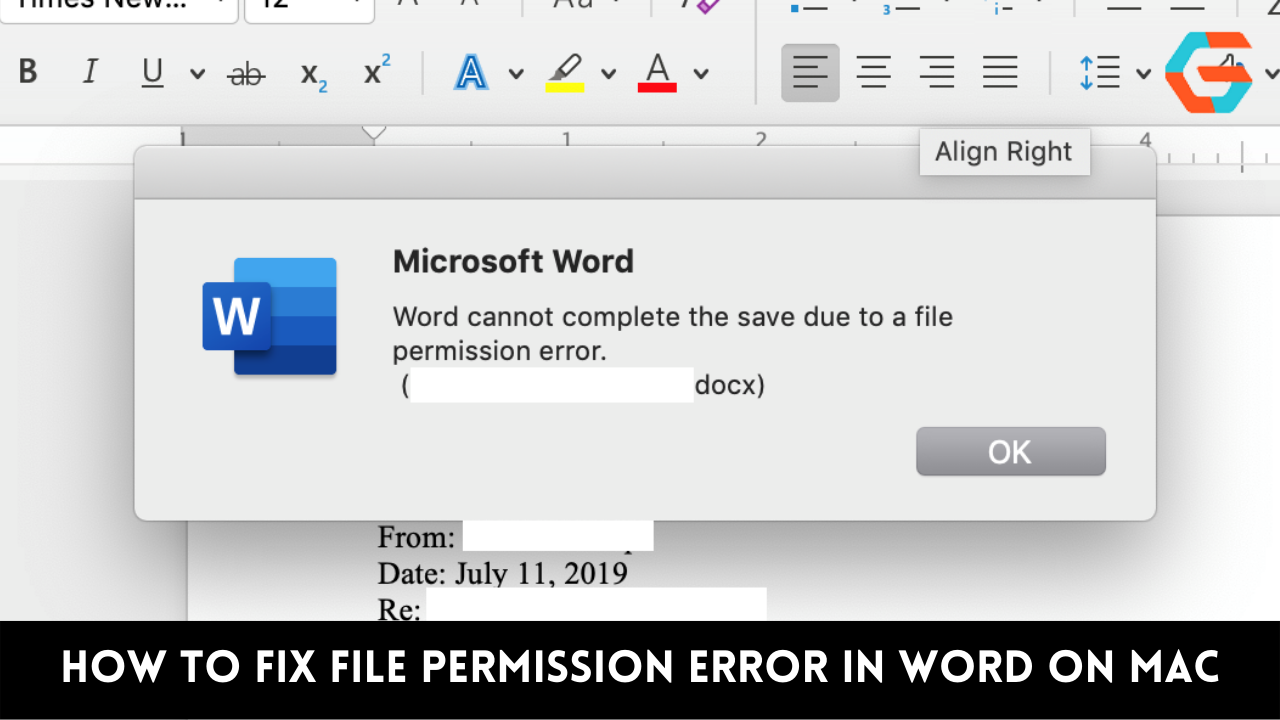“Despite being at a WiFi hotspot, I was unable to get YouTube to load in my Safari web browser. We need your help figuring out why my internet isn’t working “? It’s a widespread gripe that the iPhone won’t access the web even when it’s linked to a WiFi network. Although there may be several causes for this confusion, you need not worry: we will explain how to fix the “no internet connection” problem on your iPhone.
Part 1. Why Won’t My iPhone Connect to the internet?
Some of the most common causes of “iPhone connected to WiFi, but no internet” are detailed below.
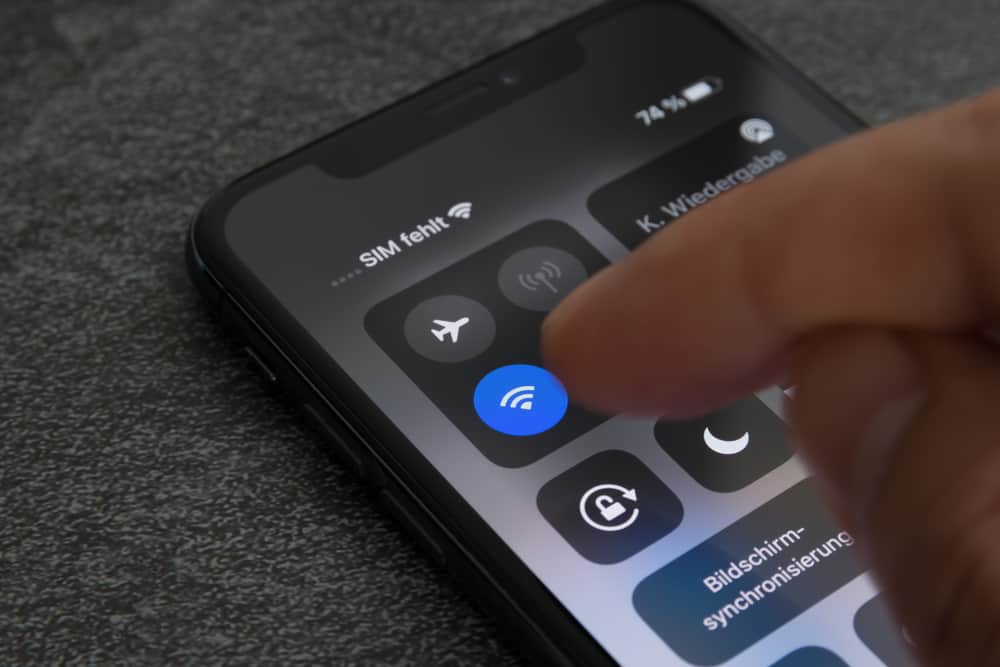
- An outdated version of iOS could potentially be at blame.
- It’s also possible that you caused this by accidentally messing with the iPhone‘s network settings.
- You might not be able to access the internet properly if your router is faulty.
- The mayhem could be due to a faulty antenna in your iPhone.
- The fact that you have Low Data and Power mode activated may also be at the root of the problem.
This procedure can be used if your iPhone is frozen. Though this approach provides immediate relief, additional measures may be required if the issue persists.
Part 2. Top 7 Ways to Fix No Internet Connection iPhone
Way 1: Restart your network device and your iPhone
Restarting your iPhone and your router should fix the “no internet connection” problem. You could get some relief from the problem you’re experiencing if you try this. You can turn off your iPhone by pressing and holding the power button until the “Power off” slider appears. If your iPhone doesn’t have a dedicated home button, you’ll need to hold the volume down button and one of the side buttons.

To shut off your device, look for the power off slider and swipe it to the right. It’s necessary to press and hold the power button until the Apple logo shows in order to restart your iPhone. The router can be unplugged for a brief period of time and then replugged to test the outcome.
Read More: How to Fix Unfortunately Settings Has Stopped in Android: A Step By Step Guide!
Way 2: Reset the Network settings on your iPhone
It is possible that improper network configuration is at the root of your problem. That’s why you should try resetting your iPhone’s network settings and see if that helps. To return your iPhone to its factory settings, please use the instructions below.
Step 1: Access your iPhone’s settings and tap the Reset button.
Step 2: you’ll choose “Reset Network Settings” and then confirm the change by entering the password.
Way 3: Turn off Location Services

It’s possible that the “iPhone connected to WiFi but internet” problem is due to the fact that Location Services have been turned on. So, you might try turning off Location Services in the iPhone’s settings and see if it helps.
Step 1: go to your iPhone’s settings by pressing the “Home” button.
Step 2: Access the Location Services by selecting the Privacy icon. Turn off your device’s location services and check it out. Nonetheless, keep an eye out for the following option if the “iPhone no internet connection” problem persists.
Way 4: Turn Airplane Mode on And Off

A “no internet connection iPhone” problem might also be caused by a simple software malfunction. Here, what you need to do is activate Airplane mode for a couple of seconds and then deactivate it. Eradicating any software flaws that could be responsible for the current mayhem is a good reason to do so.
- First, access your iPhone’s settings menu and turn on Airplane Mode.
- To check the outcome of this procedure, go into Airplane Mode, wait 30 seconds, and then turn it off.
Read More: How to Fix Screen Freeze on iPhone 11 After Updating iOS 16 A Step By Step Guide!
Way 5: Disable Low Data Mode & Low Power Mode
It’s possible that activating the Low Power or Low Data option is adding to the problem you’re experiencing. When experiencing connectivity troubles, disabling Low Power and Data Mode may help.

- Go to your iPhone’s settings and select the cellular network option.
- Go to Settings > Cellular Data > Turn off Low Data Mode.
- Select the Battery symbol in your iPhone’s settings. From that menu, you may turn off Power Mode.
Way 6: Update the iOS Version to the Latest
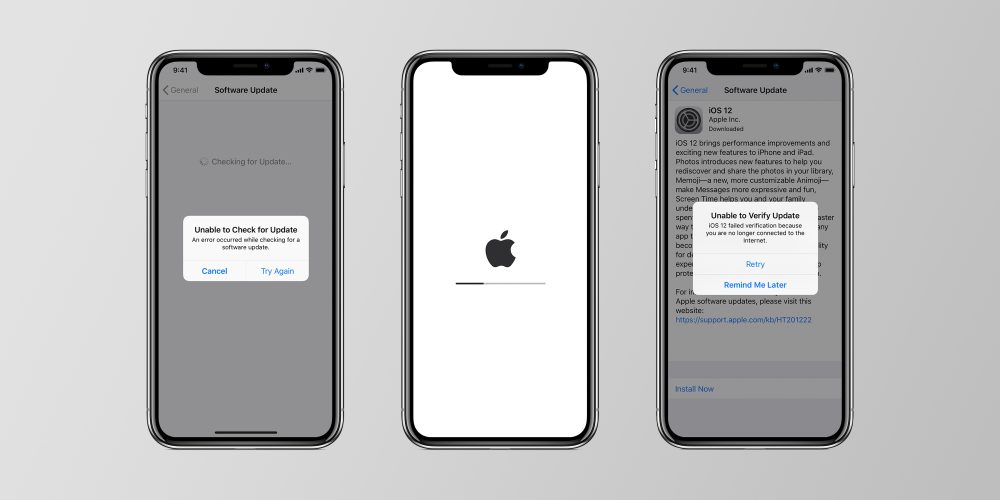
The dreaded “no internet connection on iPhone” message may appear if you continue to use an outdated iOS version despite installing the latest update. Therefore, you shouldn’t wait another second before updating to the latest version of iOS, since doing so could solve a wide variety of issues related to both your device and the internet. Here’s how to install the new iOS update.
- Go to your iPhone’s settings and find the Software Update option.
- If a new software update is available, install it.
Read More: How to Fix Lines in Your iPhone Screen in 5 Easy Methods?
Way 7: Factory reset your iPhone 11 With No Internet Connection and Without Data Loss
There is always some loss of information when you do a factory reset on an iPhone. The factory reset function in UnicTool Umendit will not erase any of your data from your iPhone. Restoring your iOS device using UnicTool Umendit is one solution to the “no internet connection on iPhone” problem.

It’s an incredible third-party tool that can fix over 150 different iOS problems instantly. The addition of UnicTool Umendit to your toolkit for addressing iOS problems is, however, not discouraged.