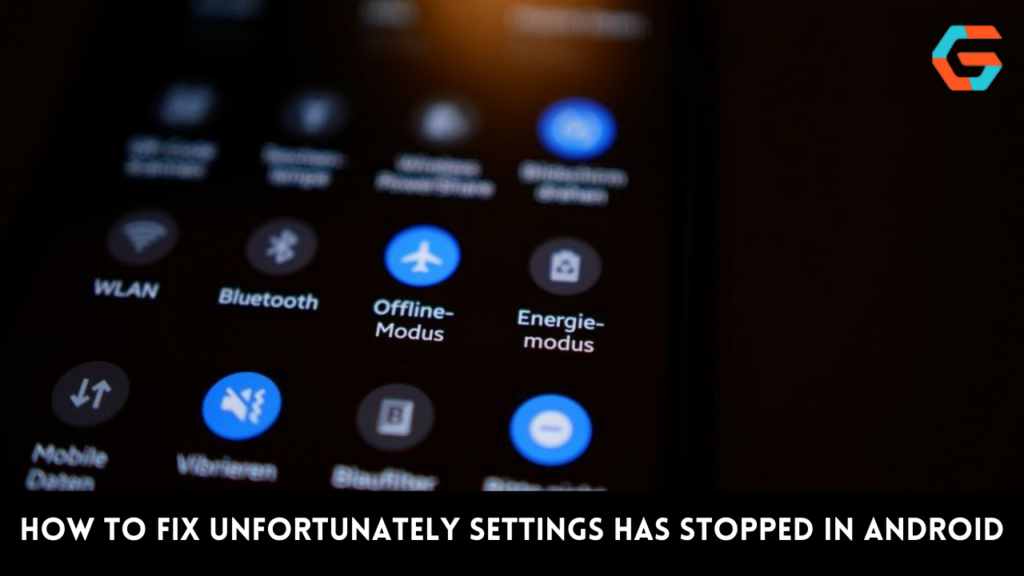Regrettably, Settings have ended. One of the frequent errors in Android is an error. Many others are experiencing the exact same error. Both rooted and non-rooted devices have the error. In general, Android smart devices like the Samsung Galaxy J7, Samsung Galaxy S4, LG G4, and ASUS are known to have this issue.
I had lately experienced the same mistake. Google services like Gmail and Calendar were not syncing with my phone. A notice stating “Unfortunately Settings has halted” appeared when I attempted to check the account on my phone.
I was able to correct the mistake after trying several alternative approaches. The approach that I found to be effective is described below. I’ll explain how to fix the “Unfortunately Settings has stopped” error in Android in this article.
Re-Start Your Device
- power button to end a call: Sadly, settings have stopped
- Most of the time, the problem can be resolved by simply restarting your device. To reset your gadget:
- Unlock the devices’ screens.
- When a menu displays, hold down the “Power” button for a few seconds.
- Choose “Power Off.”
- Watch for the appliance to turn off.
- Press and hold the “Power” button for 10 seconds to turn the device back on.
- After then, check to see if your problem has been resolved.
Read More: How to Fix USB Device Not Recognized in Mac Easily!
Fix the “Unfortunately Settings has stopped” Error in the Android
Method 1: Clear the Cache of the Device
- Clear the Device’s Cache
- Select Settings. Search “Storage” down the page.
- Then select Storage. select “Clear cache”
- Given that it clears the cache for all of the smartphone’s apps, this procedure ought to resolve your error.
Method 2: Use the Gallery App to Sync Your Account
The customer reviews for this approach are excellent. This approach worked for me to resolve the issue. So perhaps using this approach will help you fix your problem.
- Launch Gallery >> Click the Menu (You will see three dots on the top right side of the screen)
- Click Settings. Choose a User Account.
- Sync the app that was giving you problems now.
- Even better, you can delete the account.
- This approach should resolve your problem. If you’re still getting the issue, use the suggested technique.
Method 3: Delete the Settings App’s Cache and Data
- Select Settings. visit the program settings (In some devices application setting is named apps).
- Visit All the Apps.
- Open Settings and select “Clear Cache and Data.”
- After everything has been cleared, you must then force Stop using the program.
- Find the Settings Storage and select “Force Stop” in a similar manner.
- Restart your device now to see if the fault has been resolved.
Method 4: Uninstall Google Play Service Updates
- Select Settings. visit the program settings (In some devices application setting is named apps).
- Visit All the Apps.
- Where to find Google Play Service >> Remove updates
- Restart your device now to see if that resolves the issue.
Read More: 7 Best Ways: How to Fix Charging Problems in Android Easily?
Method 5: Reinstall the Google Play Store Update after uninstalling it
There is a possibility that the current Google Play Store version may have compatibility problems. You must therefore uninstall Google Play Store updates in this situation. Simply follow the instructions to remove the Google Play Store update.
- Select Settings. visit the program settings (In some devices application setting is named apps).
- Visit All the Apps.
- Locate the Google Play Store and remove updates
- Restart your device now to see if that resolves the issue.
- Update the Google Play Store if you continue to receive the error notice.
- Google Play Store update
- Visit the Google Play Store Tap the first three lines that appear. Select Settings.
- When you scroll down and select “Build version,” the notice will appear.
- After reading the notice, click OK.
- Check to see if the problem has been resolved when your Google Play Store has been successfully updated.
- Employ Safe Mode
Method 6: Use Safe Mode
This approach will reveal whether the mistake is being caused by the third-party program or not. All third-party apps are blocked in safe mode so we can identify whether the issue is with a third-party app or something else.
- Keep holding down the power button.
- On your screen, many Power options will appear.
- Now constantly tap and hold the Power Off option.
- A pop-up box will appear after a short while prompting you to restart the device in safe mode.
- Tap OK
Check to see if the error has been fixed as soon as the device enters Safe Mode. If there isn’t one, a third-party app might be to blame. So, try deleting the most current download and check to see if the issue is resolved.
Method 7: Erase the Cache Partition While in Recovery Mode
- To enter Recovery Mode, first, turn off the phone and then simultaneously press the volume up and power buttons.
- (Entering Recovery Mode depends on the phone you are using. Some phones can enter Recovery Mode by simultaneously pressing the power and volume down buttons. Simply determine which one enables Recovery Mode on your smartphone.
- Following that, Recovery Mode with numerous options will show. Use the volume up and down keys to navigate the screen and the power button to select an option.
- When you choose to erase the cache partition and push the power button, the cache will be cleared.
- After the process is finished, a notice will show up >> By selecting reboot system now, your device will begin to reset.
- Your device has now cleared the cache, allowing you to use it normally without encountering any problems. The app’s save data could be deleted during this operation.
Method 8: For users of Custom ROM
If you are using a custom ROM, such as CyanogenMod, SlimROM, etc., and seeing difficulties, such as the “Unfortunately settings has stopped” message, you should be aware that either a compatibility problem exists or the ROM has not been loaded correctly. The operating system should therefore be reflashed along with the compatible GAPPs (Google Applications) package. If the problem persists, try flashing a different ROM.
Read More: 11 Quick Ways: How to Fix App Crash in Android Easily?
Method 9: Factory Reset your Device
If none of the aforementioned approaches were successful for you, there is just one remaining course of action. Your problem should be resolved after a factory reset. Thus, these are a few solutions to the “Unfortunately Settings has stopped” Android error. Hopefully, this has fixed your issue. Which one worked for you? Please let me know.