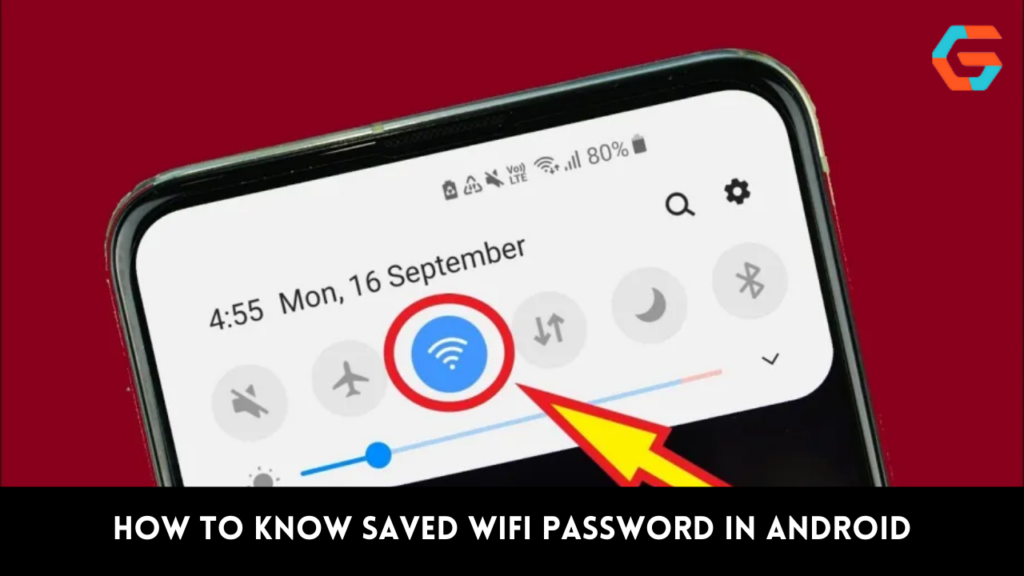Android, in fact, has more functionalities than any other mobile OS. However, it’s missing some fundamental capabilities. Android, for instance, hides your saved WiFi networks from view. Password viewing is a new feature in Android 10, but it isn’t available in earlier versions of Android. If you’re using an older version of Android.
You may have connected your smartphone to Wi-Fi in the past but have forgotten the password and can no longer access it. Here are some options for revealing your Wi-Fi network’s saved password. To put your mind at ease if you’ve forgotten your Wi-Fi password, know that you’re not alone. When setting up their smartphones, many users forget to disconnect them from their Wi-Fi network.
You may find yourself in this position if you want to provide your friend with access to your Wi-Fi network but have forgotten the password. And if you haven’t written down or stored your Wi-Fi password in a secure app like Google Keep, here’s a reminder. Your Android device gives you a number of options for getting to it.
How to Know Saved Wifi Password in Android
While your Android phone can be used to access your Wi-Fi password, doing so is not a simple process. If your phone or tablet is rooted or runs Android 10, you’ll have an easier time getting to it. However, there are other options besides rooting your device if you don’t have it. We provide several options for gaining access to your saved WiFi password.
1. Check WiFi Password on Devices Running on Android 10
Android provides a number of options for quickly accessing your saved Wi-Fi credentials. You may be able to see the Wi-Fi password of your saved network on your smartphone if you’re using Android 10 or later. Here is the procedure that must be followed.
- To access your network and internet settings, launch the Settings menu.
- Select WiFi now, and a page displaying available networks along with a “Saved Networks” section will load.
- Click on the saved networks tab, and then pick the name of the wireless network whose password you want to see. Then, click the cog or lock icon that appears next to your saved network.
- If you use the Share button on the right, a QR code will appear on your screen.
- The passphrase is displayed in plain text below the QR code on the screen.
- You can either choose to share the password directly. Or ask the person you want to share it with to scan the QR code from their phone.
Read More: Top 10 Ways To Fix Battery Drain in Android: A Step By Step Guide!
2. How to Find Wi-Fi Password via Your Wi-Fi Router
The router’s administration interface is another place you might get your Wi-Fi password. The ‘Router Setup Page’ app provides simple access to this feature. You may find the app in the Google Play store and use it to log in to your wireless router’s control panel. After logging into your control panel, you can see your WiFi password by following the instructions below:
- Navigate to the wireless router’s administration page.
- Please navigate to the ‘Settings tab now.
- To view your Wi-Fi password, go to the “Wireless” settings page, then select “Wireless Security.”
Accessing the router’s control panel doesn’t require the “Router Setup page” app; a standard web browser will serve. In a new browser window, type 192.168.1.1 or 192.168.0.1 to access the router’s configuration page. If your wifi router isn’t supported here, you can try searching the web for it.
3. Check WiFi Password for Android Oreo or Lower
Unfortunately, the QR code generator will not work on devices running Android 9 or lower. However, a QR code for your wireless network can be created with any third-party program. You can also use the Google Glass app to scan the QR code if you generated it on another smartphone.
To make a QR code for your wireless network, all you need is an app from the Google Play Store. You may even add this QR code picture to your collection. Now that you have a QR code image, you can use the instructions below to extract the WiFi password.
- To use Google Lens, launch it from your device’s app drawer or look for a lens icon within the Google app.
- Here you have the option of either browsing your device’s gallery for a suitable QR code image or using the camera to perform a visual search.
- If you scan the QR code, the Wi-Fi name and password will appear in the search results.
The Google Photos app features a built-in Google lens option. After scanning the QR code, your Wi-Fi password will appear in plain language, at which point you can write it down.
Read More: Top 4 Ways To Download YouTube Playlist in Android: A Step By Step Guide!
4. Check WiFi Password for Rooted Android Devices
To see the saved Wi-Fi network’s password on an Android device running Android 9 or earlier. You’ll need Root access in order to utilize the Wifi Key Recovery app from the Google Play Store, thus your device will need to be rooted. You’ll need TWRP installed on your phone in order to use Magisk to gain root access, so don’t skip that step.
There are a variety of methods available for verifying the Wi-Fi password saved on a rooted device. A number of apps in the Google Play Store make bold claims, including being able to reveal your Wi-Fi password. The Wi-Fi Password Viewer by SimoneDev is a highly functional option. How to put it to use is as follows.
- launch the Wi-Fi password viewer app and grant it Superuser privileges.
- When the prompt displays, select “Grant” to give permission. Follow the link to access the wireless network you just joined. When you click on that network’s name, it will display the password in its entirety, along with each individual entry.
- The list may be longer if you have joined several distinct Wi-Fi networks; to find a specific one, use the search bar.
Now that it’s out of the way, you should be able to find your lost password in no time. If you just follow the three easy procedures I’ve outlined above, you’ll have everything handled in no time.