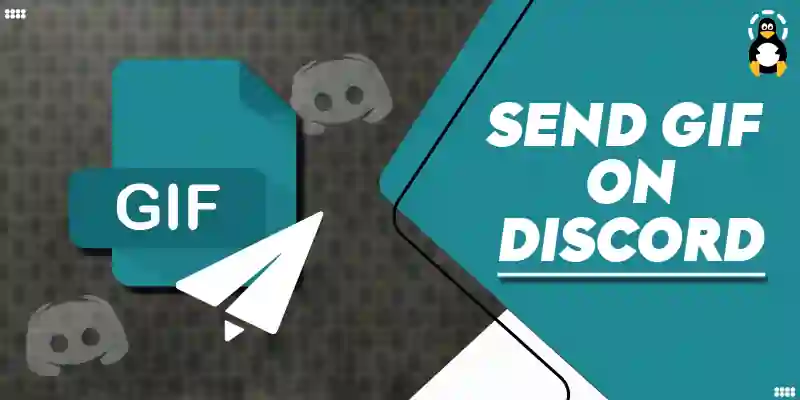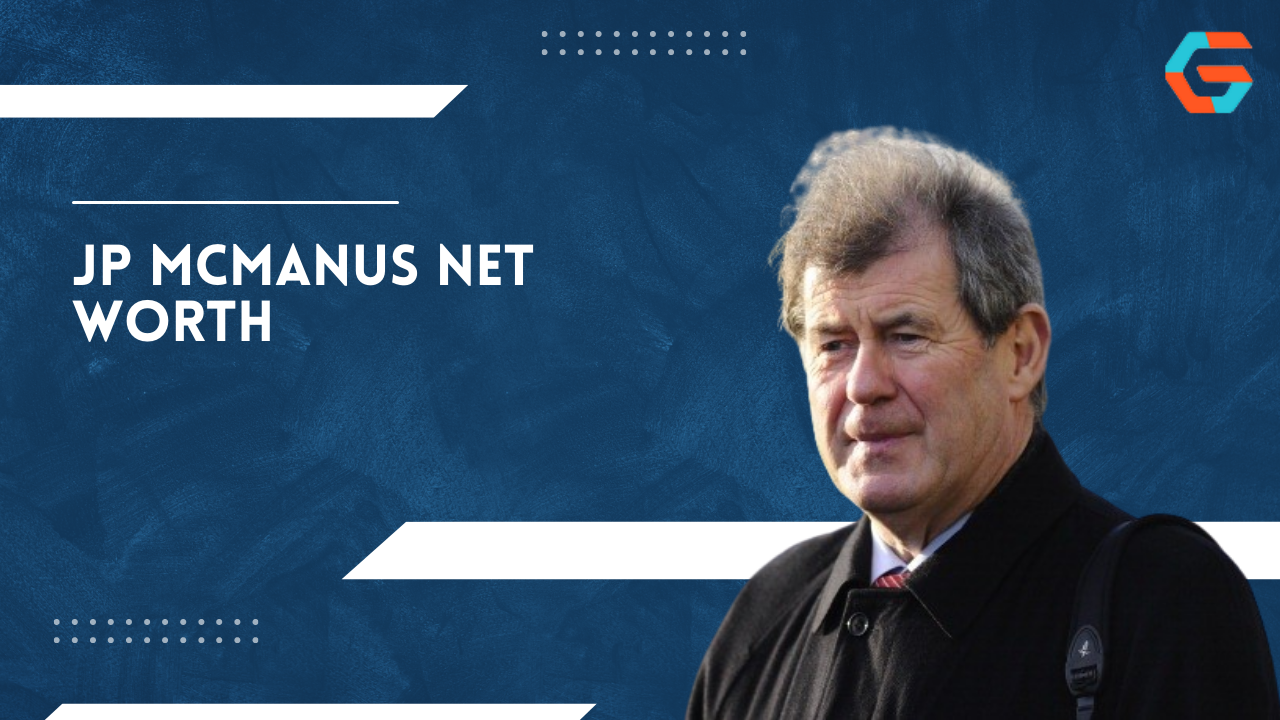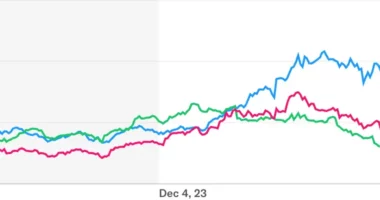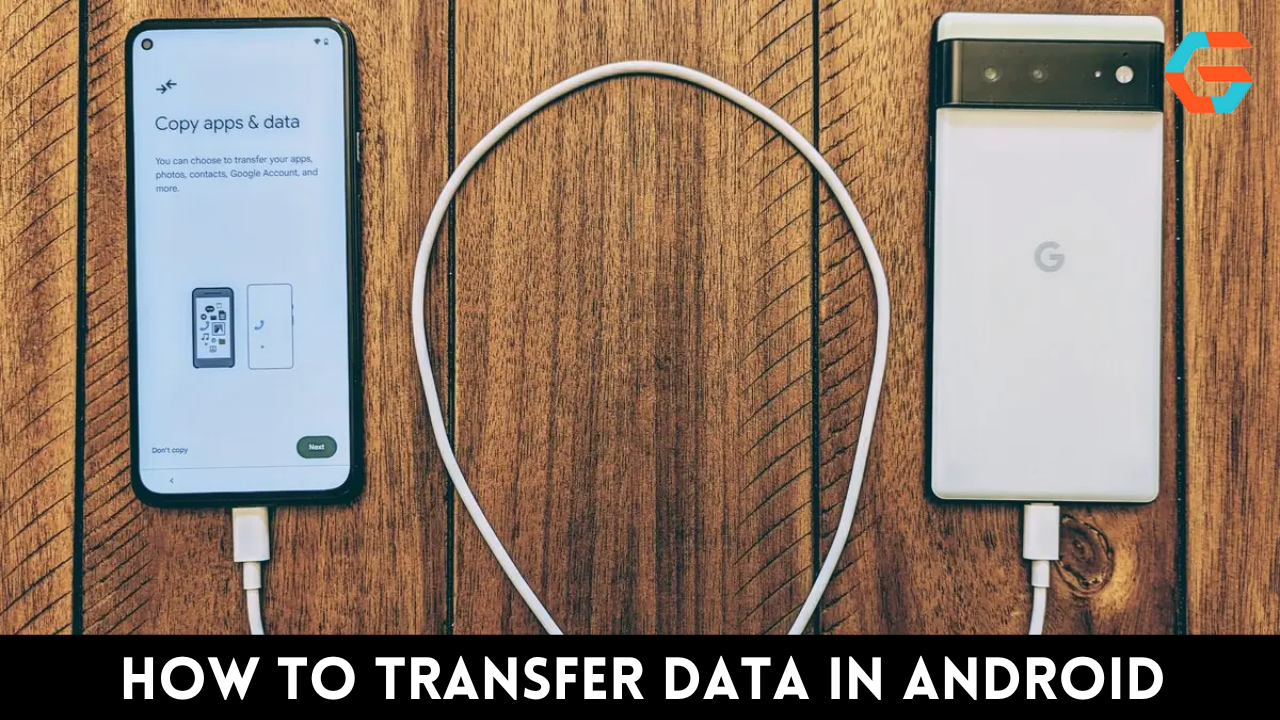We now have a plethora of options to express ourselves, one of which is through GIFs. These animated images have become a staple in online conversations, adding a layer of emotion and humor that text alone cannot convey. Discord, a platform that has become the go-to for gamers and communities alike, offers various ways to share GIFs.
This article will provide a detailed, step-by-step guide on how to post GIFs on Discord, making your chats more lively and engaging.
Why Use GIFs on Discord?
Enhance Emotional Expression
GIFs are an excellent way to add emotional depth to your messages. Whether you’re celebrating a victory in a game or sending a virtual hug, a GIF can say it better than words.
Make Conversations More Engaging
A well-placed GIF can make a conversation more engaging and entertaining. It can serve as a conversation starter or even as a way to lighten the mood.
Show Off Your Personality
Your choice of GIFs can say a lot about your personality. It’s a fun way to show off your sense of humor, interests, and even your creativity if you opt to make your own GIFs.
Methods to Post GIFs on Discord
Using Discord’s Built-In GIF Picker
- Open Discord: Launch the Discord app or go to the Discord web page and log in.
- Select a Server and Channel: Navigate to the server and channel where you want to post the GIF.
- Click on the GIF Icon: Below the text box, you’ll see a GIF icon. Click on it.
- Search and Select: A pop-up will appear with a search bar. Type in what you’re looking for and select the GIF that suits you.
- Send: Click on the ‘Send’ button, and your GIF will be posted.
Uploading a GIF File
- Locate the GIF: Find the GIF file you want to upload on your computer.
- Drag and Drop: Simply drag the file into the Discord text box.
- Send: Click on the ‘Upload’ button to post the GIF.
Using a URL
- Copy the URL: Find the GIF online and copy its URL.
- Paste in Discord: Go to the Discord text box and paste the URL.
- Send: Press Enter to post the GIF.
Creating Custom GIFs
- Use a GIF Maker: There are various online tools and apps like Giphy, where you can create your own GIFs.
- Save and Upload: Once you’ve created your GIF, save it to your computer and upload it to Discord using the steps mentioned above.
Troubleshooting Common Issues
- GIF Not Loading: Ensure the file size is within Discord’s limit (8 MB for free accounts, 50 MB for Nitro users).
- GIF Not Animated: Make sure the file you’re uploading has a
.gifextension. - GIF Picker Not Showing: Update your Discord app to the latest version.
Frequently Asked Questions (FAQs)
Ques 1: Can I post GIFs on Discord without a Nitro subscription?
Ans 1: Yes, you can post GIFs on Discord without a Nitro subscription. Discord allows all users to upload GIFs up to 8 MB in size. However, Nitro users do get the benefit of being able to upload larger GIFs, up to 50 MB.
Ques 2: Why is my GIF not animating on Discord?
Ans 2: If your GIF is not animating, it’s possible that the file you uploaded doesn’t have a .gif extension or exceeds Discord’s size limit. Make sure to check both these factors.
Ques 3: How do I use Discord’s built-in GIF picker?
Ans 3: To use Discord’s built-in GIF picker, click on the GIF icon located below the text box in the channel where you want to post. A pop-up will appear, allowing you to search for GIFs by keyword. Once you find the GIF you like, click on it to send.
Ques 4: Can I post a GIF in a Direct Message (DM)?
Ans 4: Yes, you can post GIFs in Direct Messages just like you would in a server channel. The process is the same: use the built-in GIF picker, upload a GIF file, or paste a GIF URL.
Ques 5: Are there any third-party apps to create custom GIFs for Discord?
Ans 5: Yes, there are multiple third-party apps and online platforms like Giphy where you can create custom GIFs. Once created, you can upload these GIFs to Discord.
Ques 6: Is there a way to preview a GIF before sending it on Discord?
Ans 6: When you use Discord’s built-in GIF picker, the GIF will automatically be previewed before you send it. If you’re uploading a GIF file, you’ll see a thumbnail preview in the upload dialog box.
Ques 7: Can I delete a GIF after I’ve posted it?
Ans 7: Yes, you can delete a GIF after posting it. Simply hover over the message containing the GIF, click on the three dots that appear, and select ‘Delete.’
Ques 8: Can I use GIFs in Discord on mobile devices?
Ans 8: Absolutely! The Discord mobile app also supports GIFs. You can use the built-in GIF picker or upload GIFs from your device’s gallery.
Ques 9: How do I fix the “GIF not loading” issue?
Ans 9: If a GIF is not loading, it could be due to several reasons such as poor internet connection, the GIF exceeding Discord’s size limit, or the file being corrupted. Make sure to check these factors.
Ques 10: Can I use GIFs as my Discord profile picture?
Ans 10: Yes, but this feature is only available to Discord Nitro users. If you have a Nitro subscription, you can set an animated GIF as your profile picture.
Conclusion
GIFs are more than just a trend; they’ve become a new language in the digital world. Discord provides multiple ways to share these animated snippets, enriching your conversations and making them more dynamic.
Whether you’re using Discord’s built-in GIF picker, uploading a file, or even creating your own custom GIFs, the process is straightforward and user-friendly. So go ahead, and make your Discord chats more lively, expressive, and downright fun with GIFs!