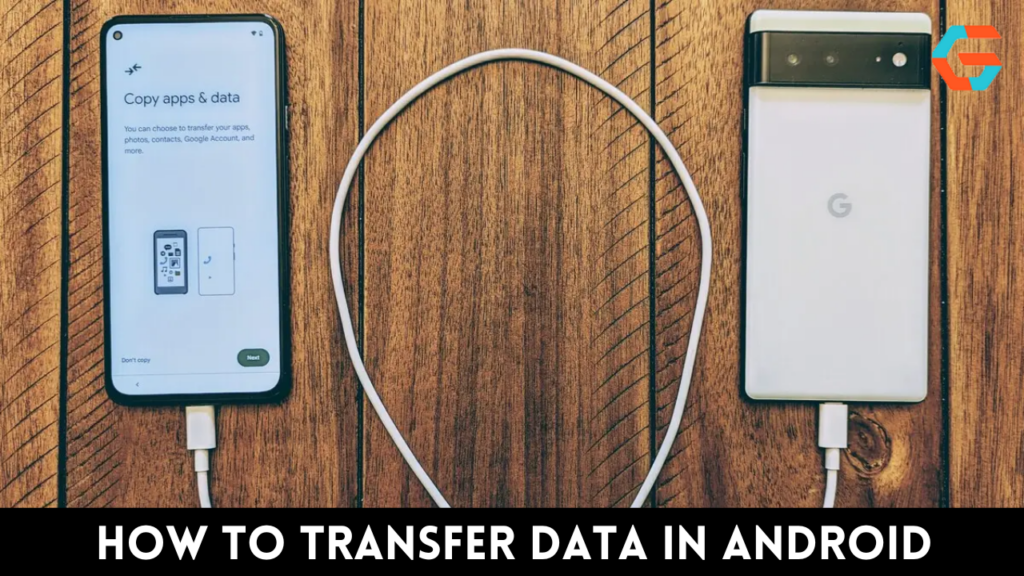Do you need to know how to move data from one Android device to another? Once you know how it’s simple. Continue reading to find out how. Opening one of the greatest Android phones is wonderful, but finding that none of your contacts, photographs, or apps have been transferred to your new phone can severely dampen your celebration.
Fortunately, Google has made it simple to move your data between phones, and if you’ve prepared a data backup, it only a few taps. When you’re finished, move on and resume using your preferred Android applications.
How to Transfer Data From Android to Android
Read More: How to Unzip Files in Android: 6 Best Ways to Open Zip Files on Android!
- Data backup in the system settings
- Use Google Photos to back up your photos.
- Activate your new phone.
- Choosing Backup on an Android device
- To set up and restore your old phone, select.
- Choose your new phone and click Set up nearby device.
- On your new phone, adhere to the onscreen prompts.
You must first make a backup of everything before transferring it. Follow the instructions below to back up your data and pictures before beginning the transfer if you haven’t previously. Go straight to the final part if you’ve already backed up your data and photographs to your Google account.
How to Backup Data on Android
1. Select System settings after opening the Settings app on your phone and scrolling down.
2. Select Back up and reset by scrolling down once more.
3. On my data backup, click. The Google servers will receive a backup of the app data, Wi-Fi passwords, and other settings.
How to Backup Photos on Android
1. Tap your Google account profile image after starting the Google Photos app (displayed in the top-right corner).
2. Back up and sync are options under Photos settings.
3. Use the toggle to enable Back up and sync.
How to Transfer Data From Android to Android
Read More: How to Fix Lag in Android Phone Easily?
1. Turn on your new phone after inserting the SIM card. connect to Wi-Fi next. You’ll get a popup during the startup process asking if you’d like to copy apps and data from an old phone. Choose an Android phone backup.
2. Open the Settings app on your previous phone, then choose Google.
3. Choose Set up and restore if you’re still using your previous phone. Select Set up the neighboring device after that. Your phone is now looking for nearby devices.
4. Choose the model name of your new phone from the list.
5. Once you’ve verified the screen lock on your old phone, tap “Next.” Next, select Copy.
6. Sign in to your Google account on your new phone, and then confirm the screen lock on your old phone once more (this time on the new device).
7. To transfer your data to your new phone, simply touch “Restore.”
You’re done now! As you can see, there are a few steps in the procedure, but once you know how, it’s simple to transfer data between Android phones. Depending on the devices you’re using, the procedure may differ significantly, but fortunately, Google’s on-screen instructions make it simple to follow along.