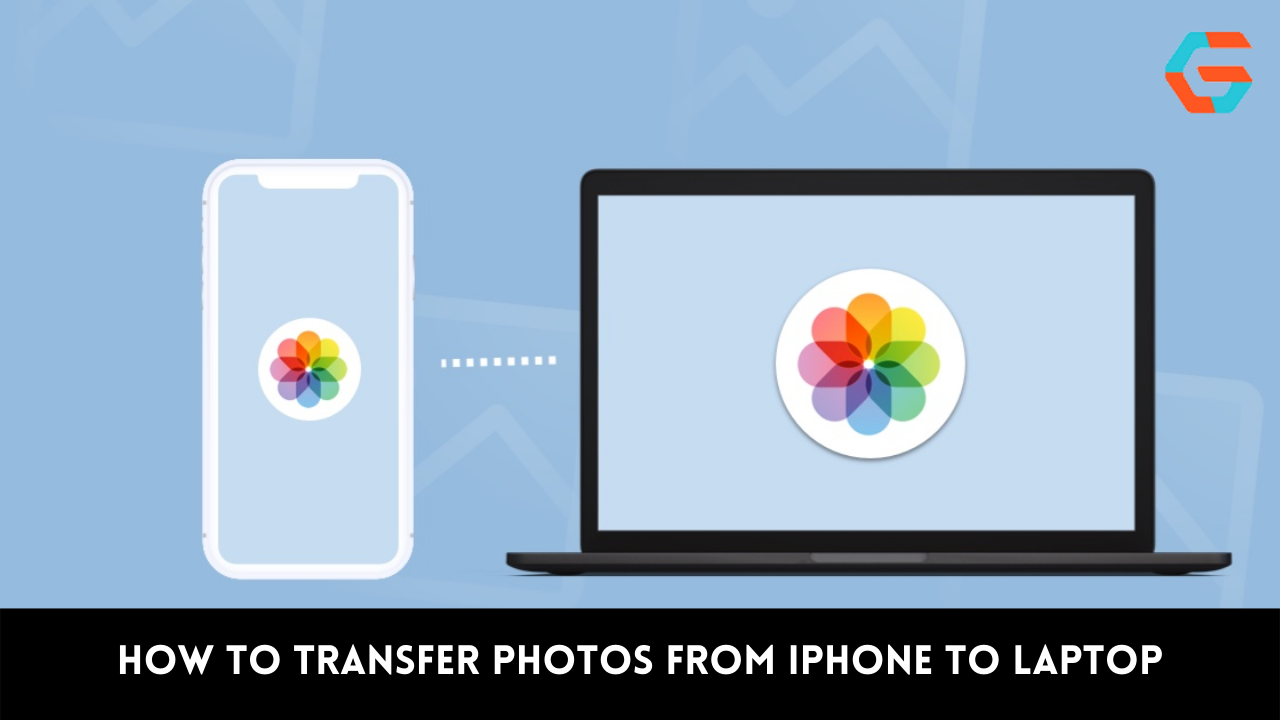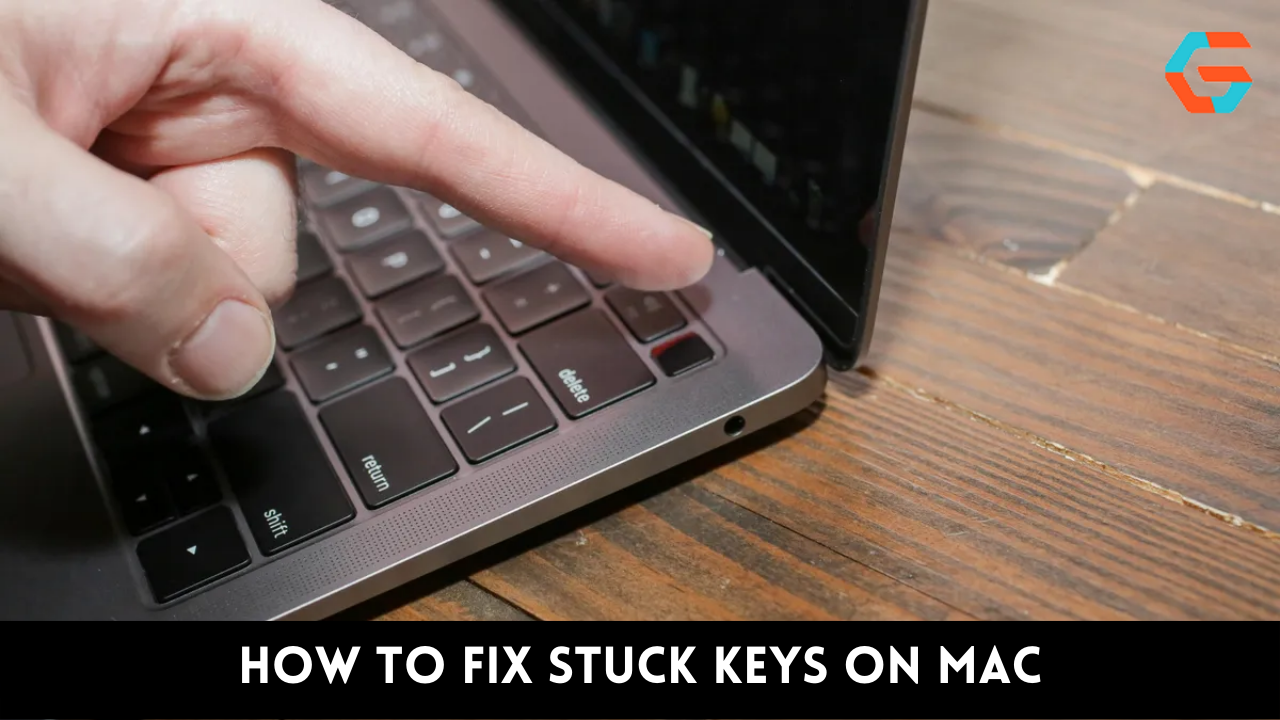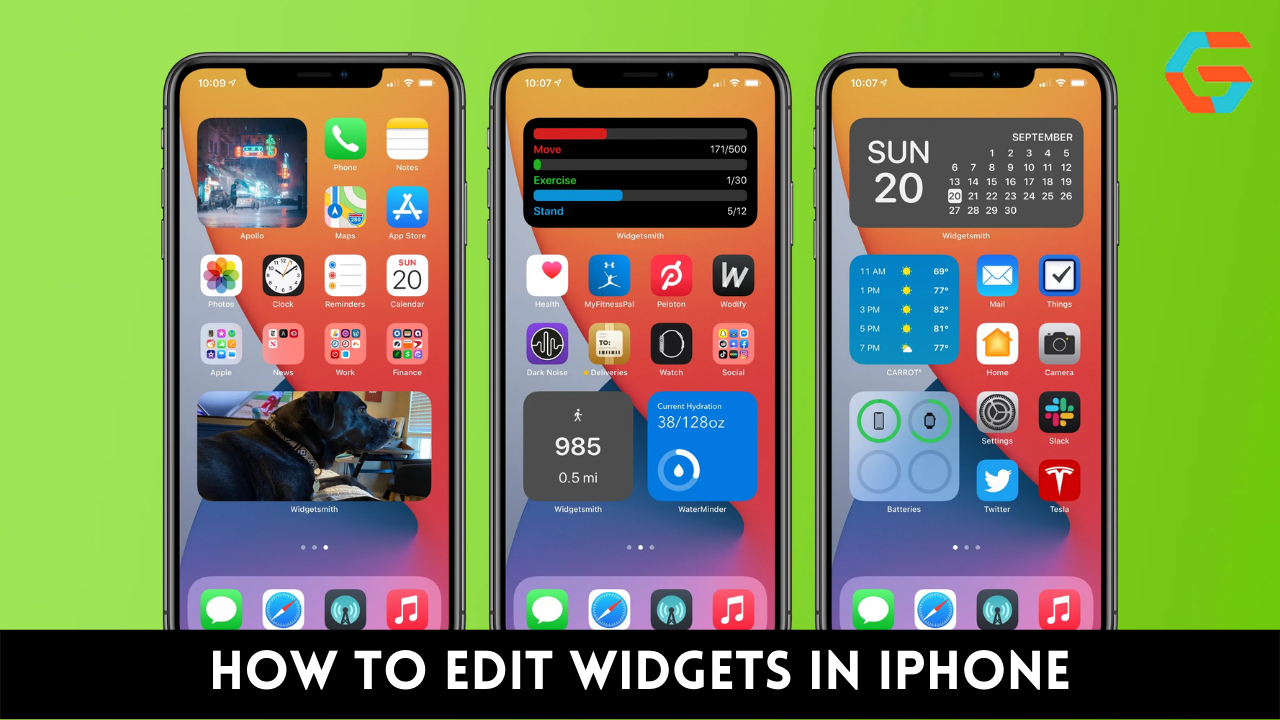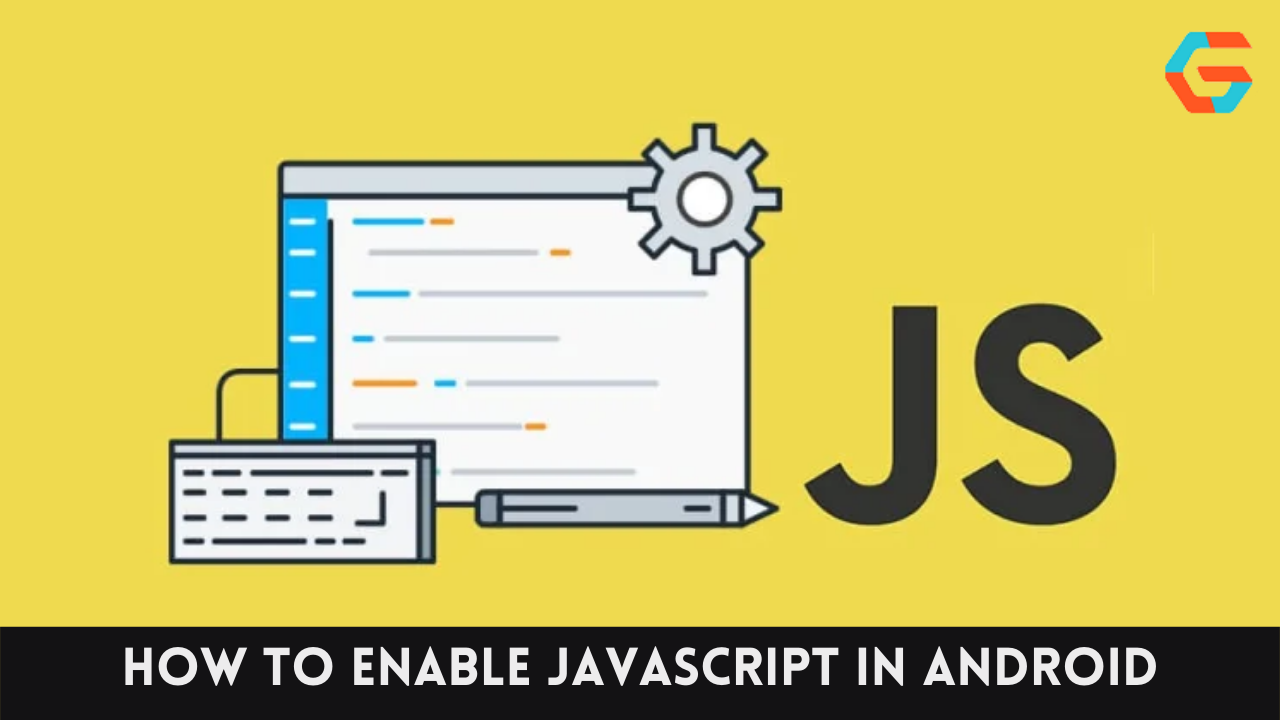The Windows Photographs app now has support for importing photos from iCloud, as was recently announced by Microsoft. The main purpose of this new integration function is to make iPhone transfers easier. However, Microsoft has yet to announce a release date for the stable version of this feature, which is still in beta testing at the moment.
Users still have the option of transferring photos via the tried-and-true data cable approach, even with the addition of iCloud integration. In addition, customers can use cloud services like Dropbox or Google Drive to send large files like videos or images.
Transferring images from an iPhone to a computer, whether it’s a Mac or a PC, is a simple task. Photo transfers from iPhone to Mac or iPhone to PC are not as complicated as you would assume. It’s easy to move data across Apple devices, and we’ve identified similar solutions for PC users. If you want to move images from an iPhone to Windows, here’s how.
5 Easy Ways to Transfer Photos From iPhone to Laptop

When your iPhone’s storage is at capacity, you may wish to transfer a selection of those images to a desktop or laptop computer at home for safekeeping. How can I transfer images from my iPhone to my computer? Here are five methods you might try to transfer pictures from your iPhone to your computer. We have you covered whether you’re using a Mac or a PC laptop. Okay, let’s get going.
1. Transfer iPhone Photos to Laptop with AnyTrans
AnyTrans is an all-inclusive solution for managing your iPhone’s data on your Windows or Mac computer. It makes it simple to organize your iPhone’s photo library. See how well it works for copying photos to your iPhone.
Step 1: You can transfer photos from your iPhone to your computer by starting AnyTrans on your computer, connecting your iPhone to it through the USB cord, selecting the Device Manager mode, and finally selecting the Photos option.
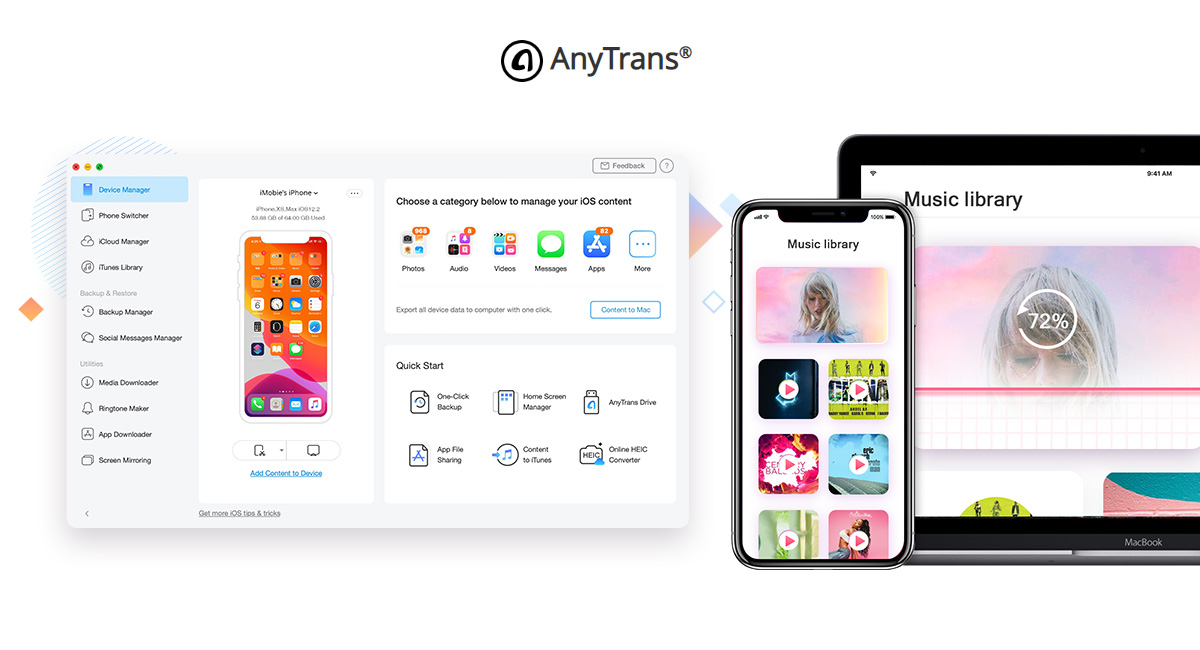
Step 2: The process of transferring images from an iPhone to a laptop is as follows: Pick the photos you want to transfer > Click the send To PC button in the upper right corner.
Additional data, including media, text messages, contacts, and more, can be moved between your iPhone and a laptop (both Mac and Windows PC) with the help of AnyTrans.
2. Transfer Photos from iPhone to Laptop with Windows Explorer
Here’s how to import your iPhone photo library into a Windows laptop using Windows Explorer to get your iPhone photo library:
- Simply plug in your iPhone, launch This PC on your laptop, and you’ll be taken straight to Windows File Explorer.
- Access the iPhone’s internal storage by selecting Settings > General > Storage.
- If you navigate to the DICM directory, you will find a plethora of files labeled 100APPLE, 101APPLE, etc.
- To move the photos to the laptop, open the folder and copy the files.
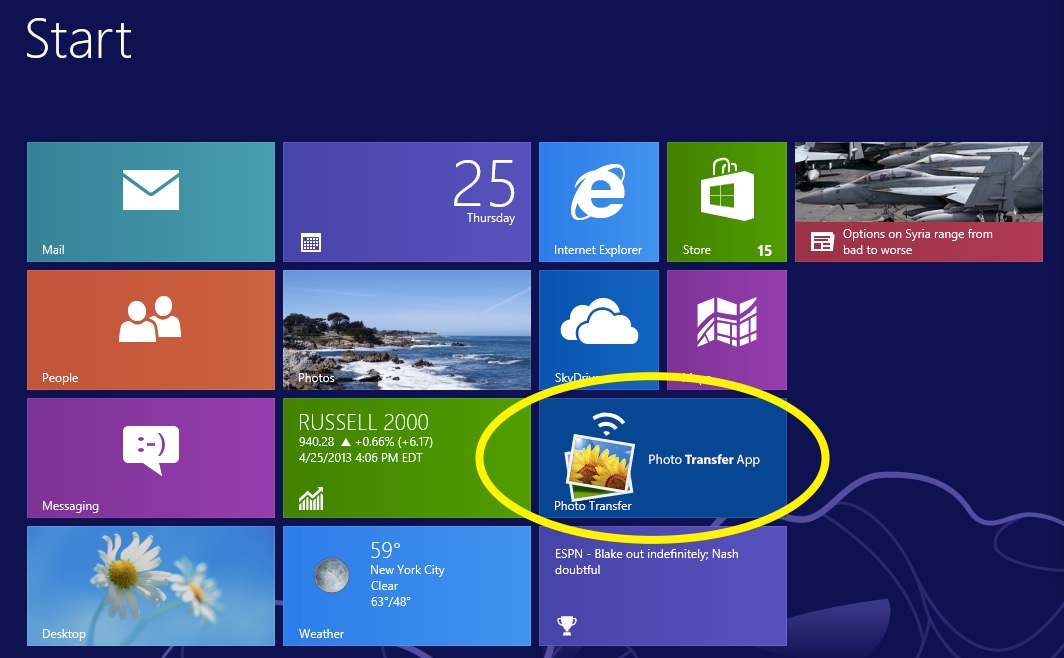
If your iPhone isn’t being recognized by your computer, or if you’re having trouble transferring photos from your iPhone to your computer, try the solutions outlined in this article.
Read More: A Step-By-Step Guide To Edit Widgets in iPhone Quickly!
3. Transfer iPhone Photos to Laptop with Photos App
Pictures taken on an iPhone can be transferred to a computer running Windows or Mac OS X using the Photos program that comes preinstalled on both operating systems. To save images from your iPhone’s Photos app, just do the following:
- On a Windows Laptop: To transfer images from an iPhone, follow these steps: Plug in your device, launch the Photos app from the Start menu if it doesn’t open automatically, select Import, then choose From a USB cord, pick the photos you wish to transfer, and finally, click Import and Continue.
- On a Mac laptop: If the Photographs app doesn’t automatically open when you connect your iPhone, open it from the Launchpad and navigate to Photos > Import > Select Photos > Import XX Selected or Import All Items to copy your photos to your Mac.
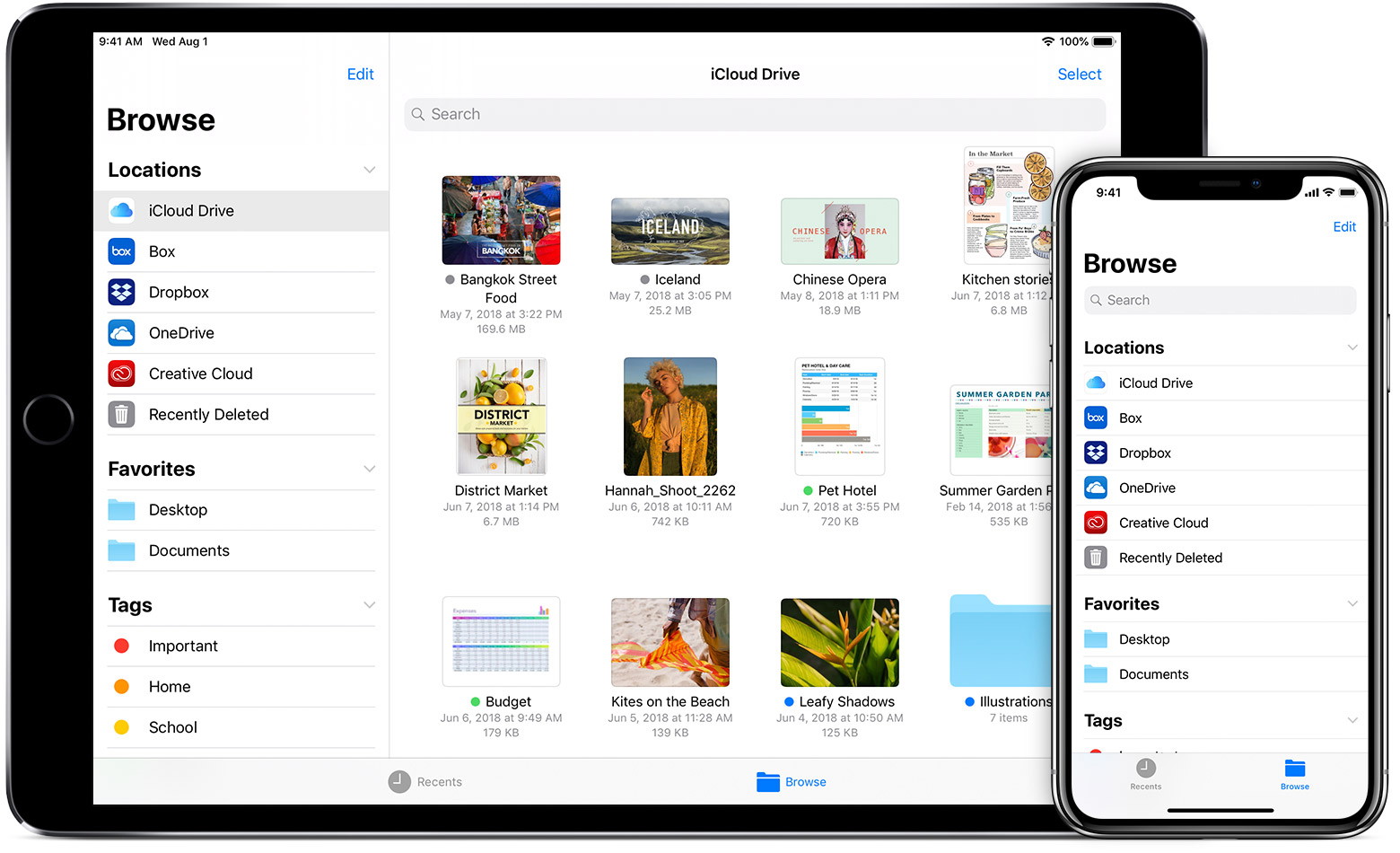
In addition to the previously mentioned methods—using Image Capture, Preview, AirDrop, etc.—here are some others for transferring images from an iPhone to a Mac laptop. If you’d like to know how to transfer photos from an iPhone to a Mac completely, please read on.
4. Upload iPhone Photos to Laptop with iCloud Photos
To have your iPhone’s images synced with your computer’s iCloud Photo Library, you can turn on iCloud Photos on both devices. Then photographs will be synced to your laptop in the Photos app (on a Mac), or under This PC (on Windows) (on Windows). Also, you may get to the pictures by using your laptop to go to icloud.com.

- On your iPhone: In the menu that appears, select “[Your Name]” before clicking “iCloud” and then “Photos.” This will allow you to turn on iCloud Photo Storage.
- On a Windows laptop: Download Windows for iCloud to your PC > Install iCloud for Windows and sign in with your Apple ID > Enable the “Photographs” > The iCloud program will make a copy of the photos to your computer. The pictures can be viewed under This Computer > iCloud Photos > Downloads.
- On a Mac: You can enable iCloud Photo Library by updating to the most recent version of Mac OS X, selecting Apple > System Preferences > iCloud > signing in with your account > checking the Photos option and clicking the “Check Photos” button. Your iPhone’s photographs will sync to the Mac’s Photos program automatically after that.
Read More: How To Know Saved Wifi Password in Android: A Step By Step Guide!
5. Sync iPhone Photos to Mac Wirelessly
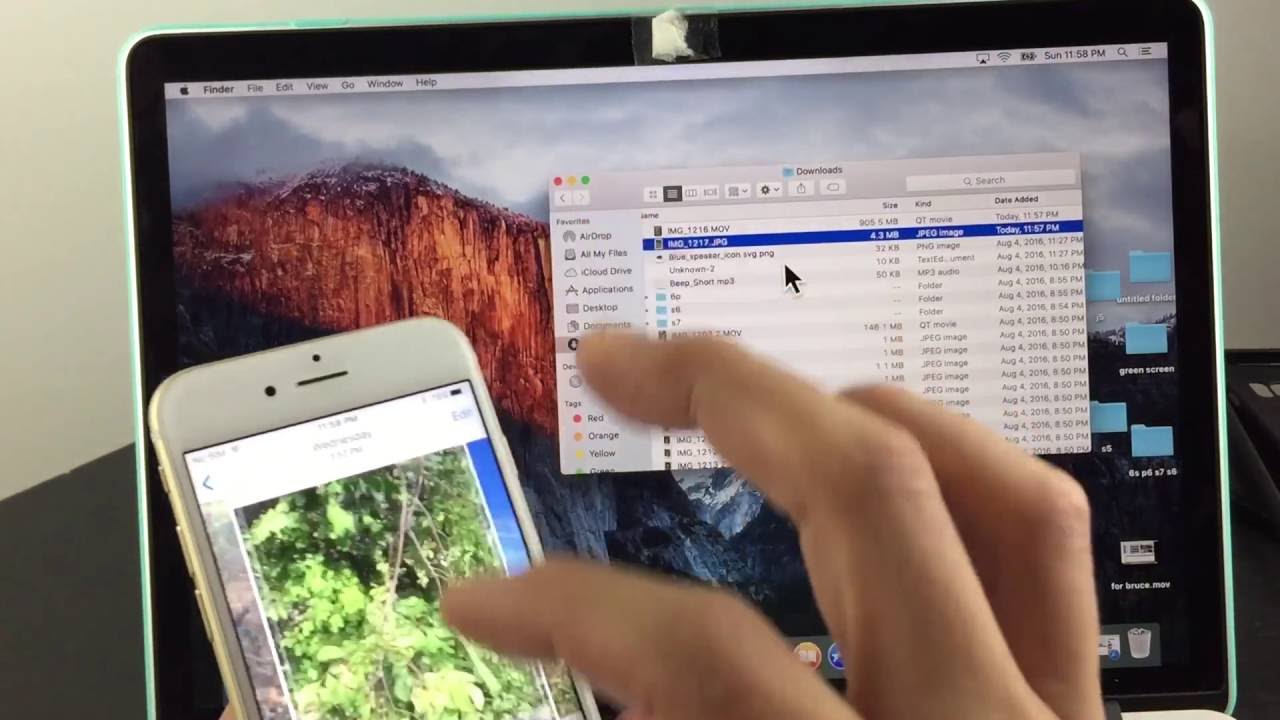
AirDrop allows Mac users to receive files from iOS devices, such as images, documents, and more. Photos taken on an iPhone may be transferred to a Mac without plugging in a cable thanks to Airdrop.