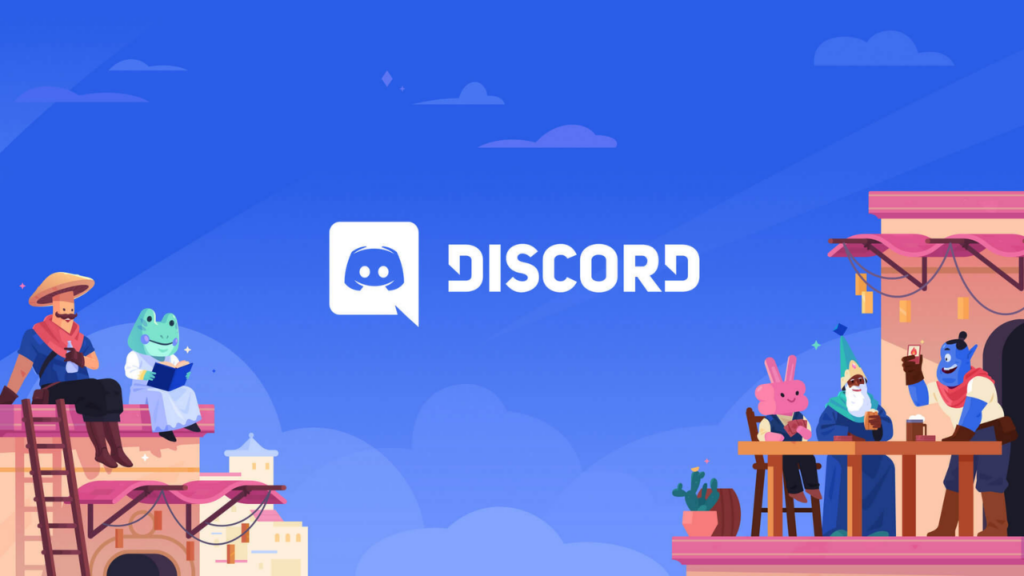Discord is only one of many apps that have attempted to address this issue. The free platform has swiftly become one of the most popular, with reports of 250 million members and 14 million people signing on every day thanks to its innovative combination of the user-friendly chat UI seen in apps like Slack with video and audio chat à la Skype.
Discord isn’t just for chatting with your pals in-game; it can also be used to organize gatherings where individuals can discover each other and chat outside of competitive settings. Find out where to download Discord, how much it will cost you, and why you should give it a try before you start your next online game.
what is Discord?
Discord is an instant messaging application that is comparable to Skype, TeamSpeak, and business collaboration tools like Slack. Its sole purpose is to aid gamers in locating one another online, coordinating their gaming schedules, and chatting with one another as they play.
Users are able to communicate via video calls, audio chat, and text. If you’re trying to play a PC game with other people, Discord is a must-have. The program streamlines the process of conversing with others and provides tools for locating and adding new contacts to a buddy list.
Many individuals rely on it for more than just in-game chat; it serves as a valuable organizational and social resource for them as well. Users have also taken to using Discord as a semi-public forum-style community platform, thanks to the app’s extensive feature set.
Both public and private “servers” allow gamers with similar interests to gather and talk with one another in various ways, including text, video, and voice. The vast majority of public Discord servers are dedicated to video games, but there are other communities devoted to anime, cryptocurrencies, personal development, and simply finding new friends and hanging out.
If you want a location to talk about something specific in Discord, you can always establish your own server, and this isn’t limited to the gaming community. Discord. me, Disboard.org, and Discordservers.com are all useful resources for locating and browsing public servers. Finally, Discord has no cost to users.
Read More: Thunderbolt Port On iPhone 15 Pro Rumored To Have Significant Advantages Over Lightning!
What Separates Discord from Other Platforms?
Discord distinguishes out among the many free online communication tools because of its extensive set of chat features. It has an intuitive UI and combines the greatest features of popular programs like Skype and Slack. The developers of Discord recognize that their product would be useless if it slowed down your games even slightly when you used the voice chat feature.
As a result of its adaptability, Discord has been adopted by a wide variety of users who are interested in interacting with others who share their passions and hobbies. It’s a social networking site and a messaging app rolled into one. Even though the app’s most well-known feature is its chat feature (users may join either public or private “servers”), its social forum is also fantastic for gathering people to play games.
Discord is incredibly helpful for connecting with friends on a private server or meeting like-minded people on public servers, regardless of whether or not you play video games. Setting up multiple roles for users is one of the first things you can do when setting up a Discord server. These roles can be anything from administrators and moderators to a unique roles for your most active members.
Different member roles can be set up to facilitate easier server administration, incentivize player participation, and grant specialized privileges. Discord may be accessed in a variety of ways, making it usable even while you’re away from your gaming PC. There is downloadable PC software you may run on your computer, a web-based version, a mobile version, and a beta version on consoles.
The downloadable PC program is the convenient, lightweight version suited for running in the background while you play games. This greatly increases the app’s social potential by allowing you to be in constant contact with the people in your Discord chat servers no matter where you happen to be.
Find a server (or make one)
Then, how exactly does Discord function? A server, in a nutshell. Like other chat programs like Slack, Discord allows you to create a group chat area, or “server,” to which you can add members. They will receive a link to join the server and begin chatting with you and other users using text or voice messages.
Channels allow each server to be partitioned into smaller, topic-specific forums rather than a single, unified chat room. An additional step taken to facilitate their use is the provision of text and speech versions of channels. It is possible to restrict access to specific channels on your server to just those who have been granted permission to join.
In addition, the entire server can be set to public, where anybody can join, or private, where access is restricted to those who have been given an invite. Discord is a social center since its users can be a part of numerous servers at once. While participating in many public servers (we joined the local Pokémon Go Discord server to attempt to locate others to raid with, for example),
you might have one private server for you and your buddies to coordinate before playing a game. Anyone can join as many servers as they like. You’ll have no trouble jumping from one server to another whenever you like. You may easily switch between servers by clicking on them from the list that is always visible on the app’s left side.
Clicking a link is all it takes to join a server, however, typically you will need to be invited. The search tool in Discord will lead you to many public servers; for example, the “PoGo LA” server is used by Los Angeles-based Pokémon Go players to arrange in-game events; anybody may join. Discord also features verified servers,
which were set up by game studios and other important businesses to serve as official community forums where fans can talk to each other and the developers themselves. Making your own server is also quite simple. On the left side of the app is a vertical list of the servers you’ve logged into, allowing for quick and simple transitions between them.
To create your own server, go to the plus sign. Simply choose a location that is convenient for you, give the server a name and an optional identifying image, and Discord will generate a link that you can share with others to invite them to join.
When logged in, the left side of your server window will display a list of available voice and text channels. Using the plus signs that appear towards the top of each list, you may rapidly add and label new channels. Furthermore, you can set each channel to be private and invite-only, as well as decide who has access to generate invite links.
Make Friends
Discord, like many other messaging apps, lets you compile a list of “friends” among its user base, allowing for off-server communication with people you’ve made a connection with. Finding your friends’ names on servers you’re already a part of is the quickest way to add them to your list.
By right-clicking on a Username, you’ll be taken to a menu where you can request to be friends with that person. If you click a Username, you’ll be taken to their profile page, where you’ll see a “Add as Friend” option. Moreover, you may utilize the search bar to look up certain persons and add them as friends.
You can look someone up using the search bar in the upper left of the page if you know their username and they have made themselves searchable. Then, you can quickly add any of the listed users as friends by clicking on their profile pictures.
Without having to conduct a search, you can send friend invitations straight from your friend list. The blue Add friend button is located in the top left corner of the Discord client software, accessible from your list of friends.
By doing so, a text box will appear where you can enter the full user name and 4-digit Discord Tag. The correct form of the username you seek is HelpyHelpnotbot#8877. But in order to add your friend on Discord, you’ll need to receive that information from them.
You can start a video or audio call with a buddy, or start a direct chat thread, by just clicking their name on your friend list. Having a video or audio chat with numerous pals can be set up without the need for a server.
Read More: Mayo Clinic Finds Study Apple Watch Can Spot a Life-Threatening Heart Condition!
Connect Accounts and Build a Profile
Connecting your Discord account to your other social media profiles (such as Steam, Twitch, Twitter, Spotify, and Xbox) makes it much simpler to find people you know and fill up your profile. Due to Discord’s integration of private messaging and public lobbies, adding new friends isn’t the only reason for connecting accounts; it’s also a means of discovering new people to speak with.
If you choose, it also facilitates people to recognize you in person. Simply entering your password when prompted is all it takes to link accounts, just like it is with other chat or social media apps. With the ability to track down new friends you make on Discord on other platforms, the app becomes more of a social network in its own right.
It can be useful for socializing if you use it to join public servers in order to locate individuals who share your interests in playing video games. If you’d prefer to keep your social media accounts private, you may turn off the setting in Discord’s settings that display your associated accounts. Moreover, if you link your Xbox account to Discord, the service will announce on the server user list and in your profile what game you’re currently immersed in, much like a status update.
Chatting It Up Via Text Message
Once you’ve gotten the hang of navigating servers and channels, you can quickly and easily send text messages to anyone using the text field at the bottom of the Discord screen. Still, this place is busy with more than just sending brief notes.
Aside from the Upload button on the left side of the text window, dragging photos and GIFs into chat is also an option. Once you’ve sent a message, you can either edit it by clicking the Pencil icon or delete it by clicking the three dots and choosing Delete.
Markdown is also supported for text on Discord, allowing you to easily modify the content in your Discord discussions without needing to learn any code. With Markdown, you can easily format your text messages with features like bold, italics, strikethroughs, spoiler alerts, and more.
It’s not hard to pick up, and Discord even has a blog article breaking it all down for you, so you can up your texting game in no time. Even if you don’t want to learn Markdown, you can still use it to make your writing more presentable.
Once you’ve highlighted the text you wish to markdown, a formatting style bar will appear above the text input area. Discord will automatically inject the appropriate Markdown language based on the formatting you choose. The next step is to send the message by pressing the Enter key.
On Discord, you may express yourself not just through text but also through emotes. A simple click of the happy face plus button is all that’s needed to express agreement with what you or another user has entered into the system. Emotes are a great way to have some lighthearted fun while responding to the text, photo, or video content your friends share with you.
Pay Attention
Discord makes it simple to have a voice conversation. If your microphone is functional and you enter a voice channel on a server, it will switch on immediately. When you click the phone symbol in your friend list, you can start a voice call or start a group call with your pals.
When using Discord’s voice chat feature, you’ll find a set of useful fast controls down the window’s bottom. When you click the microphone icon, your microphone will be muted immediately. while the “deafen” function is activated by clicking the headphones icon.
As a result, both your microphone and all other incoming Discord chatter will be muted. When you click the gear symbol, you’ll be taken to the Settings menu, where you may modify your audio preferences for both voice and video chat. The “Hang up” indicator, depicted as a phone with an “arrow down,” is used to end a voice call or voice channel on a server.
Be Heard
Sharing a server with someone does not obligate you to take their advice. Everything you’d expect from a social media platform is built into Discord, giving you complete control over your online social life. If you right-click on a person’s name in the server list, a menu will appear with options like “Send Private Message,” “Add to Friends,” “Start Voice Call,” “Mute Call,” and “Block Call.”
If another user is being too loud, you can lower their volume from your end. When you mute someone in a voice chat, you won’t be able to hear them, but they will still be able to hear you. If you block someone, you won’t be able to read their text messages, but you can still hear what they’re saying if you’re both in a voice conversation.
When you have admin privileges on a server, either because you made it yourself or because the server’s admin granted them to you, you can restrict the access of players who aren’t welcome there. By selecting a player and choosing the “deafen” or “ban” options, you can prevent that person from hearing any chat on the server or permanently kick them off.
Read More: Intel Reports That Their Deepfake Detector Has A 96% Success Rate!
Put Into Action
Go Live is a feature of Discord that can be enabled by server owners to enable users to stream live gameplay to other users on the server. A user who is connected to a voice chat can “Go Live” by clicking the Go Live button (the display with the arrow in it), which can be found in the lower-left corner of the screen.
Select the game you want to broadcast and then click the Go Live button. Go Live also allows you to broadcast your desktop or a selected app to an audience, which is useful for collaborative activities like watching videos on services like YouTube.
If you or someone else is currently streaming through Go Live, a little live stream icon will appear next to your name in the voice chat. At that time, you can click the Join stream button to begin viewing. Depending on your Discord plan, you can stream in either 720p at 30 fps, 1080p at 60 fps, or 4K at 60 fps (a regular free account, Nitro Classic, or Nitro, respectively).
Xbox One Discord Nitro
Discord is available without cost, but a premium service, Discord Nitro, is also available for a monthly fee. If you pay for Discord Nitro ($10/month or $100/year), you’ll have access to a number of extra features, such as animated emotes (and using emotes from one server on another), larger file uploads, 4K Go Live streaming, and server boosts (which helps your favorite servers unlock more functionality and features for its users).
Nitro users begin with two boosts (more can be purchased) that can be used on any server. As was previously mentioned, boosts benefit servers because they enable previously inaccessible features for all players on the server, allowing owners to provide an enhanced gaming experience.
The server’s emote slots can be expanded, the voice chat quality can be improved, animated server icons and other graphics can be added, and a unique vanity URL can be created and shared with players. All the information you need to know about server boosts can be found in a support article published by Discord; for example, how many boosts are required to advance through the three tiers, and what features are available to you at each tier.
Going Mobile
It’s annoying when the same app has a completely different interface on each device. Thankfully, Discord unifies the experience by maintaining consistent layouts and functionality across all supported platforms, from desktop and laptop to mobile and tablet.
The good news is that you can now access your favorite gaming or chat server without using a computer. The mobile app can locate thousands of servers on the network, make video calls, begin discussions, begin voice calls, and more.
Each version of Discord—whether it’s mobile, desktop, or server—performs the same crucial functions and is just as simple to use. While away from your own device, you can still view your discussions by logging in through a browser.
Read More: How To Get Started On Mastodon: The Complete Guide!
How Can One Acquire Discord?
You can download Discord for your computer, Mac, or PC, or use it online at discordapp.com. You can take Discord with you wherever you go by installing the mobile app. Both Android and iOS mobile devices are supported. Find the appropriate app in the Google Play Store or the Apple App Store.