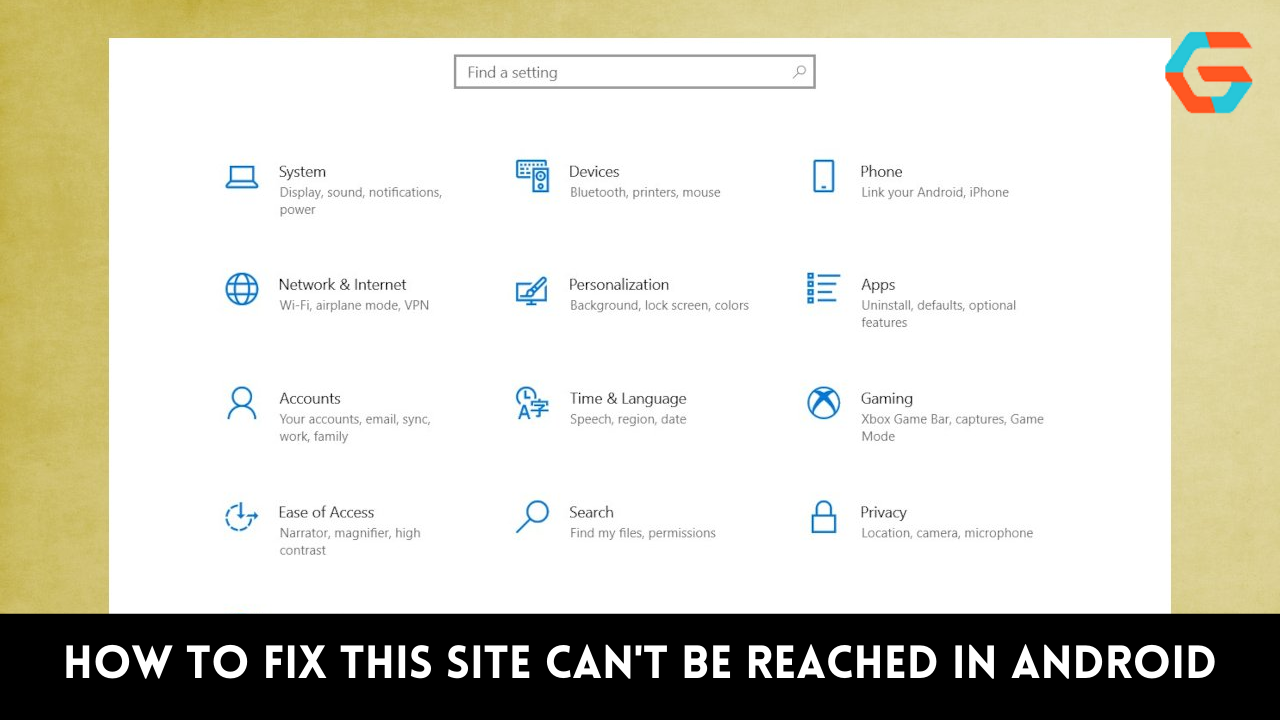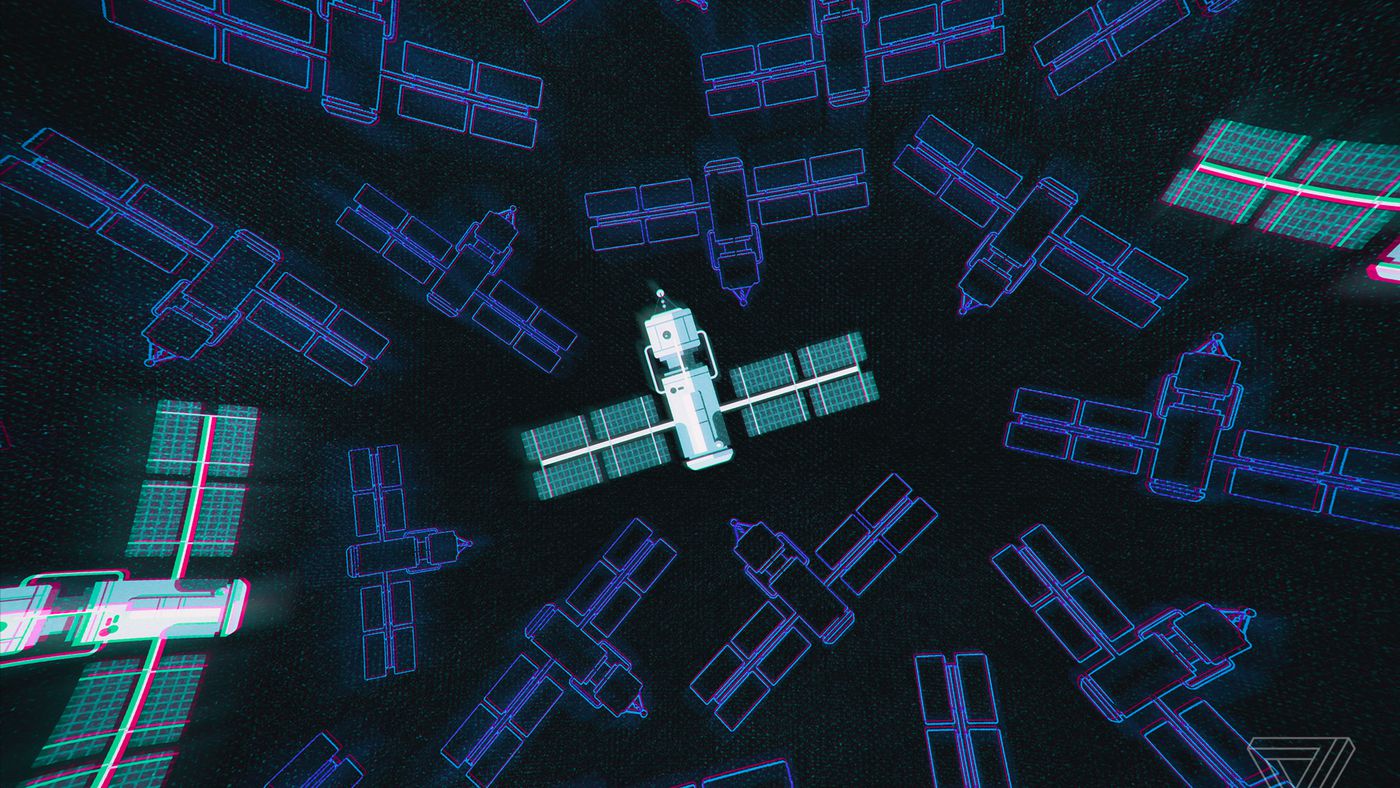While online, everyone occasionally makes mistakes. Error 404 is an example of an error code that is simple to comprehend. Others, such as “This site can’t be reached,” are even more ambiguous and don’t provide instructions on how to resolve them. The “This site can’t be reached” issue in Google Chrome could have a number of causes.
Knowing what those causes are will enable you to select the best troubleshooting technique(s) to employ in order to gain access to the website you require. We’ll discuss the root reasons for the “This site can’t be reached” problem in this article. Then, we’ll discuss five fixes for it.
What Causes the “This Site Can’t Be Reached” Error

The “This site can’t be reached” message is annoying because Chrome sometimes doesn’t know what’s wrong. The message may also be displayed in conjunction with a variety of error codes. It’s obvious that Chrome treats the notice “This site can’t be reached” as a blanket term for a variety of issues. In general, these are the most frequent causes:
- DNS (Domain Name System) resolves issues
- Relationships that break off
- failure of your internet connection as a whole
- Internet, network, or firewall settings that are incorrect
- There are many more ways to fix this problem, even though Chrome does offer a few suggestions on each error screen.
How to Resolve the Error “This Site Can’t Be Reached”
In this part, we’ll walk you through five different ways to fix the “This site can’t be reached” error, moving from easiest to most difficult. Let’s start by testing your connection, which is the most straightforward solution.
1. Restart Your Internet Connection
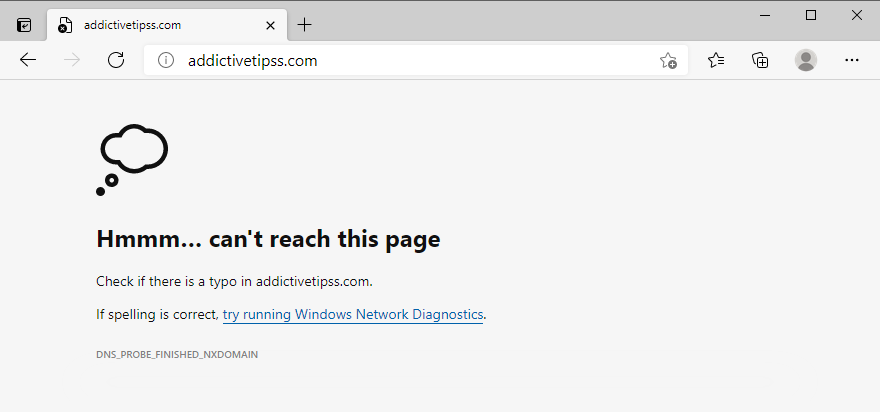
The “This site can’t be reached” error can show even though your internet connection is functioning normally if there is some sort of problem. Restarting your network or modem can frequently fast fix this issue, despite the fact that it might appear overly simple.
Restarting your connection is the first thing you should do because it typically only takes a minute or two. The majority of internet service providers (ISPs) advise unplugging the power cable from your router and giving it a full minute before plugging it back in. Wait for your internet connection to restart after it has been turned back on, then try accessing the page again.
Read More: How to Fix Auto Rotation Problem in Android in Few Easy Steps?
2. Turn off Your Antivirus and Firewall
In many circumstances, the firewall integrated into your operating system (OS) or any other program you use can block pages aggressively and stop your machine from connecting to them. Disabling your firewall and antivirus software for a while will make it easier to determine if that is the issue when you try to access the website again. You may need to take a different set of actions to disable the built-in firewall depending on the OS you’re using. The following articles can serve as your reference:
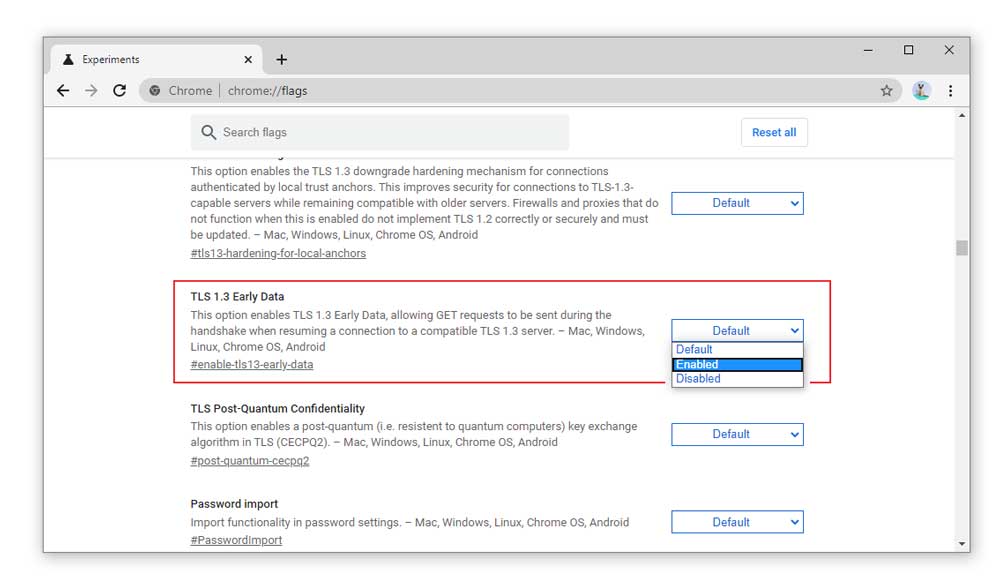
- What to do to turn off the Windows firewall
- How to Turn Off the Mac’s Firewall
Depending on the tool you’re using, your settings for disabling your antivirus software may vary. In our experience, unless a website is actually harmful, your firewall rarely prevents you from loading it. It’s time to attempt another approach if disabling your firewall and antivirus software doesn’t help. Before continuing, don’t forget to activate both again.
3. Clear Your Browser Cache
Chrome stores a lot of information and files from the websites you visit while you browse the internet. In order to save you from having to completely refresh websites each time you visit them, your browser caches those files in a local cache. Occasionally, issues with your cached files may cause you to encounter the “This site can’t be reached” error.
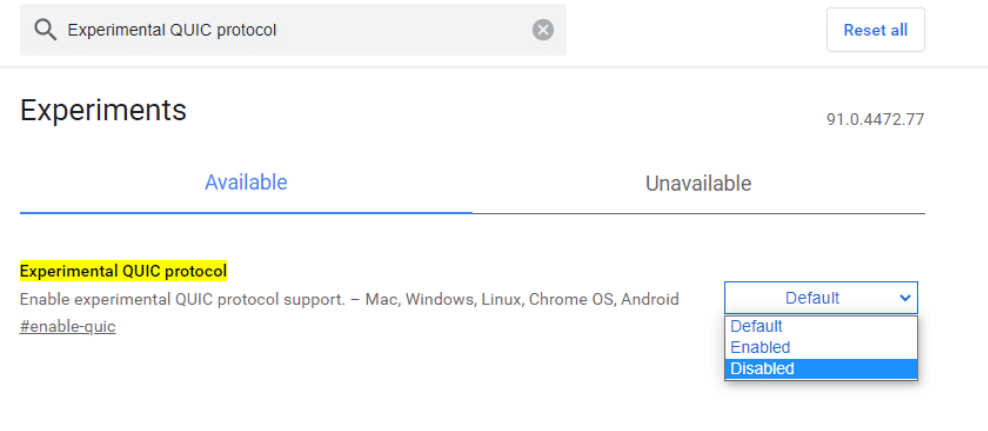
- You’ll need to delete the cache in your browser to fix that problem. If you’re using Chrome, you can do this by choosing the Cached Images and Files option under Settings > Privacy and Security > Clear Browsing Data:
- Simply select Clear Data, and you’re done. Try to reload the website that was giving you trouble before after waiting for Chrome to finish its work.
Read More: How to Fix Lag in Android Phone Easily?
4. Delete DNS Cache
From the websites, you visit your OS stores a lot of information. Additionally, it saves their IP addresses in the “DNS cache,” as it is known. So, each time you wish to create a connection, your browser won’t need to use its DNS server to hunt up the same IP addresses. If it seems familiar, it’s because the DNS cache functions in a manner akin to the browser cache, with the exception that it saves different kinds of data.
Every user will benefit from that great function, which saves time. However, if your OS caches out-of-date data for a website, it may also result in issues. You’ll need to “flush” or reset your DNS cache in such a situation. View our strategies.

It’s much easier than it sounds to clear your DNS cache. Check out our comprehensive tutorial on clearing the DNS cache on all popular operating systems and browsers. You might need to switch DNS servers, which we’ll cover in the next section if this doesn’t work.
5. Switch DNS Servers
DNS servers are automatically assigned to your connection by your ISP. You may set up your internet settings to utilize a certain set of DNS servers, though.
- This may be accomplished in Windows by going to Control Panel > Network and Internet > Network and Sharing Center, and then choosing the Change Adapter Settings option:
- Right-click on your active internet connection and choose Properties on the following screen. Select Internet Protocol Version 4 (TCP/IPv4) from the list that appears, then click Properties once more:
- There will be an area on the new screen where you can enter unique DNS server addresses. You can input the DNS server addresses you want to use in the two fields shown in the screenshot below:
- Google’s public DNS addresses, “8.8.8.8” and “8.8.4.4,” are used in the screenshot. However, you can utilize a ton of excellent free DNS servers.
- If you’re using macOS, go to System Preferences > Network, choose your network, and click Advanced to alter your DNS settings. Go to the DNS tab next:
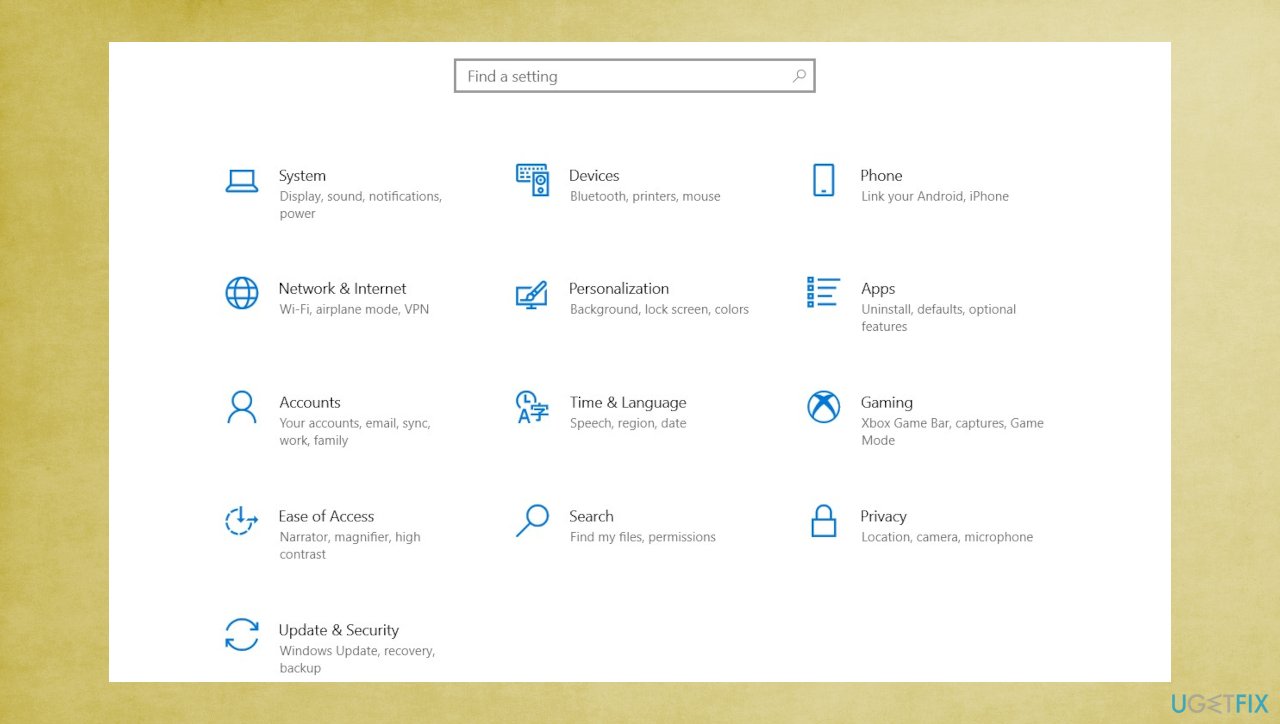
By selecting the (+) symbol, you may add the custom DNS servers you want to use. You should be good to go after configuring your new DNS settings and clicking the OK button. The “This site can’t be reached” error should no longer appear, but your internet connection should continue to function normally. In some circumstances, switching DNS servers may enable you to visit websites that were previously inaccessible and load web pages more quickly.
Read More: How to Fix Brightness in Windows 10: A Step-By-Step Guide?
Summary
Even though the “This site can’t be reached” issue can be inconvenient, fixing it is not that difficult. The error is typically caused by issues with your DNS and caching settings or internet connection. Here are five solutions to the “This site can’t be reached” notice, ranked from easiest to most difficult:
- Restart the connection to your internet.
- Turn off your antivirus and firewall.
- the cache on your web browser.
- Delete the DNS cache.
- alter the DNS servers.
The process of fixing website issues can be time-consuming. However, you may always contact your hosting company for assistance if you’re unable to resolve problems on your own. To find out more about the services we provide here at Kinsta, view our plans!