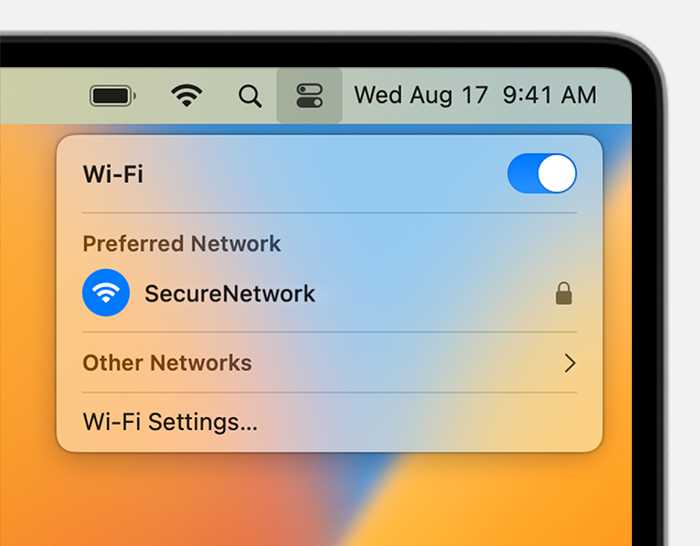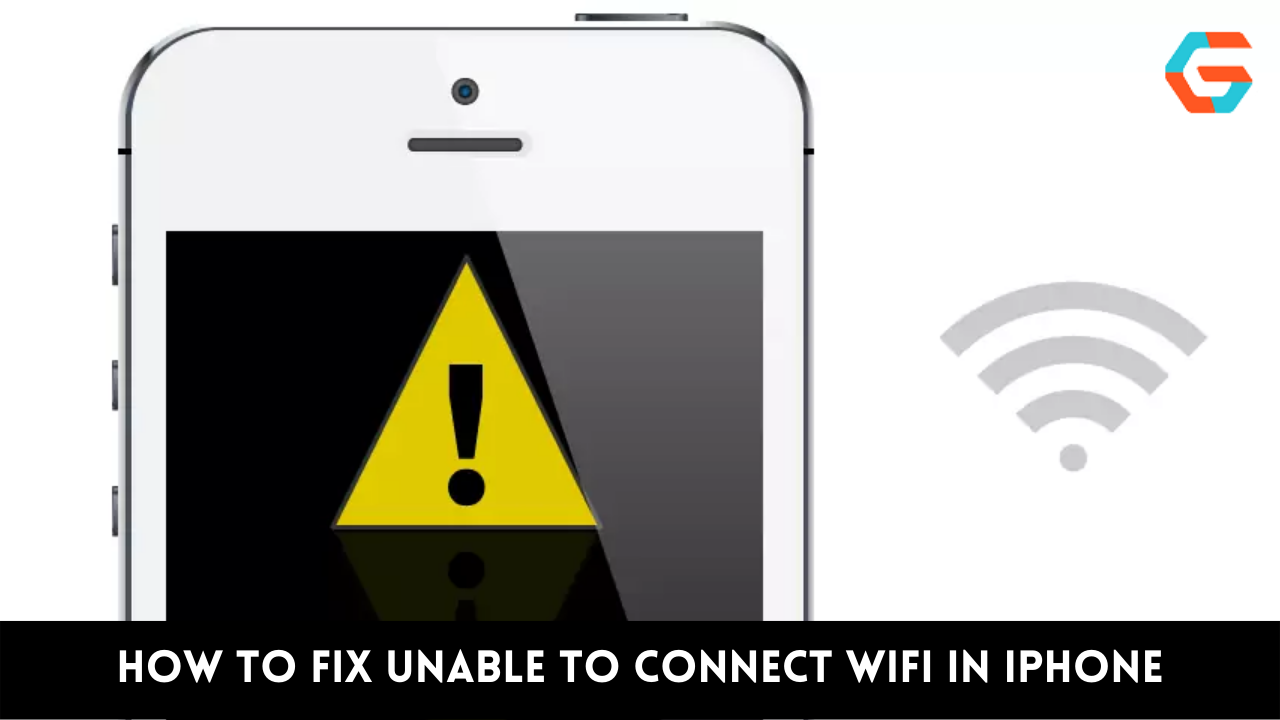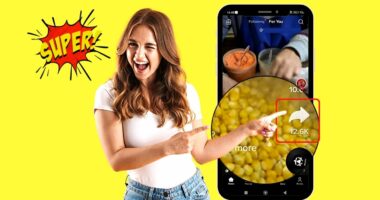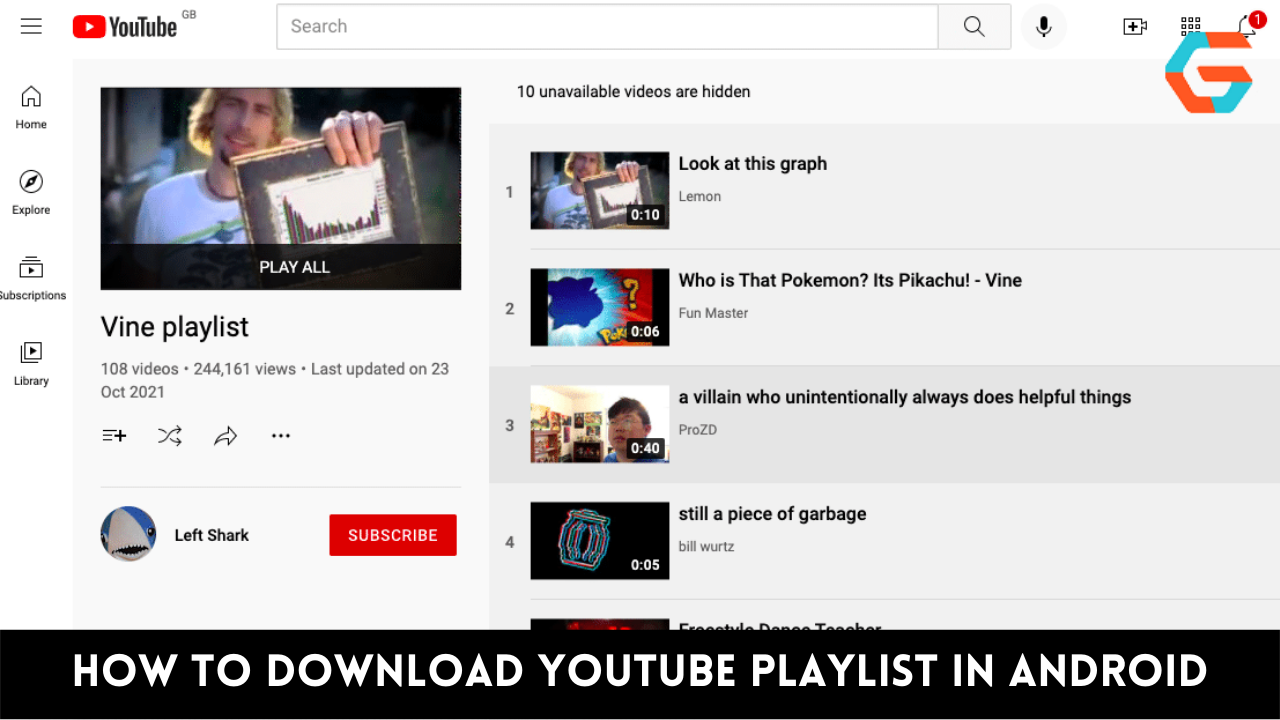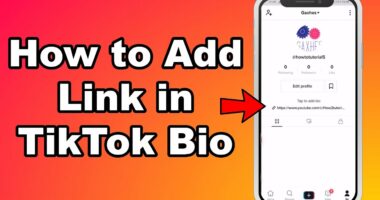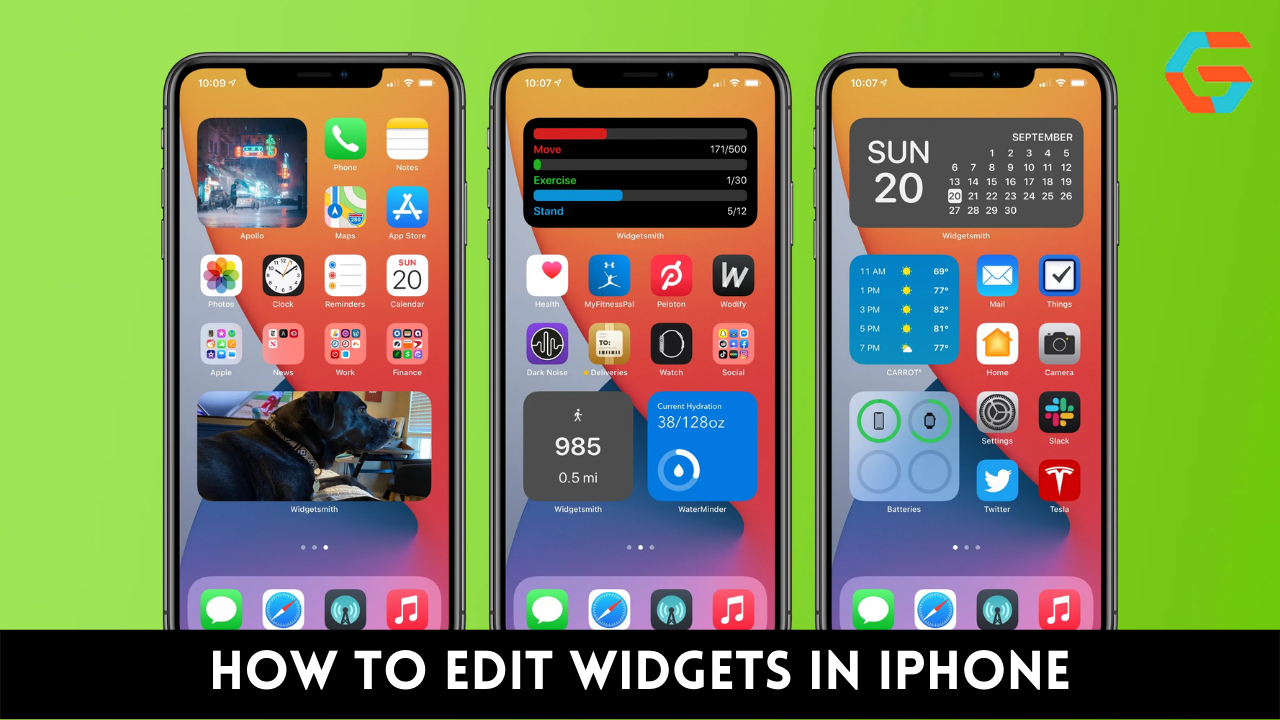When your iPhone won’t connect to Wi-Fi, it is really annoying (especially if you have a monthly cellular data limit instead of an unlimited data plan). You can’t update iOS, download huge files, stream music, or watch videos if there is no Wi-Fi.
How to Fix Wi-Fi Issues on an iPhone After a few straightforward troubleshooting steps, you can usually fix an iPhone that won’t connect to a Wi-Fi network. Other times, more sophisticated methods are required. Check out the various solutions available for fixing an iPhone that won’t connect to Wi-Fi so you can resume having access to high-speed internet.
1. Ensure Wi-Fi is Turned On
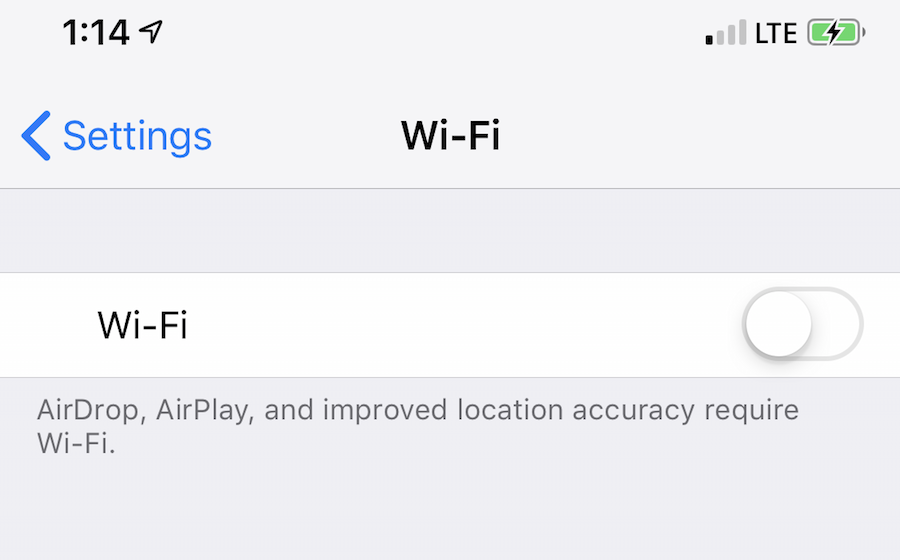
Verify that the device you’re trying to fix is turned on before beginning any technical assistance work. You might only need to turn on Wi-Fi on your iPhone in this situation. It is simplest to activate Wi-Fi via Control Center. When the Wi-Fi option on the iPhone is grayed out, it might occasionally cause problems. Fortunately, there are a number of fixes you may test out to solve grayed-out WiFi.
Read More: How to Fix Blue Screen Error in Windows 10 in A Few Easy Steps?
2. Verify the Airplane Mode Setting
Your Wi-Fi is deactivated if your iPhone is in Airplane Mode (perhaps because you left it there unintentionally after a recent trip).
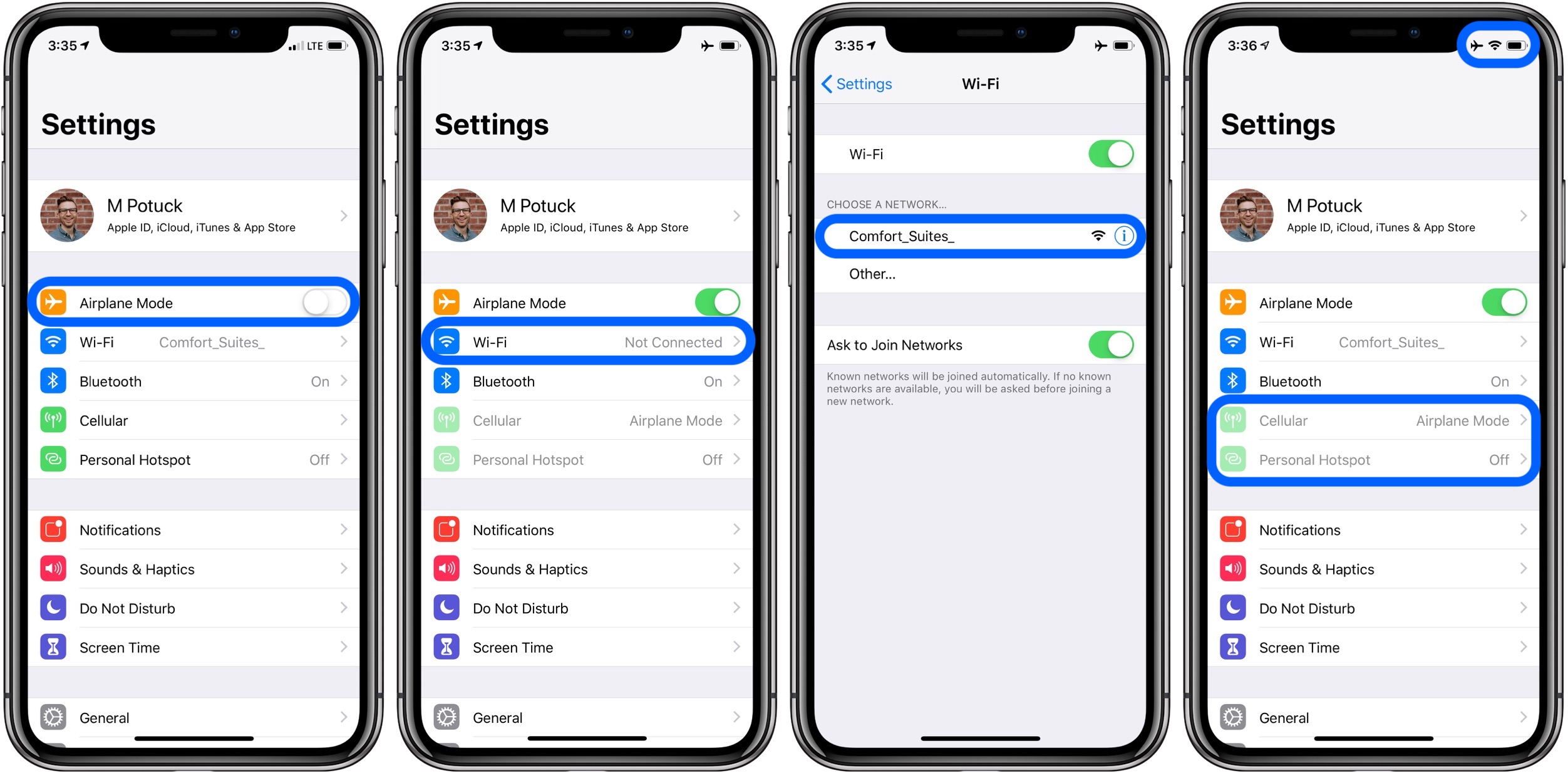
3. Make sure the Wi-Fi Network Has a Password
On the Wi-Fi settings page (go to Settings > Wi-Fi), networks with lock icons next to them are password-protected networks. If it does, you can ask the network’s owner for a password or search for an unlocked network. You could also try logging off and back on the network. In this article about Wi-Fi on the iPhone, scroll down to the part titled How to Make the iPhone Forget Wi-Fi Networks.
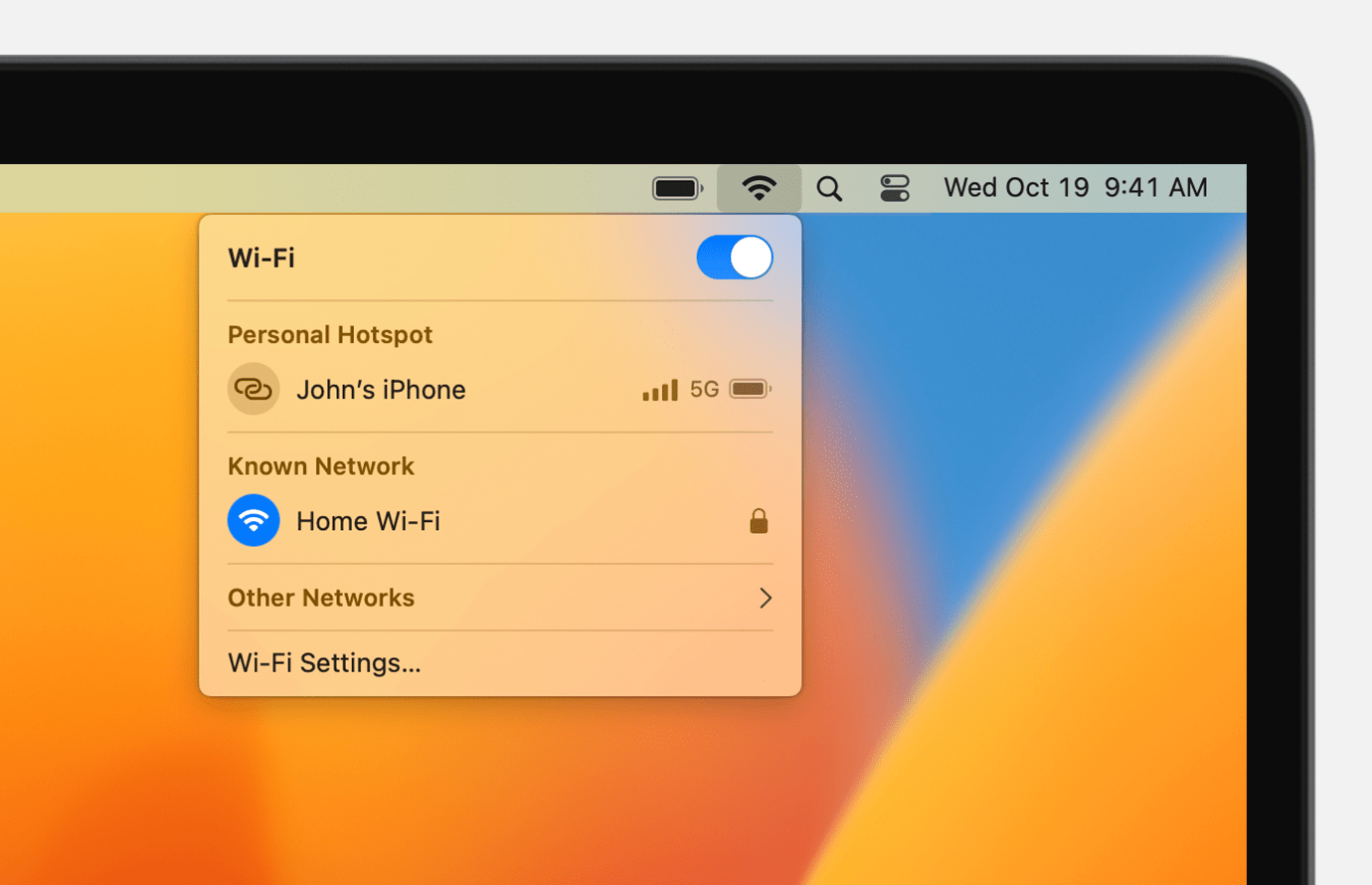
4. Verify any iOS Upgrades
Install any updates that are available. That might help with your issue.

5. Switch off your iPhone
A restart of your iPhone frequently resolves issues. As a last resort, you can force restart your iPhone if that doesn’t work.
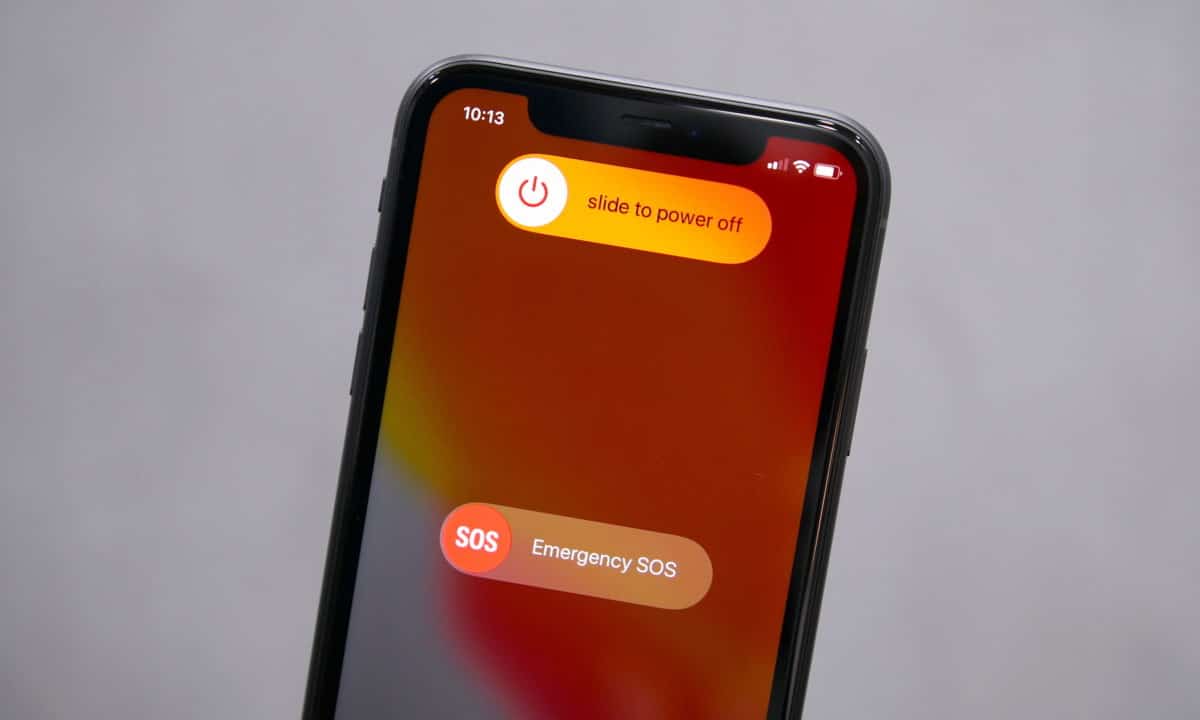
Read More: How to Fix USB Device Not Recognized in Mac Easily!
6. Reset the Network Settings on an iPhone
You might be unable to connect to Wi-Fi if one of the Wi-Fi settings is faulty. Although certain preferences will be deleted, there are situations when this is your only choice.
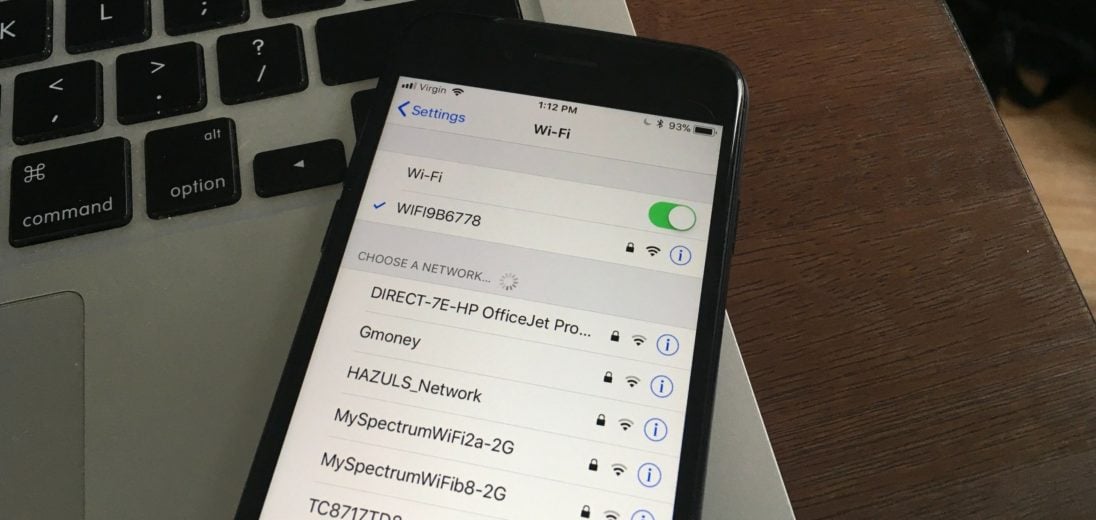
7. Stop Using Location Services
There are many beneficial things that your iPhone does in the background. One of these is enhancing the precision of mapping and location services by leveraging adjacent Wi-Fi networks. Although it’s a pleasant benefit, this could also be the reason why your iPhone can’t connect to Wi-Fi.
/001_fix-when-windows-11-cant-connect-to-network-5191775-8143133ea2a1492fbf04d333754253b0.jpg)
8. Reset your iPhone to Its Default Settings
Restoring your iPhone to its factory settings may be your only option if you’re still unable to connect to Wi-Fi. This clears everything off the iPhone and puts it back in its brand-new state. Make a backup of all the data on your phone before you do this.
You’ll have a brand-new iPhone once the reset is done. After that, you have the option to restore from your backup or set it up as a new iPhone. Even though restoring from a backup is quicker, it can resurrect the bug that was preventing you from using Wi-Fi in the first place.

Read More: How to Fix Brightness in Windows 10: A Step-By-Step Guide?
9. For Tech Support, Speak with Apple
In the event that none of the aforementioned repairs are successful, you may have a hardware issue, which is best identified and fixed by Apple or a licensed Apple service provider. If you still want to attempt to fix it yourself, look through Apple’s online support page. Otherwise, bring your iPhone to a nearby Apple Store; we advise scheduling an appointment with the Apple Genius bar.