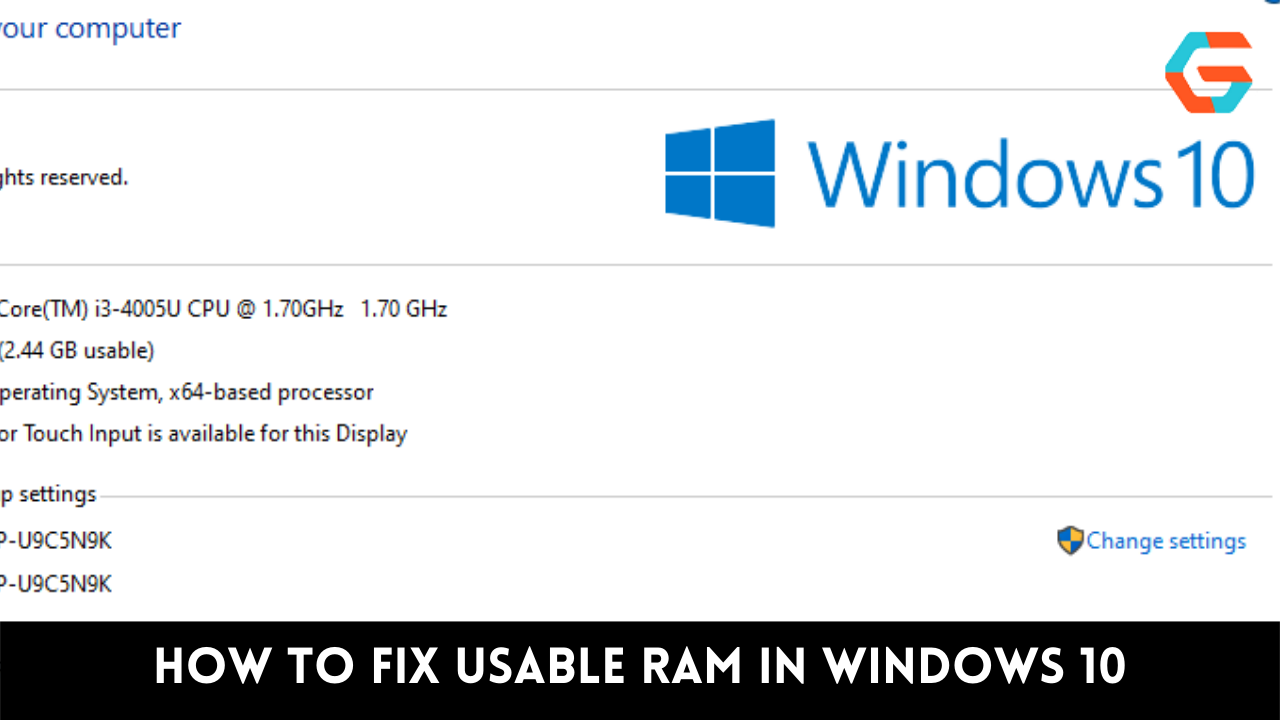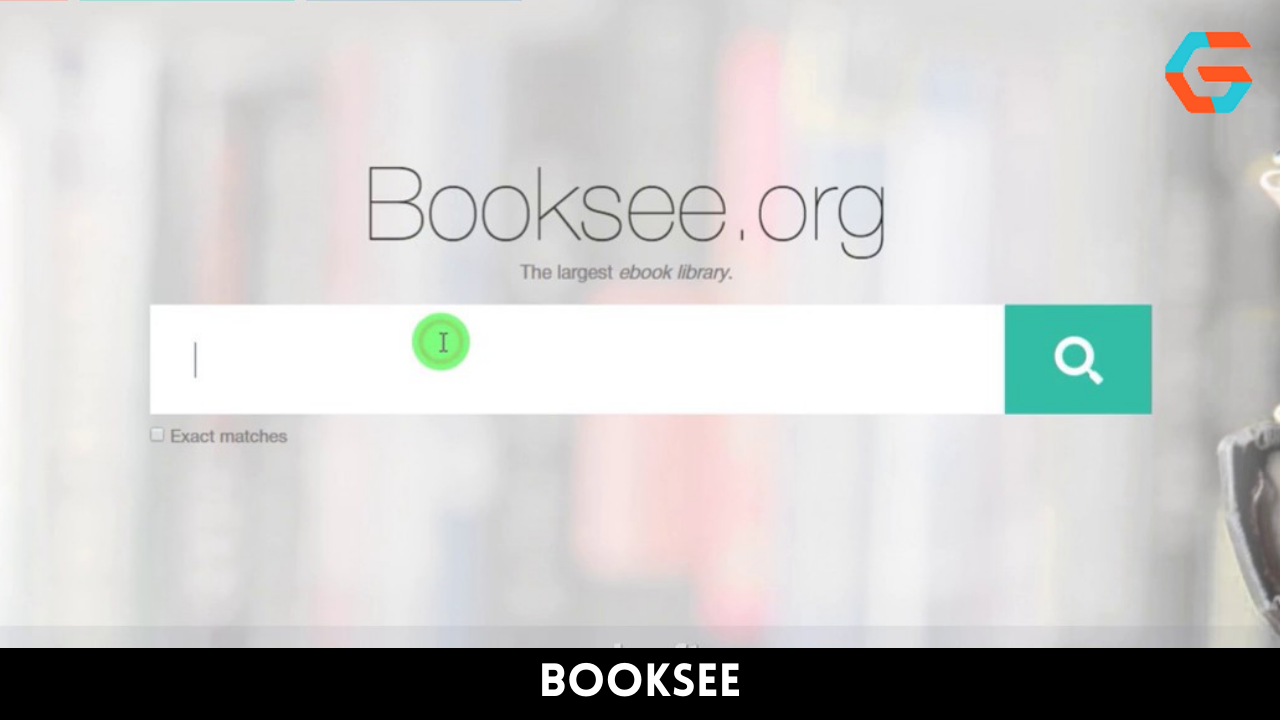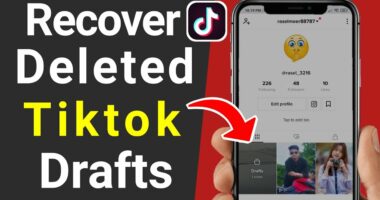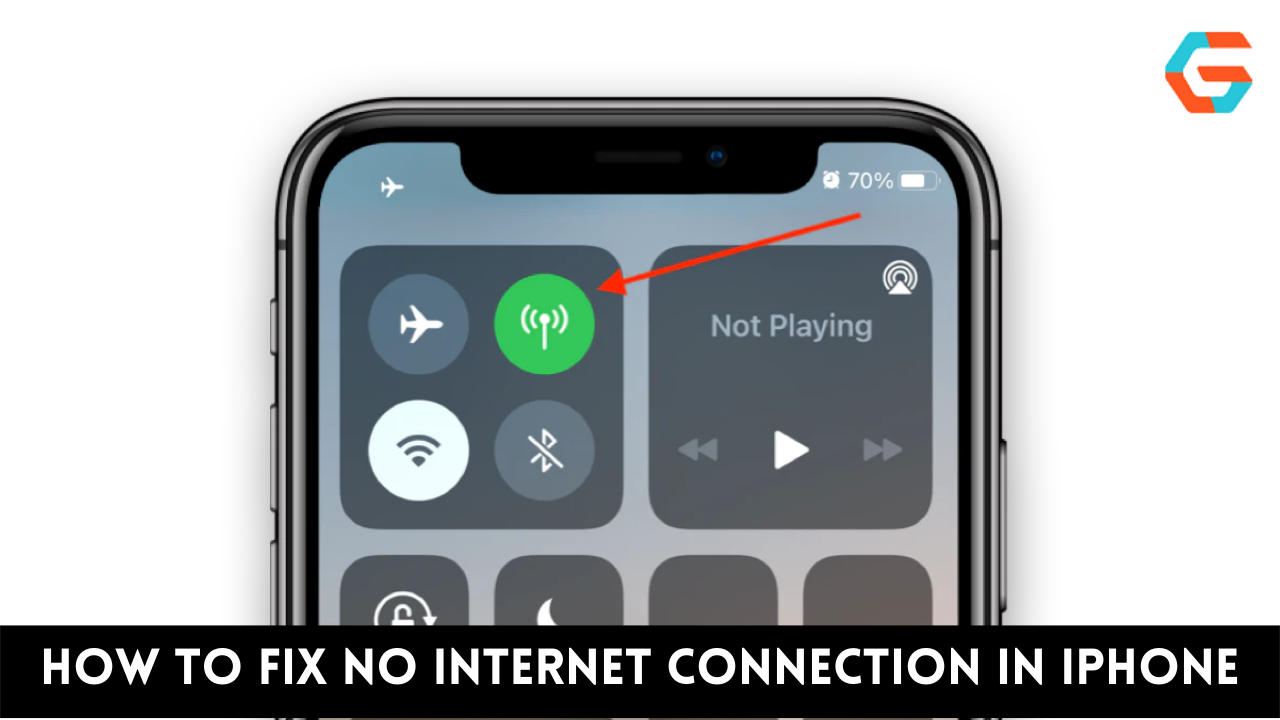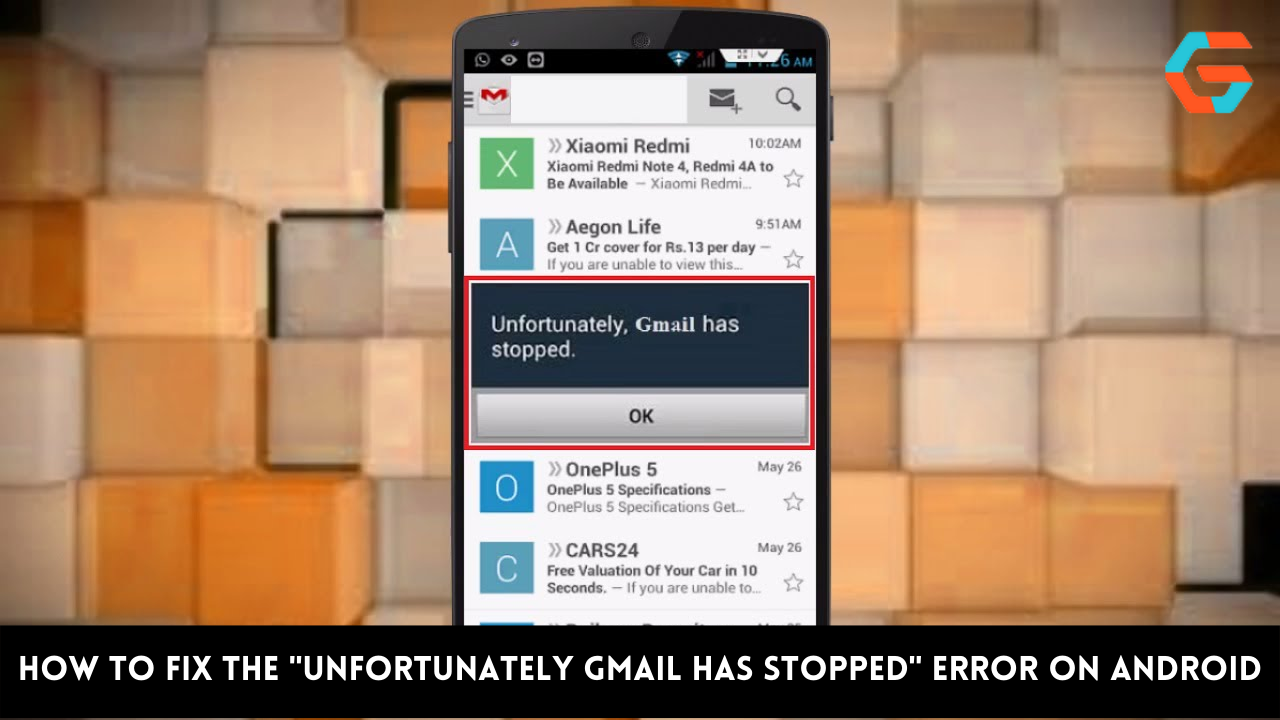Many users have complained that Windows 10 is only able to use a fraction of their available RAM since its release. Of course, the general public doesn’t give a hoot about this problem. On the other hand, it is crucial for users like you who demand the highest possible efficiency from their personal computer or laptop.
Read this blog post for advice on getting your RAM working with Windows 10. You can try a variety of methods to resolve the RAM useable in Windows 10 issue. If you want peak performance out of your laptop or desktop, read the blog and use the advice there.
What Is RAM?
RAM, or random access memory, is a computer’s working memory that stores data temporarily while it’s being used. Random Access Memory is a crucial component of every computer.

Random Access Memory (RAM) is a volatile unit that stores and retrieves data quickly for simultaneous usage by the computer. The random-access memory (RAM) of your computer will be physically attached to the motherboard.
Read More: 7 Easy Ways To Fix iPhone Stuck in Headphone Mode!
Why Is RAM Important?
If so, then you’ve probably tried multitasking, which involves running multiple apps at once. Specifically, your computer slows down to a crawl? The sluggishness is a result of memory becoming overwhelmed. More RAM is preferable because of this very reason.
Okay, but why? Let’s go into RAM’s inner workings to see why it’s so crucial to utilize all of RAM’s storage. All the information you’re now using is kept in RAM. In other words, random access to the data is just as valid as sequential access.

When you use your computer, you initiate dozens of different processes. RAM is required for basic computer functions like typing a sentence, saving a file, opening a new tab, or starting a video game.
Check Before Fixing Ram Usable on Windows 10
Verify your RAM modules before delving into the specifics of making RAM compatible with Windows 10. Attempting these physical solutions. If these are functional, the issue lies in the configuration of your RAM slots. Before diving into technical solutions for RAM that works in Windows 10, give these a try:
1. Are Your RAM Modules Seated Properly?
There are some people who might not need to employ this technique. However, it has been discovered that one of the RAM modules was not installed in its proper physical location. When this happens, the RAM is invisible to the computer. Instead, a physical inspection of the RAM modules is required. As a first step, ensure proper positioning.
2. Rearrange RAM Modules To Fix RAM Usable On Windows 10
Each slot for RAM can operate at a different clock speed. But the RAM modules must be inserted into the correct input on the motherboard. Because of this, improper positioning of RAM modules prevents RAM from being used to its full potential.
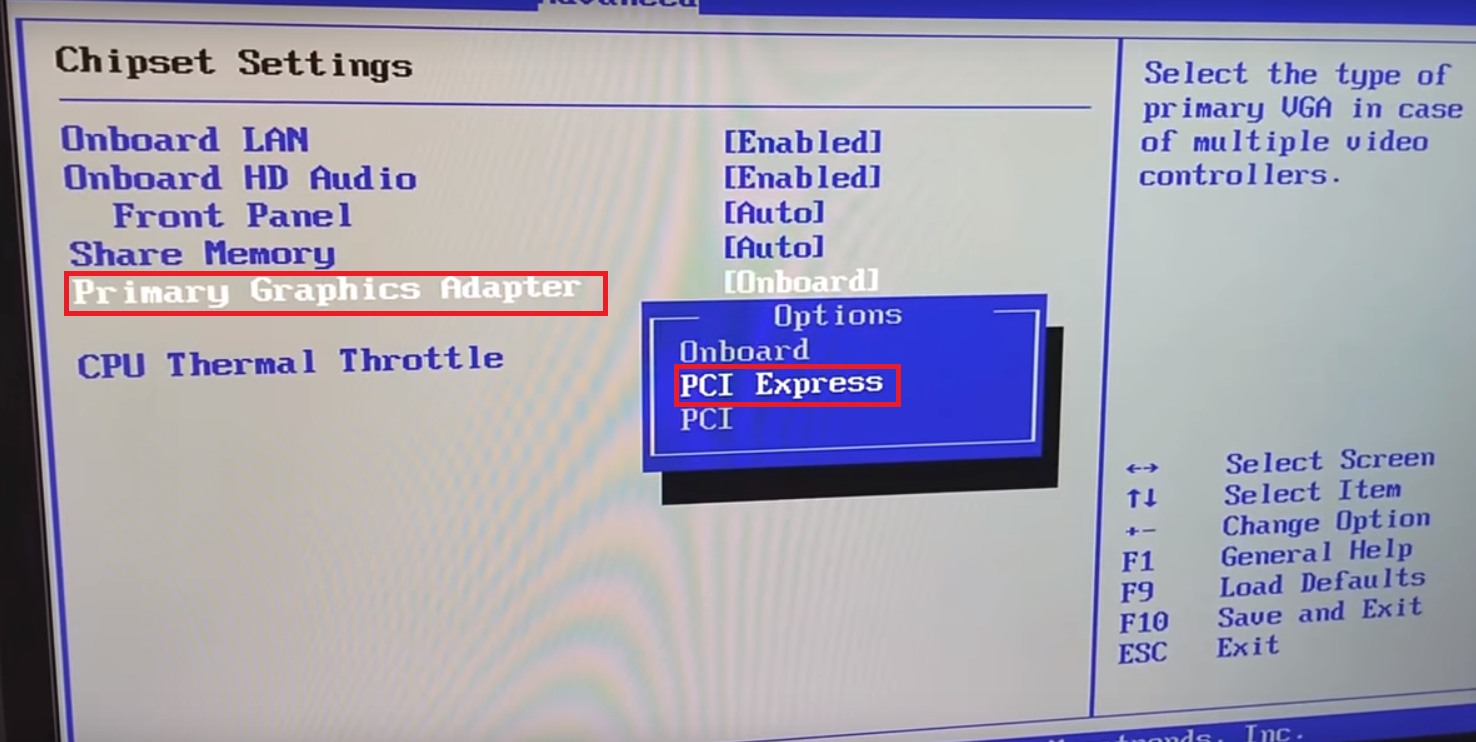
Refer to your computer’s user manual for instructions on how to properly rearrange the RAM modules. If the docking bay is color-coded (black and white), you’ll want to make sure the modules’ colors are a perfect match.
3. Use Resource Monitor to see how much memory is being used
A resource monitor is… It’s a feature of Windows 10 that shows the user which programs and apps are hogging the system’s resources. Launching the Resource Tracking System:
Step 1: go to the Windows icon in the bottom left of your screen and then to the search box.
Step 2: Once you’ve launched the Resource Monitor is to click the Memory tab in the toolbar at the top of the window.
Step 3: check out the RAM allocation. The user is made aware of any hardware that has reserved RAM through the system’s method of distributing RAM.
Read More: A Step-By-Step Guide To Fix Bottom Navigation Bar in Android!
4. Have someone take a Memory Test
You can check your computer’s RAM with a built-in Windows 10 function. The absence of faulty sectors on your hard drive can be verified by running a memory test. The procedure for administering a memory exam is as follows:
Step 1: press the Windows key + R to open the “Run” program.
Step 2: Click the “Run” button, then type mdsched.exe and press the Enter key. A new screen will appear.
Step 3: Select “Restart now and check for problems” from the pop-up box. At this point, Windows will restart to check for RAM corruption. If the amount of available RAM is less than the amount of RAM that was installed, hopefully conducting this check will reveal the reason for the discrepancy.
5 Fixes Of RAM Usable On Windows 10
Don’t stress out over the potential causes of your Windows 10 computer’s diminished RAM usable memory. Several actions are available to you to resolve the problem. Simply follow these steps:
Fix 1. Switch To 64-bit OS
Windows 10 on a 32-bit operating system may be ready for an update. The 32-bit operating system is not designed to work with more than 4 GB of RAM. Since a 32-bit operating system is limited in how much RAM it can support, this mapping eats into available RAM, leaving users with only 3.2 GB to work with.
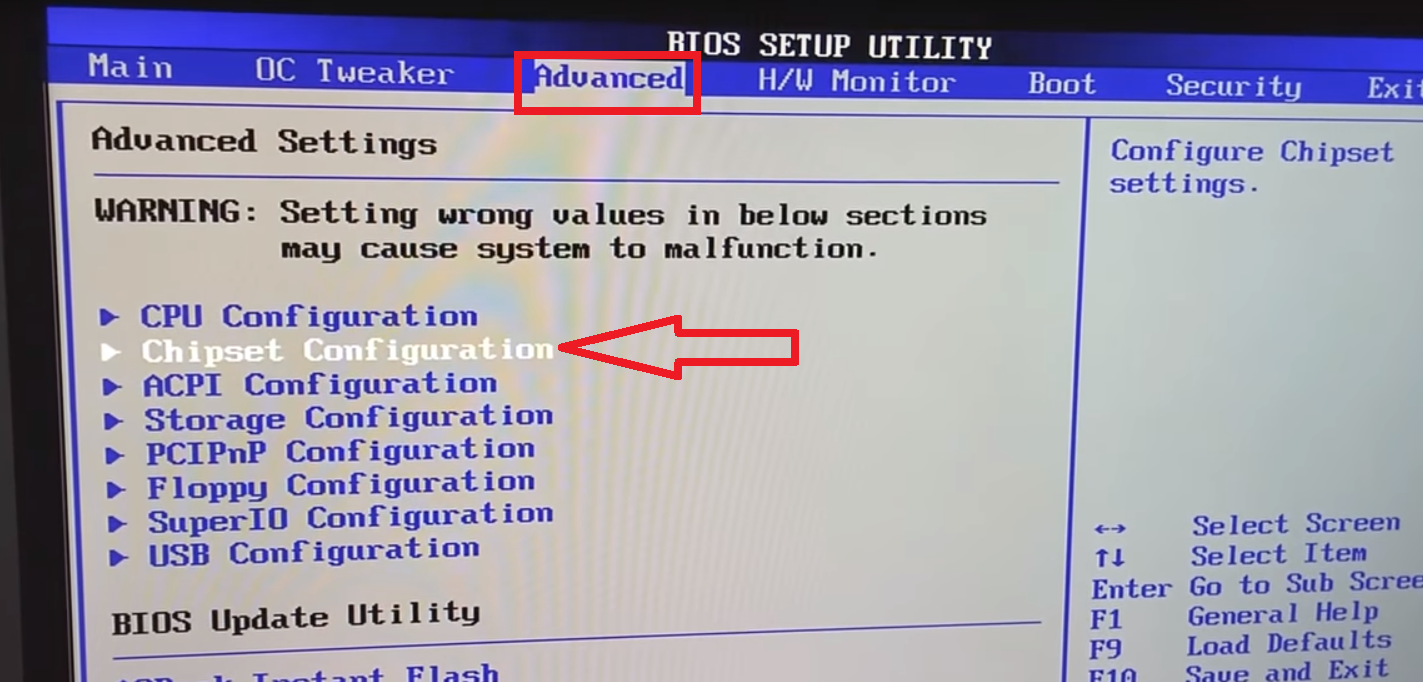
Therefore, upgrading to a 64-bit operating system is a viable option. However, a clean OS installation will be necessary when upgrading to a 64-bit OS. In “About Your PC,” you can see what operating system your computer is running. Visit “About Your PC” to determine your system type.
Fix 2. Disable Maximum Memory Upon Boot
A computer needs all of the available memory when it first boots up so that it can efficiently carry out the many processes involved in doing so. The operating system is unable to use the RAM that is allocated during this process. If you want to stop this issue from occurring, just do what’s said here:
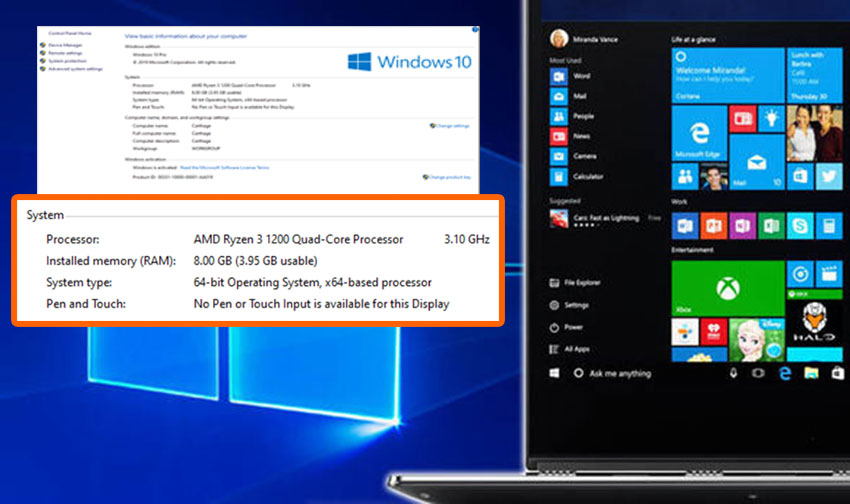
Step 1: “System Configuration” and click there. – To access Run, simply press the Windows key plus R on your keyboard. If you click this, the program called Run will launch.
Step 2: Once the program has opened, enter MSConfig and hit “OK.” If you click “OK,” a new window will appear where you can adjust the system settings.
Step 3: Select Boot from the main menu’s drop-down list.
Step 4: Select the screen’s center Advanced Settings option.
Step 5: Select “OK” in the lower-right corner of the “Advanced settings” window after unchecking the box next to “Maximum Memory.”
Step 6: Restart the computer and see if “Installed RAM” has grown in “About PC.”
Read More: How to Fix Lines in Your iPhone Screen in 5 Easy Methods?
Fix 3. Reconfigure BIOS To Fix RAM Usable On Windows 10
It is the job of the Basic Input/Output System (BIOS) to ensure that your computer boots up correctly. The computer’s inputs and outputs are governed by a predetermined set of instructions. Fixing RAM that works with Windows 10 may be as simple as changing a setting in the computer’s BIOS.

If you want to access the system BIOS, you may need to press a certain key on your keyboard. As soon as you turn on your computer, press the shortcut key. When you press this button, the computer’s BIOS screen will load. Check the BIOS for the following options and do the necessary steps.
Fix 4. Update BIOS To Fix RAM Usable On Windows 10
An old BIOS version can be the root of the problem in some cases. If your BIOS is too old, your operating system may be limited to using a fraction of the RAM that is really installed. Thus, it’s possible that an upgrade would make the RAM compatible with Windows 10. A word of caution, though: this modification may require some expertise to implement. The BIOS can be damaged by improper settings, rendering the computer unusable.
Fix 5. Set Pagefile to Clear Upon System Shutdown
While information is temporarily stored in RAM, the pagefile is activated. When you turn off your computer, the page file can be set to delete any temporary files. Since this procedure modifies system registries, a system restore point is highly recommended. Here’s how to set up your pagefile:
Step 1: Launch the computer’s “Run” program. Simply combine the Windows key and the letter R on your keyboard to do this.
Step 2: Once the program loads, go to EditRegedit. When you type “Regedit,” a new tab titled “Registry Editor” will open.
Step 3: open “Registry Editor” and paste the following address into the address bar. Below the tabs for File, Edit, View, Favorites, and Help where you’ll find the address bar.
Step 4: you’ll want to hit the enter key. When you press the enter key, a list of relevant results will appear on the right side of the window.
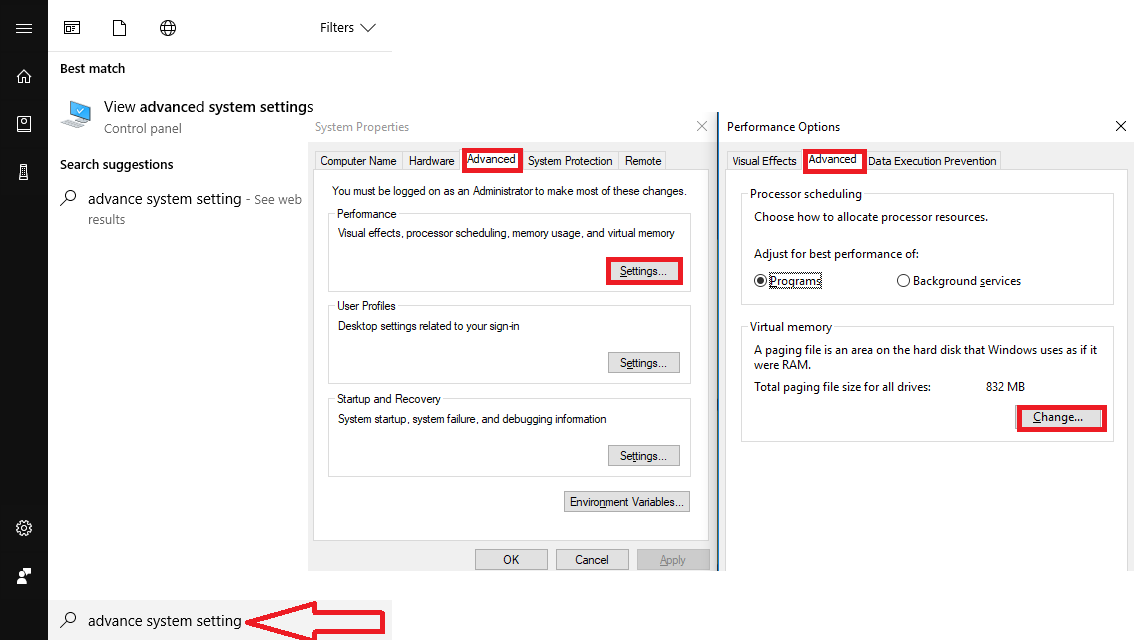
Step 5: Find ‘ClearPageFileAtShutdown’ in the list of results, change its “Value Data” to 1, and then click “OK”
Step 6: Once you’ve finished all the procedures, it’s time to restart your computer so the changes can take effect.
Step 7: go to “About Your PC” and look at the “Installed RAM” section. Test whether or not Windows 10 can make use of all of your available RAM.
Read More: How to Fix Unfortunately Settings Has Stopped in Android: A Step By Step Guide!
Conclusion
RAM, or random access memory, is a hardware component necessary for a computer to function at peak efficiency. RAM is used to temporarily store files that are accessed as needed by applications and programs to keep your computer working smoothly.
Not benefiting from all of the RAM you install can be frustrating. As a result, you should see if Windows 10 is making the most of your RAM’s capacity. Hopefully, you’ll be able to use your RAM on Windows 10 again after reading this article.
Saving the day and gaining valuable time can be accomplished with just a little bit more RAM. It does what it’s meant to do at the right time, so you don’t have to worry about a thing.