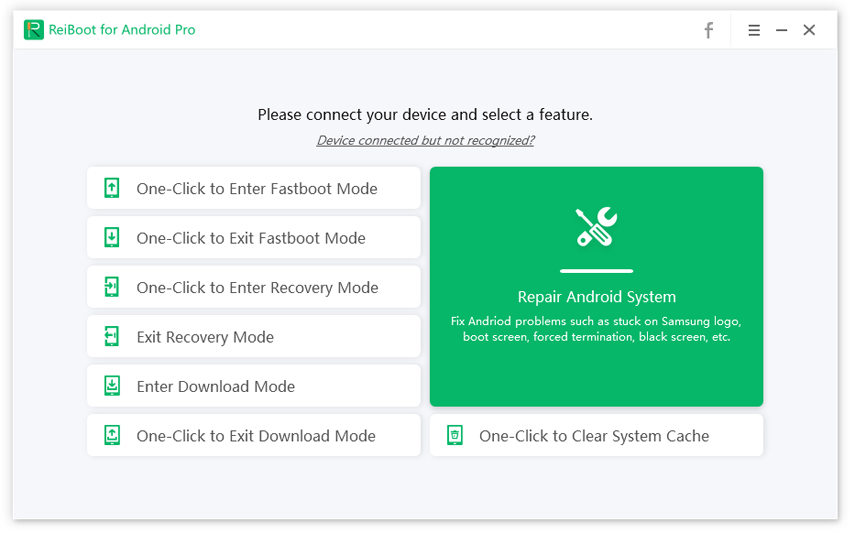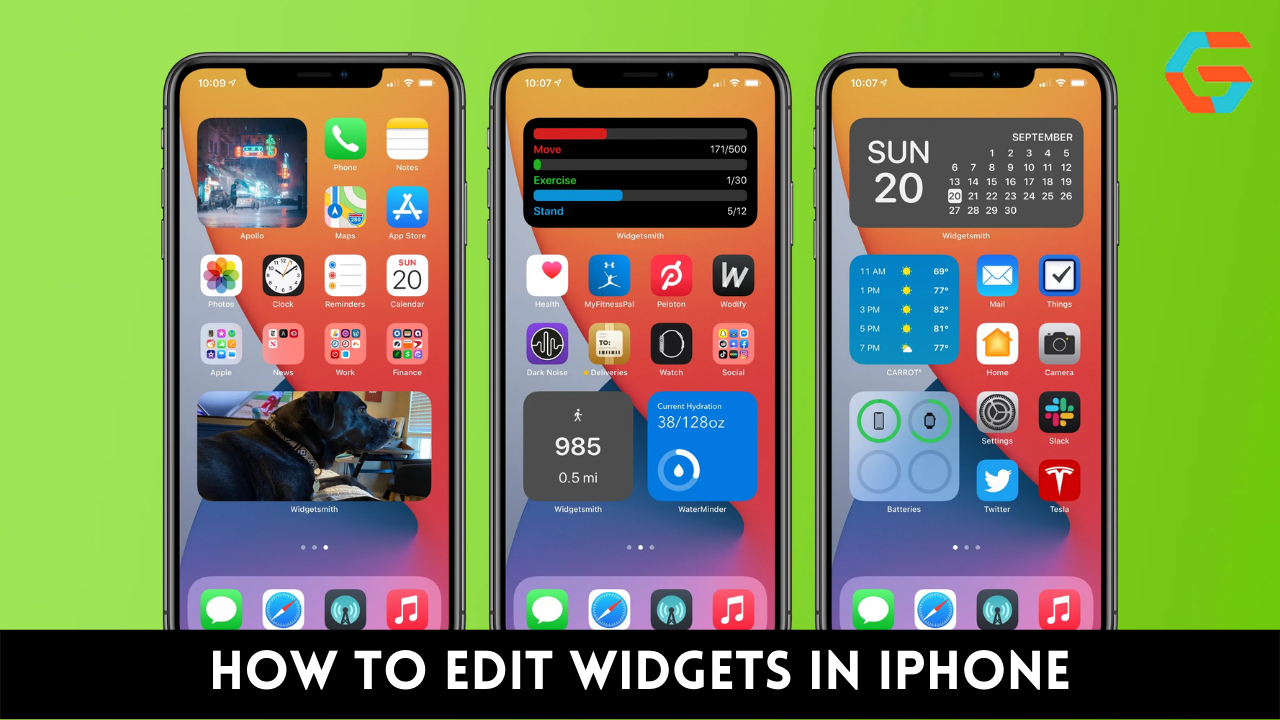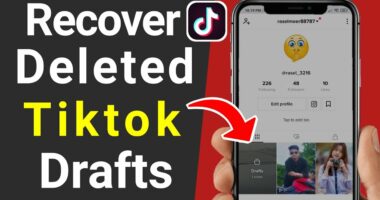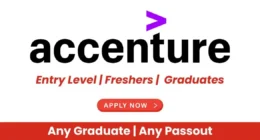If your iPhone displays a message indicating your headphone volume even if no headphones are plugged in while you play audio, it is likely mistaking the headphones for an input source and thinking you have them connected. This is not an exceptionally uncommon issue, and it can usually be resolved with little effort.
1. Plug and Unplug Headphones
If your iPhone detects headphones but you aren’t using them, the simplest solution is to plug them in and then remove them. Your iPhone’s earbud jack may have forgotten that you removed the headphones and still thinks they’re plugged in. If this solution works, and the problem does not recur, you can write it off as an isolated incident and move on.
2. Check Audio Output Settings
Recent versions of iOS allow you to choose between playing sound through the iPhone’s internal speakers, headphones, HomePod, and other external speakers. Your audio output settings may be at the root of your headphone mode issue. To check these settings:
- Initiate the Control Panel. Swipe up from the bottom of the screen to access the Control Center on most iPhones. To access the Control Center on an iPhone X, XS, XS Max, or XR, swipe down from the top right.
- To access the music controls in iOS 10, swipe from right to left. To access the music controls on iOS 11 and later, swipe from the right.
- You may access the iOS 10 audio controls by swiping them up from the bottom of the screen. When using iOS 11 or later, select the AirPlay icon (three concentric rings with a triangle in the center).
- If an iPhone option appears in the resulting menu, selecting it will cause the music to play through your device’s speakers.
Read More: How to Fix Lines in Your iPhone Screen in 5 Easy Methods?
3. Turn on And Off the Airplane Setting
Your iPhone may still believe it is linked to a Bluetooth headset or another external audio source. Simply switching the phone’s settings to and from “Airplane Mode” should resolve the issue. Turning on Airplane Mode temporarily disables the phone’s networking capabilities, including its connection to Wi-Fi and, most critically, Bluetooth devices. You can remedy the problem by disabling Bluetooth if that’s the cause. So, here’s what you should do:
- Invoke the Control Center access method optimized for your iPhone’s hardware.
- Select Airplane Mode by clicking the image depicting a plane.
- To disable Airplane Mode, wait a few seconds and then hit the icon again.
4. Restart the iPhone
Rebooting the iPhone often fixes many issues. Sometimes, being trapped in headphone mode is the consequence of a brief technical issue that can be remedied by restarting the device.
Read More: 7 Best Ways to Fix File Permission Error in Word on Mac!
5. Scrub The Audio Jack
If the iPhone sees something in the jack for headphones, it assumes you’ve plugged in headphones. A jack can send a bogus signal if there’s something else in it. If dirt or debris has accumulated in the iPhone’s headphone socket, causing it to malfunction, try the following:
- Most designs clearly display whether or not the connector is occupied. In certain extreme cases, you may need to shine a penlight or flashlight into the jack to see clearly.
- The headphone jack should reveal nothing but the metal components of the phone. There may be something hidden in plain sight if you notice lint or anything else that doesn’t belong.
- Compressed air is the most effective and least risky method for clearing out the earphone jack of lint and other dirt. You may pick up a bottle at any shop selling office supplies or computers.
- Simply blow into the headphone jack with the supplied straw to clear away any lint or dust. If you don’t have access to compressed air, a cotton swab or the ink tube from a ballpoint pen will do in a pinch.
6. Check for Water Damage
It’s possible that you have a different hardware issue if cleaning the headphone jack didn’t help. Water or other moisture may have entered the phone and caused damage. If your iPhone has been exposed to water, you may see a warning message near the headphone jack. The SIM card slot is where it manifests on newer models.
Apple Support contains all the information you need to know about the location of the water damage indication on every iPhone model. The iPhone will be in headphones mode until it is repaired if the orange dot appears, signifying water damage. You can also try to prevent water damage to the phone.
Read More: How to Fix Autocorrect in iPhone in 6 Simple Ways?
7. Contact Apple For Technical Support
You should contact Apple if your iPhone continues to react as though headphones are connected. They can help you figure out what’s wrong with your phone so you can have it fixed, whether that’s through an app or professional service. There are two ways to receive help from Apple: either through their website or by scheduling an appointment at the Genius Bar at an Apple Store. I wish you the best of luck!