Normally, when you attach a USB flash drive to your Mac, you can access the contents on it by seeing the linked USB storage devices on your Mac’s desktop or in Finder. However, it can be very frustrating if you find that your USB drive is not even visible on your Apple computer.
This issue has been documented with a few Mac models that have upgraded to macOS 12 Monterey. How can we get your Mac to recognize the USB drive and make it simple to find it on the desktop or in Finder?
We provide this comprehensive instruction in the hopes that it will enable the USB device once more and function properly on your Mac once more. It will also be useful for resolving the Macs running macOS Monterey USB Drive Not Working Issue. You can share this post with a friend or family member if you know someone who is struggling with this issue.
How to fix the issue of your Mac Not Recognizing a USB Flash Drive?

You can follow the instructions in a video to fix the USB flash drive issue on Mac.
Fix 1: Restart your Mac
This is an easy repair for when your Mac behaves strangely. When a Mac is unable to discover and recognize an external storage device, it may be a result of system issues. In order to refresh your Mac, you might try restarting it. Afterward, try reconnecting the USB device to your Mac once more.
Fix 2: Verify the connections
A solid connection is a need for a USB flash drive to function on a Mac. To see if a shoddy or loose connection is to blame for the Mac not recognizing USB, let’s first inspect the connections between any USB storage devices and your computer. See if the USB flash drive appears if you try plugging it in again to your Mac.
- To try a different USB port, try connecting the USB flash drive.
- If the USB flash drive has one, try connecting it with a different USB cable.
- Try to avoid using a USB-C adapter or USB hub while connecting the USB drive to your Mac computer.
- In the hopes that the USB disk will be recognized, restart your Mac to clear the USB ports.

Read More: How to Fix Blue Screen Error in Windows 10 in A Few Easy Steps?
Fix 3: Update or reinstall the USB driver
Whether Mac is unable to recognize your USB device, you should examine if there are any available USB driver upgrades. Please try the next several actions:
In the top left corner of the screen, click Apple.
Go to “Software Update,” and then
If there are any updates, they will be mentioned and made accessible for download, or you will be informed that your program is current, which is useful information to know. However, even if your Mac has been upgraded to macOS 12 Monterey, you could still be unable to locate the USB flash drive.
How to fix the issue of your USB Flash Drive Not Showing up On a Mac?
If after connecting your Mac to the USB flash drive you still cannot locate the USB drive on your Mac, try the following quick fixes:
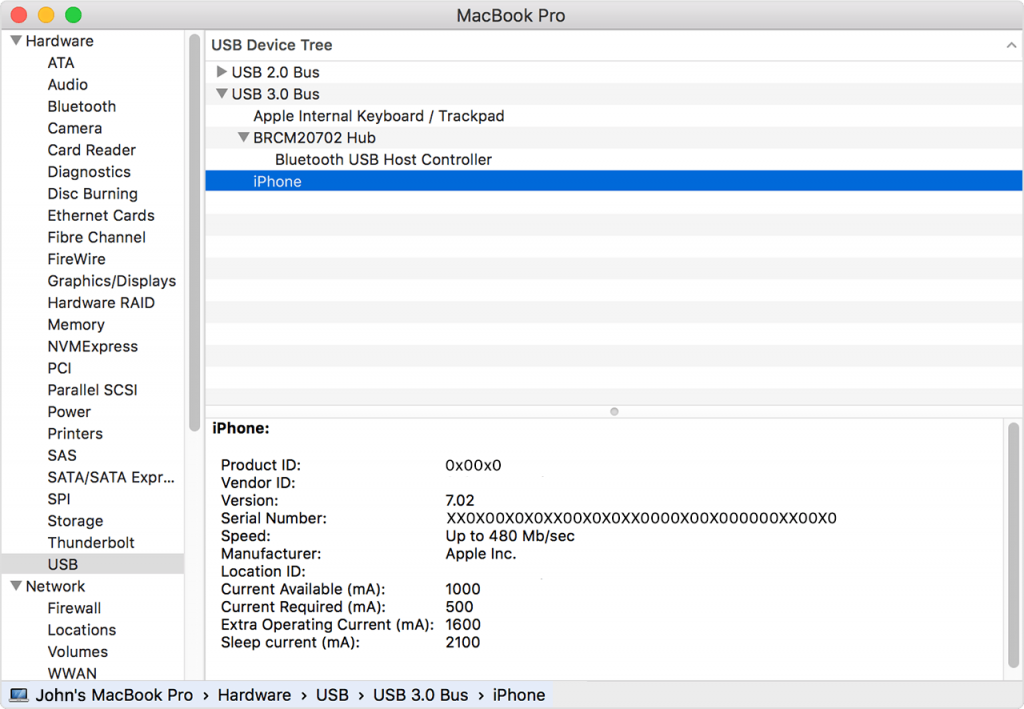
Fix 1: Modify Finder settings so that USB flash drives are displayed on the Mac desktop.
Make sure the “External drives” option is selected in Finder > Preferences > General if you can’t locate the attached USB device on your desktop. The connected USB flash drive will then appear on the desktop.
Read More: How to Fix the Power Button in iPhone in 5 Best Ways?
Fix 2: Modify Finder options so that USB flash drives are displayed in Finder.
The finder is unable to locate the USB flash disk. Select Finder > Preferences, then select the Sidebar tab. Under Locations, select the “External drives” option. The connected USB flash drive will then appear in the sidebar of Finder.
Fix 3: Use first aid to fix the USB flash drive
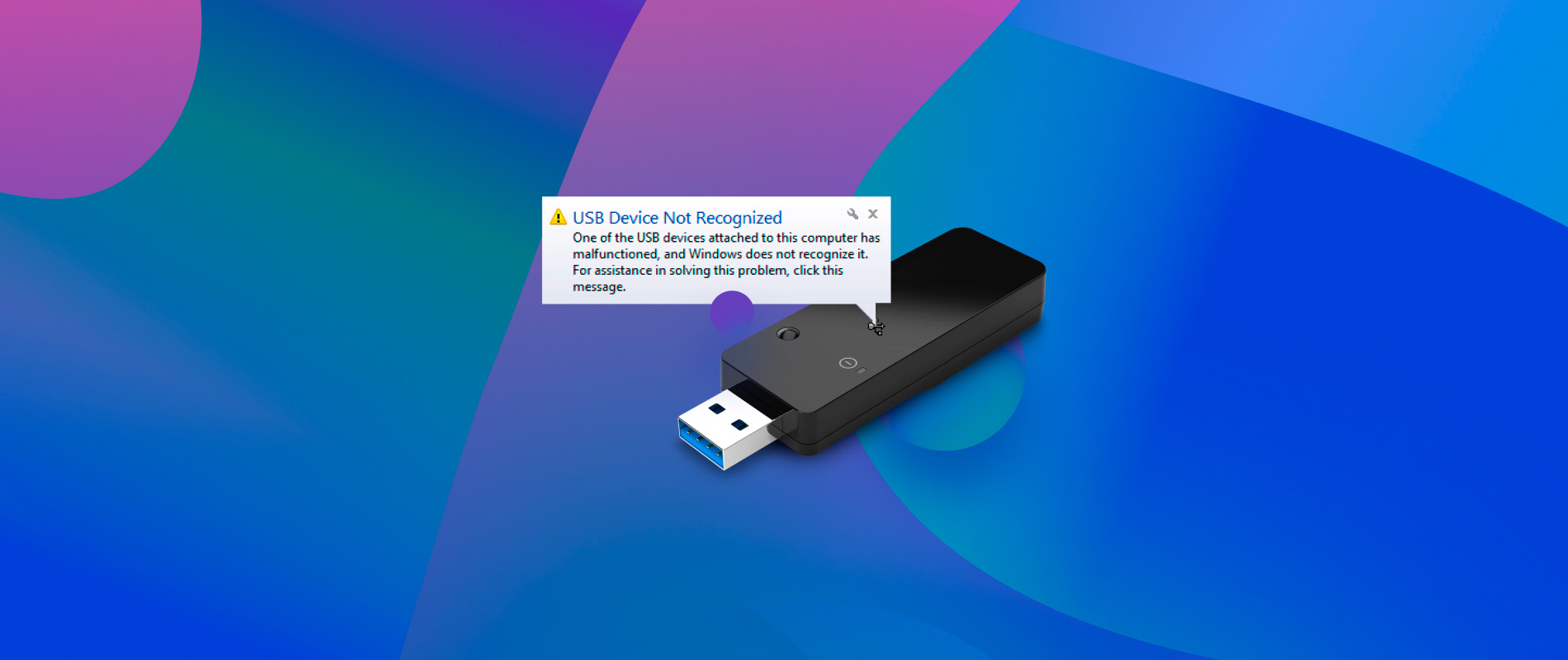
If the USB flash drive is visible but not fully mounted in Apple’s Disk Utility, you can try the operating system’s built-in First Aid to fix the faults on the USB flash drive by doing the following:
- Open Disk Utility by selecting it from the utility menu under Applications.
- From the Disk Utility sidebar, choose the damaged USB disk.
- Run after selecting First Aid from the window’s top menu. Hold off until the fix is complete.
- Upon completion, First Aid will provide a final status message that will indicate whether the repair was successful or unsuccessful.
Read More: How to Fix Auto Rotation Problem in Android in Few Easy Steps?
Fix 4: Reformat the USB flash drive
The file system or partition table of the flash drive has likely suffered substantial harm if First Aid was unable to fix the faults on the USB device. Usually, formatting the USB flash drive is required to make it visible on a Mac. Wait, formatting the flash disk will erase all of its data!
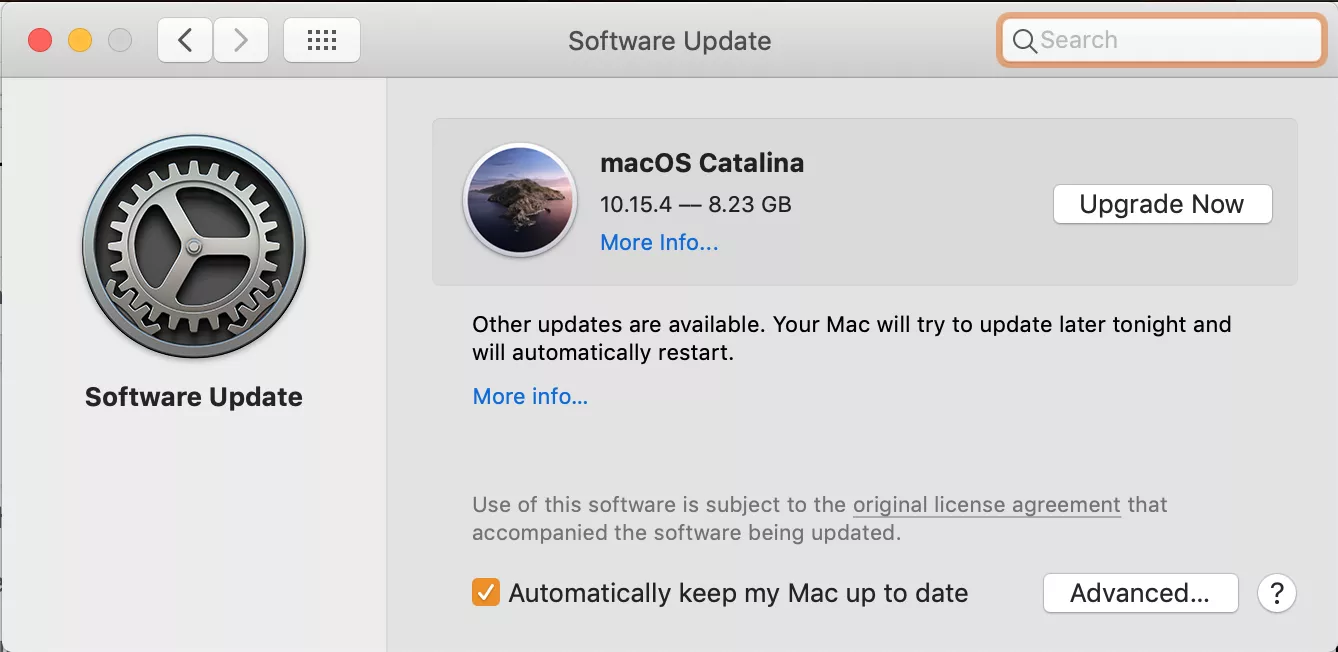
Therefore, we first use data recovery programs to retrieve files from the USB drive; in this case, we highly propose iBoysoft Data Recovery, a specialized USB drive data recovery program. To recover data from a USB flash drive that isn’t recognized, follow these three easy steps:
- Step: 1 Download, install and start iBoysoft Data Recovery for Mac in step.
- Step 2: Select the USB flash drive you want to scan, then click the Scan button.
- Step 3: View the search results, choose the necessary files, and then click Recover to retrieve them.
It’s time to format the USB drive on a Mac after successfully extracting the data from a USB flash drive that isn’t normally mounted. Once the USB flash drive has been properly formatted, your Mac will recognize it.








