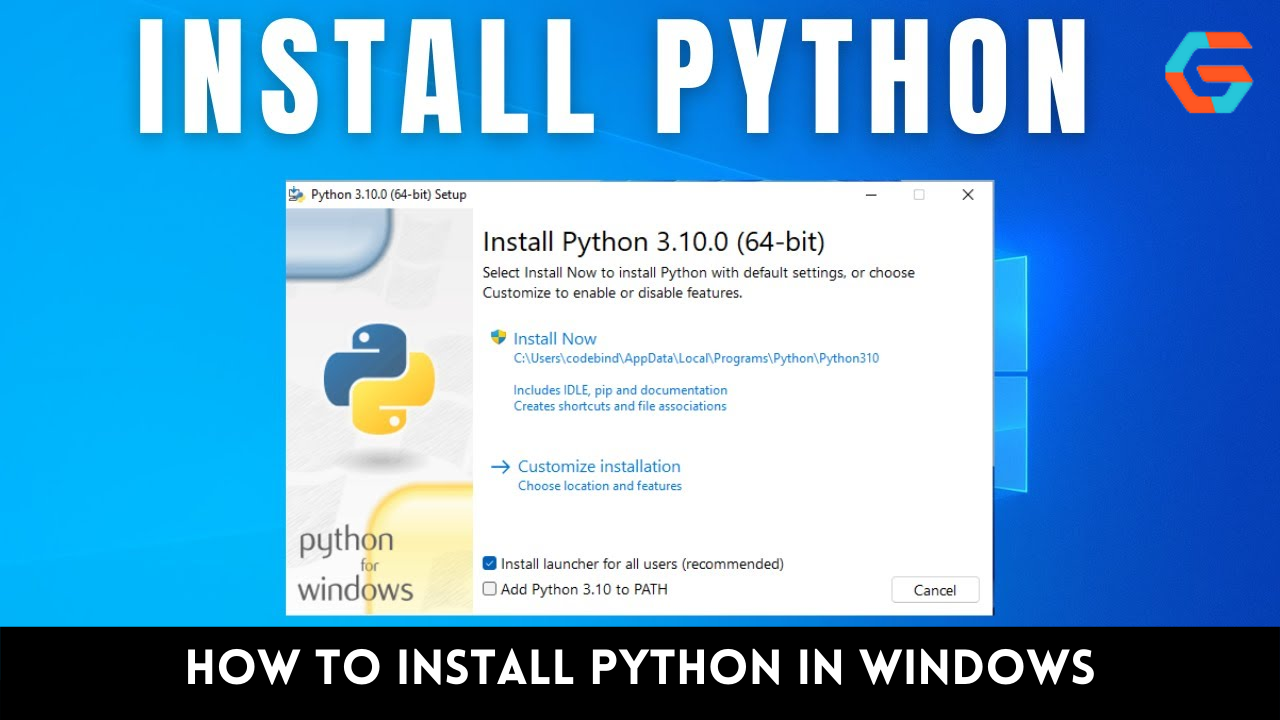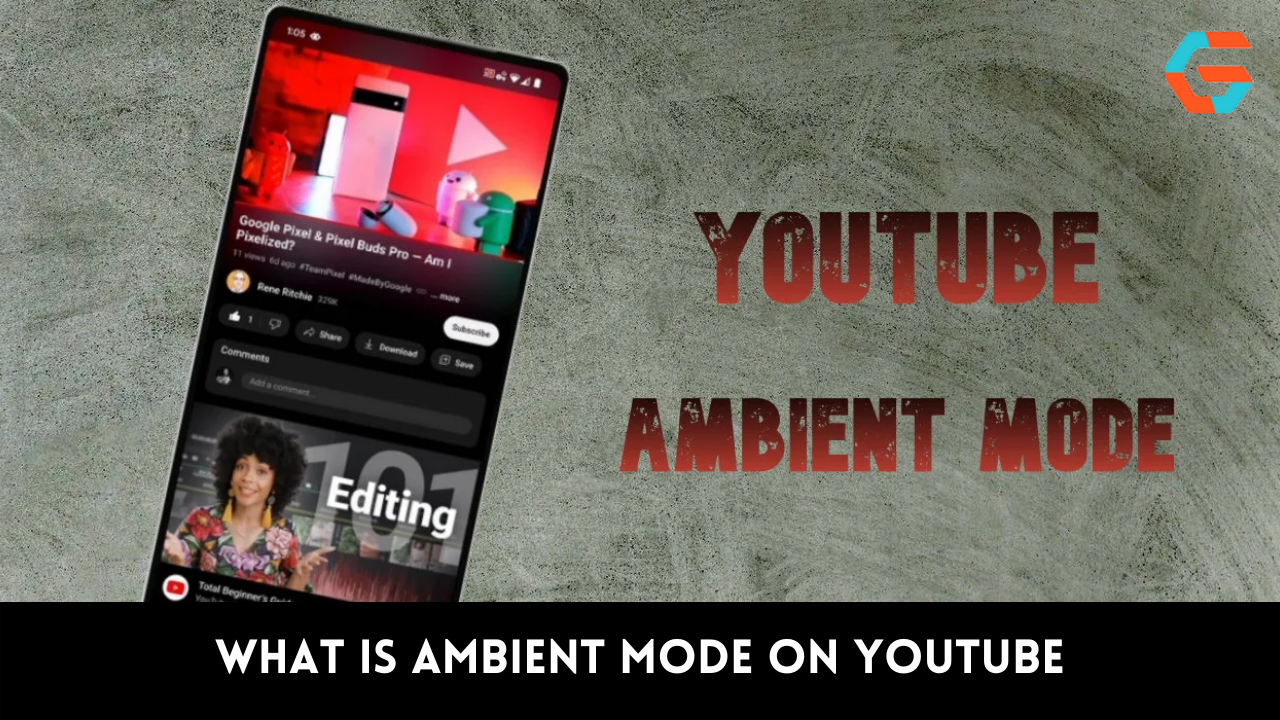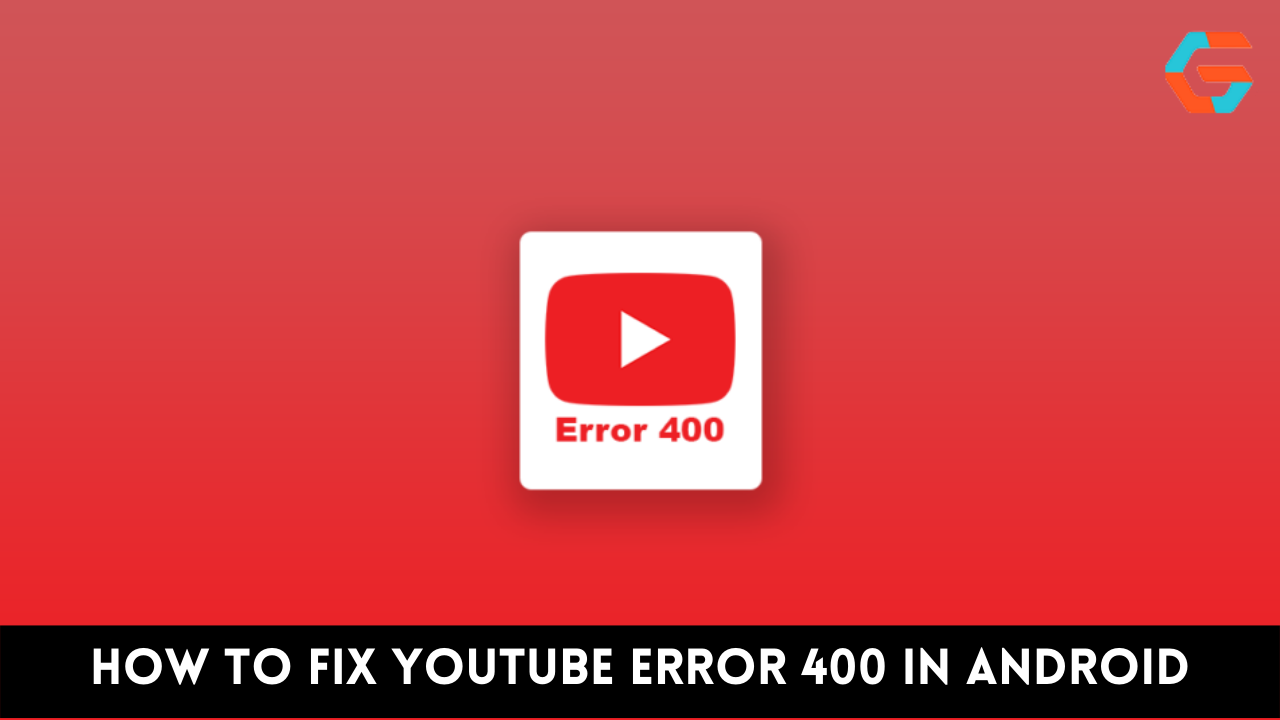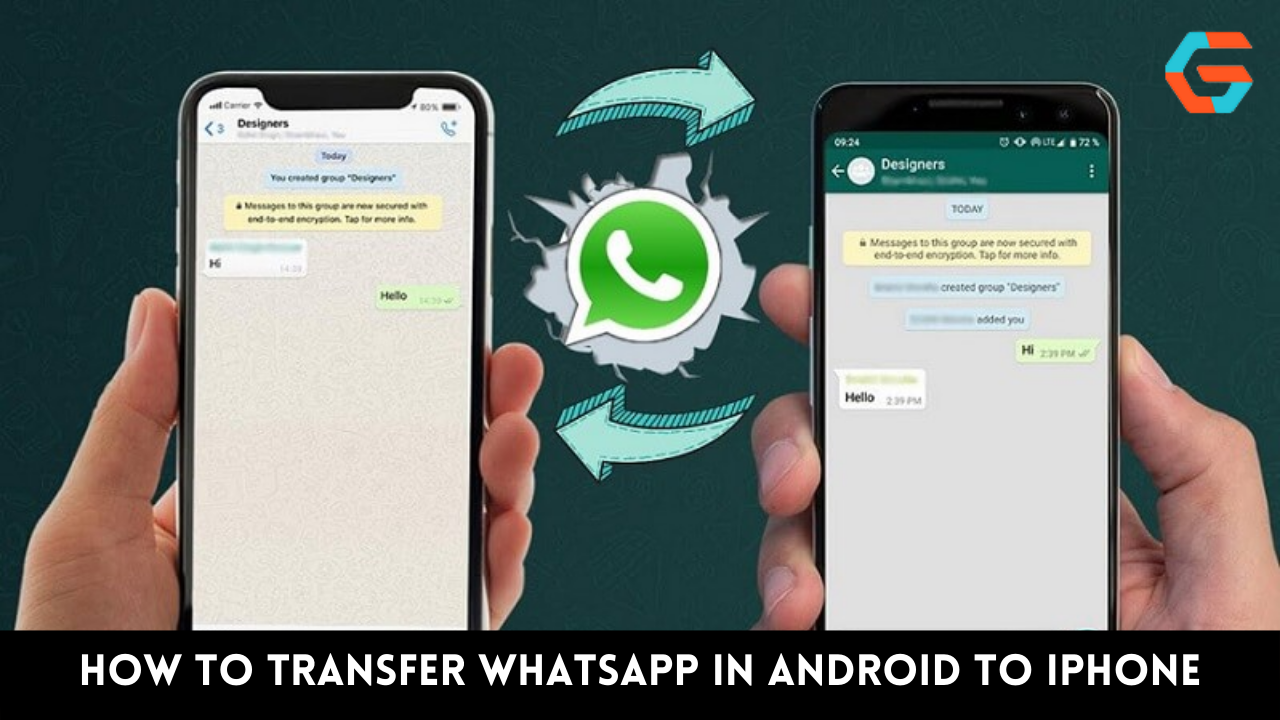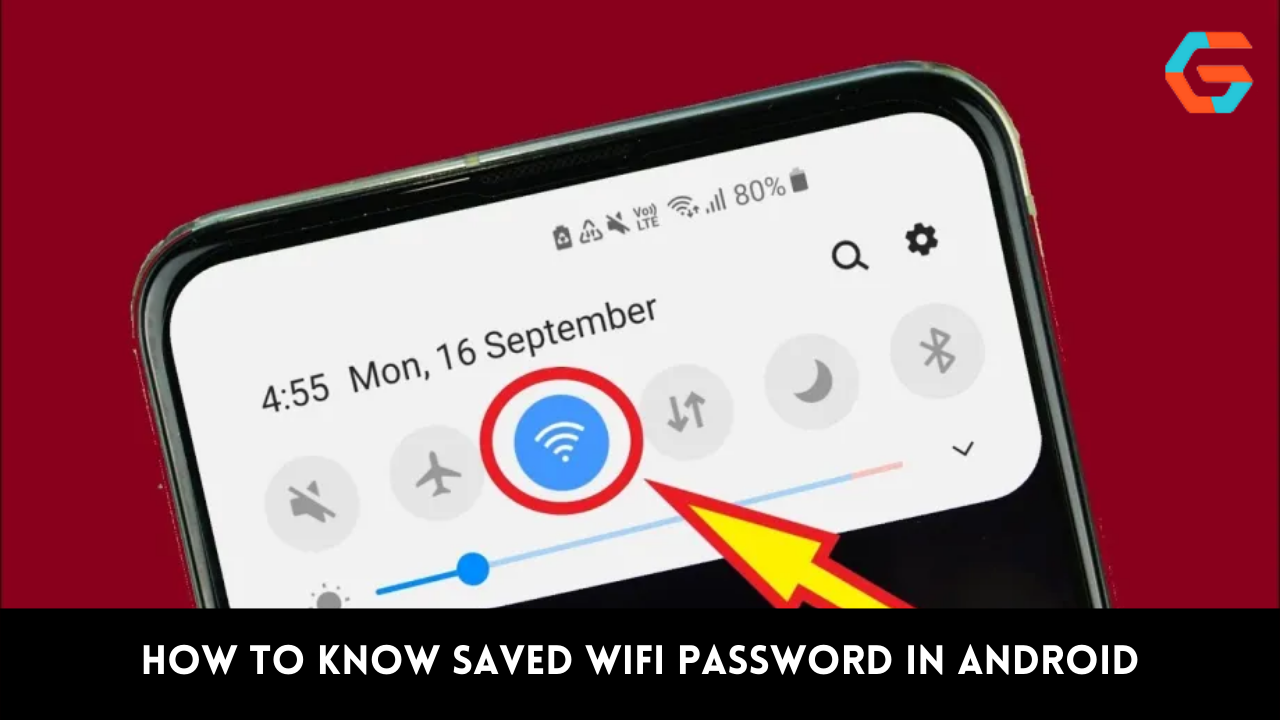Python is easily installed and used on Windows 10. There are only three simple stages to the installation process:
- Binary files are available for download.
- Prompt the executable installer to launch.
- Integrate Python’s PATH path into system variables
Python’s official executable installer can be found on the Python website and downloaded there. The next step is to launch this installer and follow the on-screen instructions to finish setting up the software.
Now that you know how to set up the PATH environment variable, you may use python from the command line. Pick the Python release that best suits your needs. At the time of this article’s publication, the most recent stable release of Python is 3.7.
Step 1: Download the Python Installer Binaries

- Launch the Python development team’s main website. Click the Windows Downloads button.
- Make sure you’re using the most recent version of Python 3. Here, we use Python 3.7.3, the most recent stable release.
- If you are using a 32-bit installer, click the link to get the Windows x86 executable installer. The Windows x86-64 executable installer is the one you grab if you’re using a 64-bit version of Windows.
Step 2: Run the Executable Installer
- Python’s installer can be found here; after downloaded, it should be launched.
- Check the Install launcher for all users’ check boxes. Additionally, you can add the interpreter to the execution route by selecting the Add Python 3.7 to path check box.
- To install software to your specifications, click the Customize button. Select the following checkboxes to activate the available add-ons:

- Documentation
- pip
- IDL and tk/tk (to install tkinter and IDLE)
- a collection of Python tests (to install the standard library test suite of Python)
- Put in place the universal executable for.py files. Starting up Python is simplified as a result. Apply to all users by default.
Read More: 10 Best and Simples Ways To Fix Auto Focus in iPhone!
Follow The Instructions In Step 8.
- The Python installation process’s Advanced Settings page loads.
- Then, check the boxes labeled Install for all users and Add Python to environment variables.
- Associating files with Python and making shortcuts to previously installed programs are both optional extras.
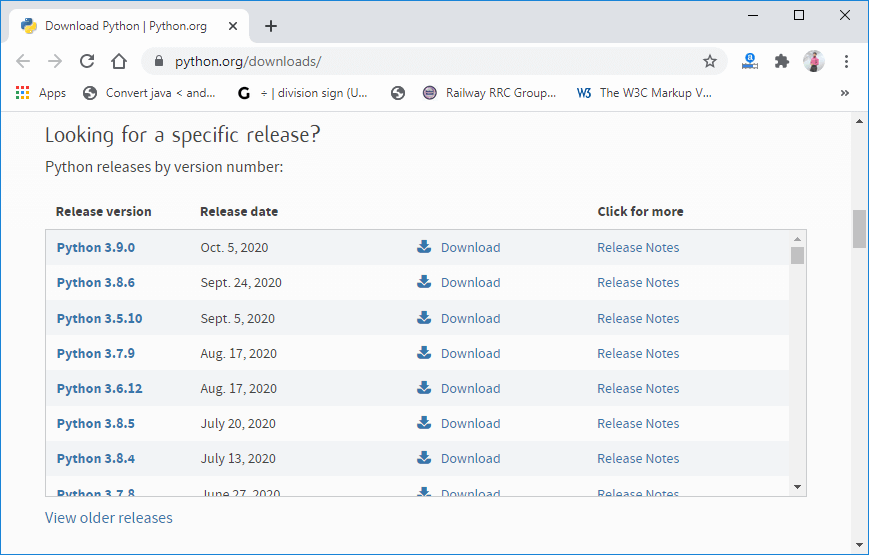
- Keep in mind the location of the python installation folder that appears here. You’ll need it for the following procedure.
- Initiate setup by clicking the Install button after selecting the additional configuration options under the “Advanced” tab.
- After Python has been successfully installed, a dialog labeled Python Setup Successful will appear.
Step 3: Add Python to Environmental Variables
Adding Python Path to the System Environment variables is the final (optional) step in the installation process. This is done so that Python can be accessed via the command line. You can skip this if you set the Advanced options after installation and added Python to the environment variables there. If not, the following is the manual procedure.
Look for “advanced system settings” in the Start menu. Choose “Show in-depth device settings.” Navigate to the “System Properties” window and select the “Advanced” tab to access the “Environment Variables” button. Seek for the folder where Python was put on your computer. Following the preceding instructions to the letter should result in the installation of Python in the following places:
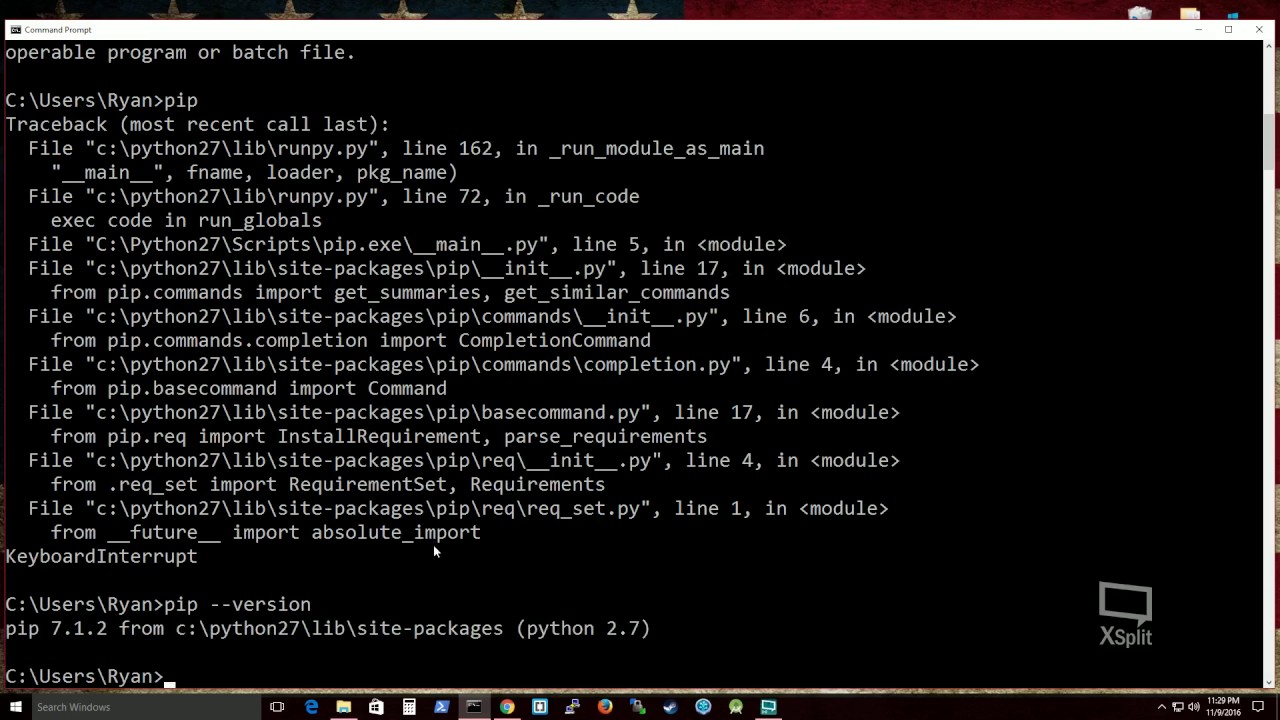
- Python 37-32 can be installed in the 32-bit version’s directory, C: Program Files (x86)Python37-32.
- When installing Python on a 64-bit machine, navigate to C: Program FilesPython37-32.
If you installed a different version of Python, the folder name might not be “Python37-32.” Try opening a Python-named folder. To the PATH variable, append the items indicated below.
Step 4: Verify the Python Installation
Congratulations, Python 3.7.3 for Windows 10 is now installed and running properly on your computer. Both the command line and the IDLE software, which is installed with Python, can be used to check if the installation was successful. Finding the command prompt and entering “python” will get you started. Clearly, Python 3.7.3 was downloaded and installed without any problems.
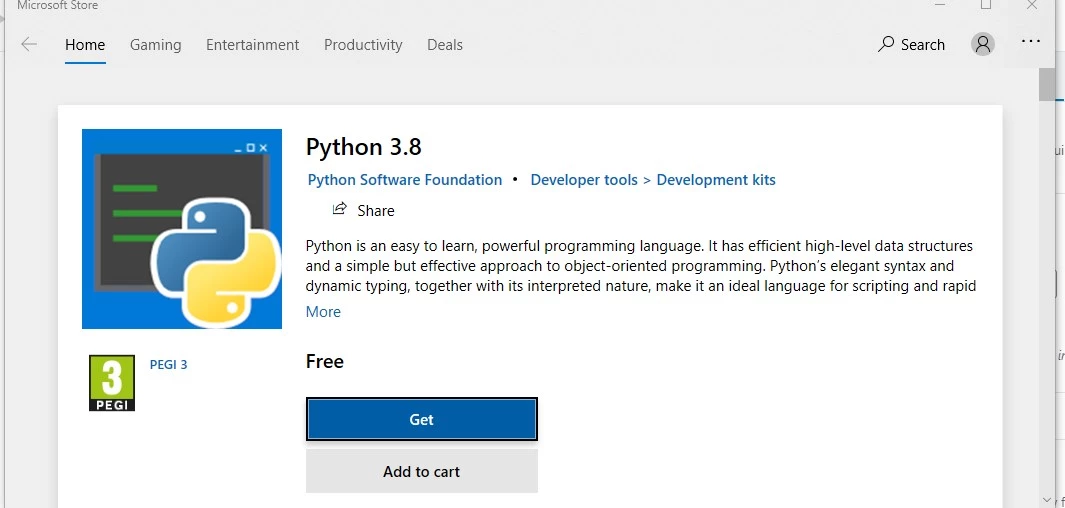
You can also find Python by searching for it in the Windows Start menu and then selecting the resulting IDLE program (Python 3.7 64-bit). Python’s IDE makes it easy to create your first programs (IDLE). Hurray! You can now begin creating Python apps on your Windows 10 machine.
Read More: Top 10 Ways To Fix Battery Drain in Android: A Step By Step Guide!
Step 5 − Verify Pip Was Installed
- Pip stands for the Python Installer and Package and is a robust package manager. Consequently, be sure you have it set up.
- If you want to make sure the pip was properly installed, check out these steps:
- Turn on the command line interface.
- If you want to verify that the pip was successfully installed, type pip -V into the terminal.
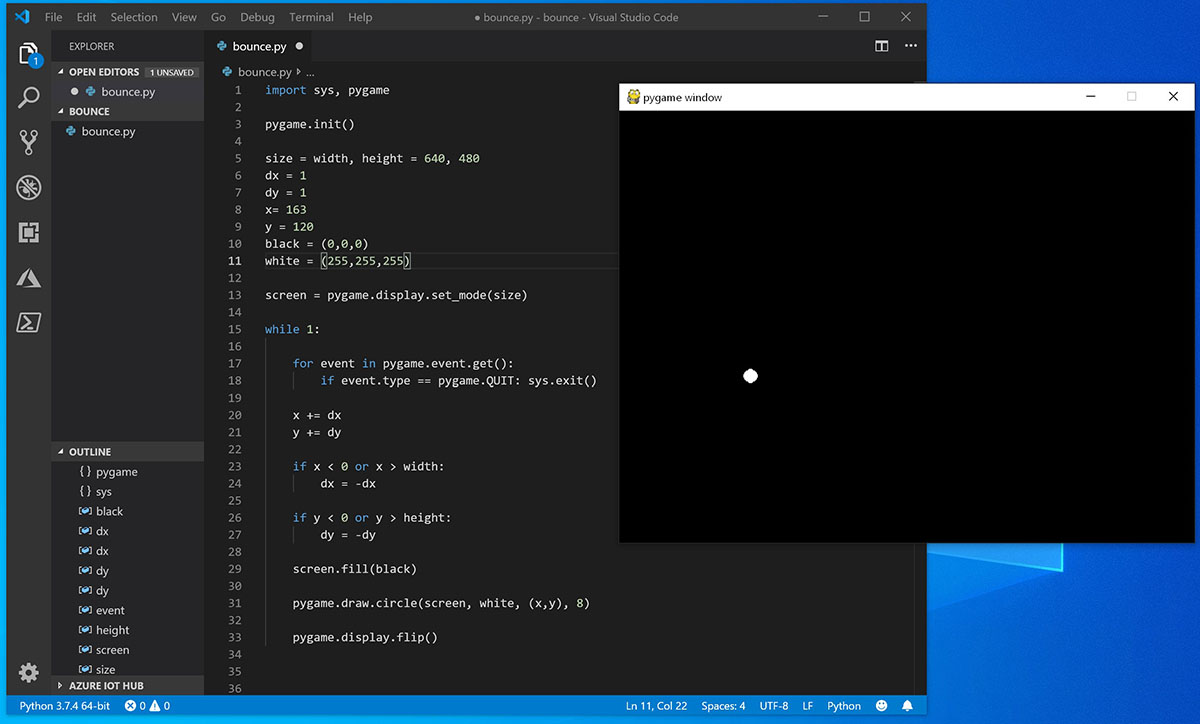
- If pip was successfully installed, the following message would be displayed.
- We are pleased to announce that python and pip have been installed on your Windows machine.