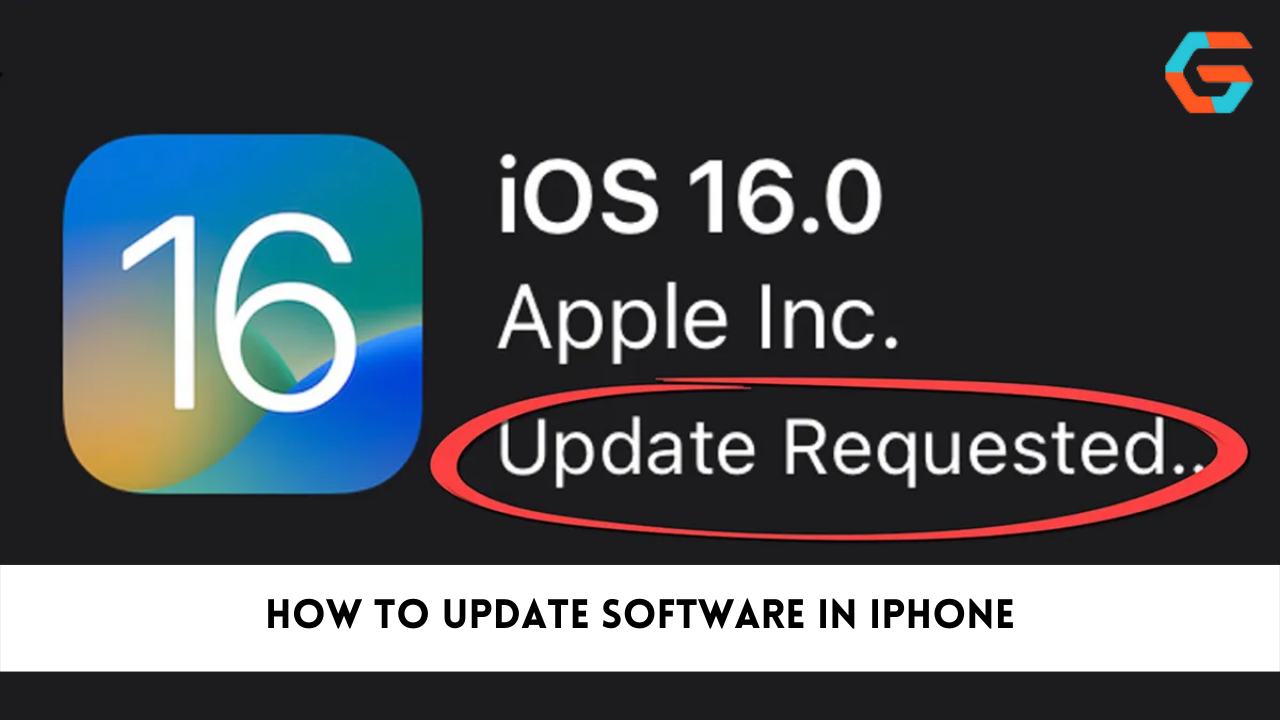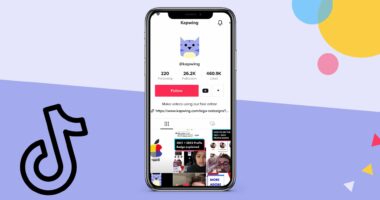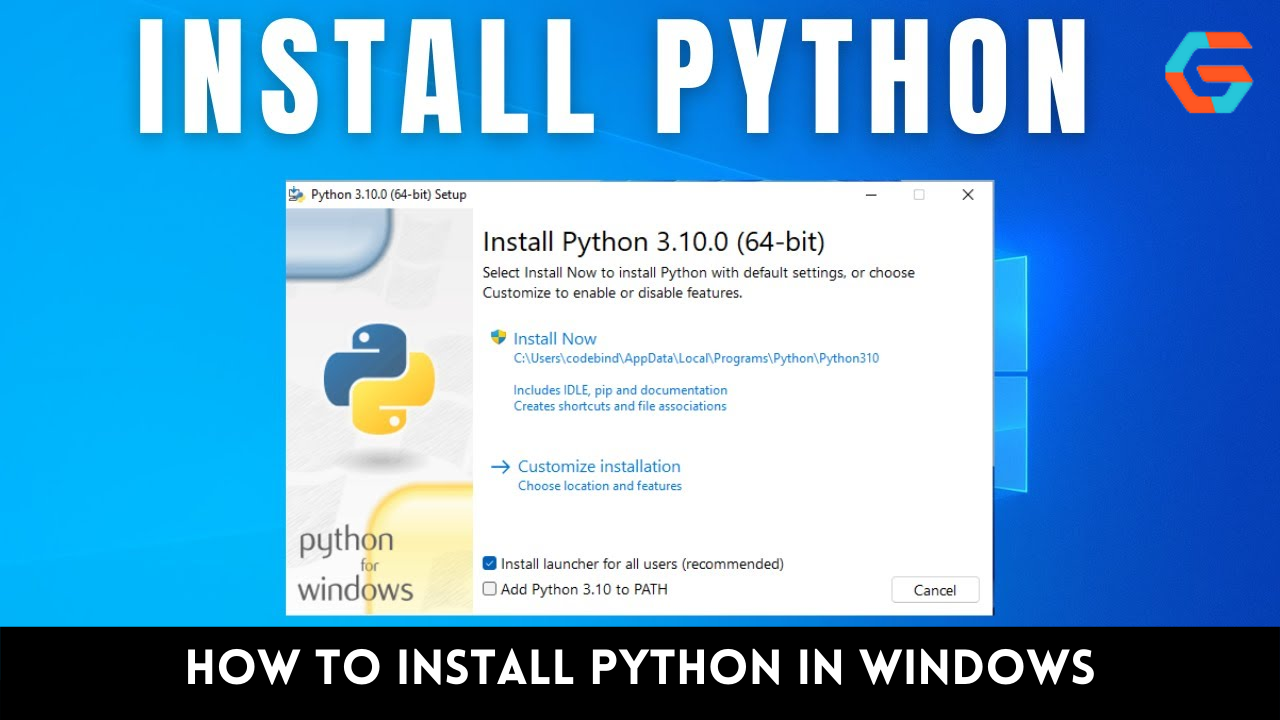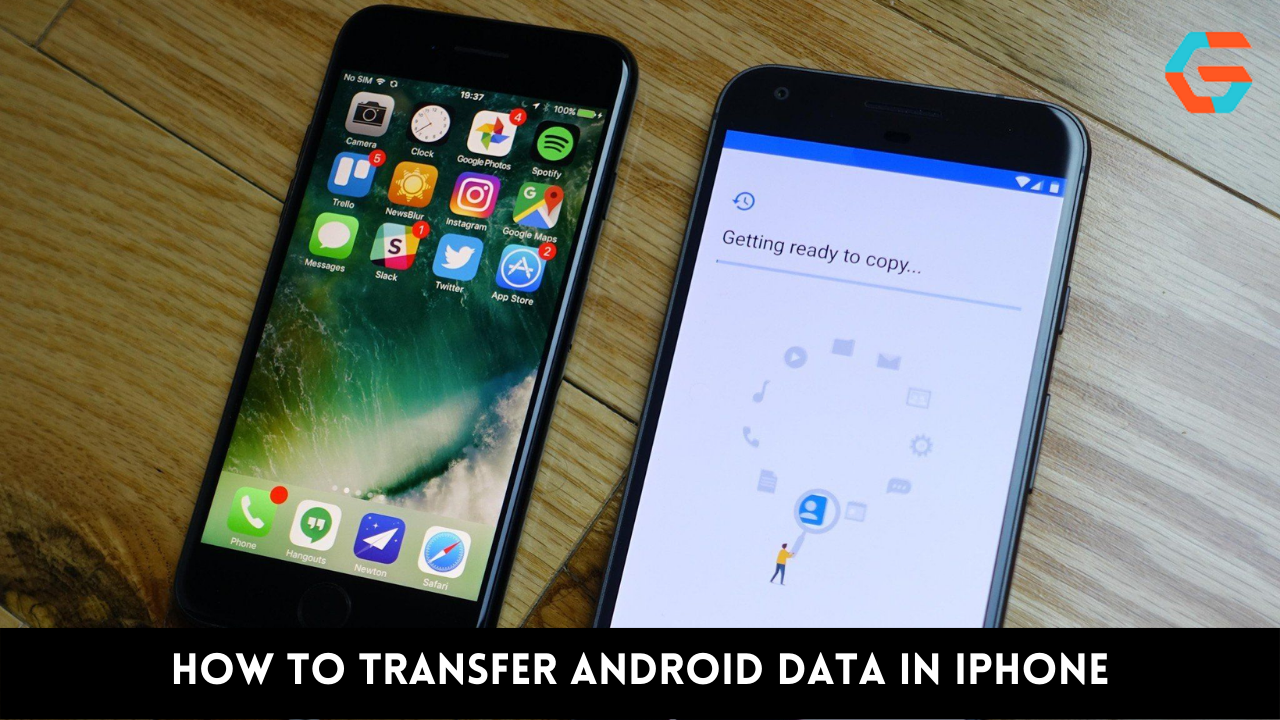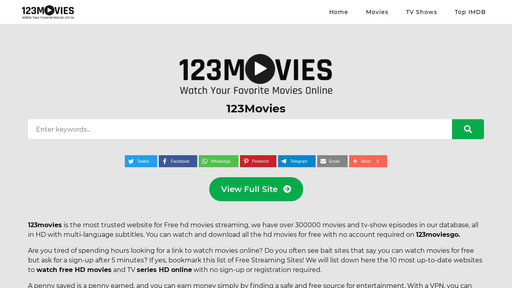The Settings app includes a Software Update tab where you may install the latest iOS version for your iPhone. With automatic iPhone updates enabled, the device will always be running the most recent version of iOS. Your iPhone may be too old or lack adequate storage capacity to install the latest iOS version.
Apple typically rolls out iPhone updates once every several weeks. Minor OS updates are released periodically throughout the year in addition to the annual major upgrade, and are typically used to address problems and enhance security. Both automated and manual update mechanisms are available for the iPhone. What you need to know is below.
How To Update Your iPhone Automatically
Letting your iPhone take care of software upgrades is the simplest (and safest) option. How to get your iPhone set up for automatic updates:
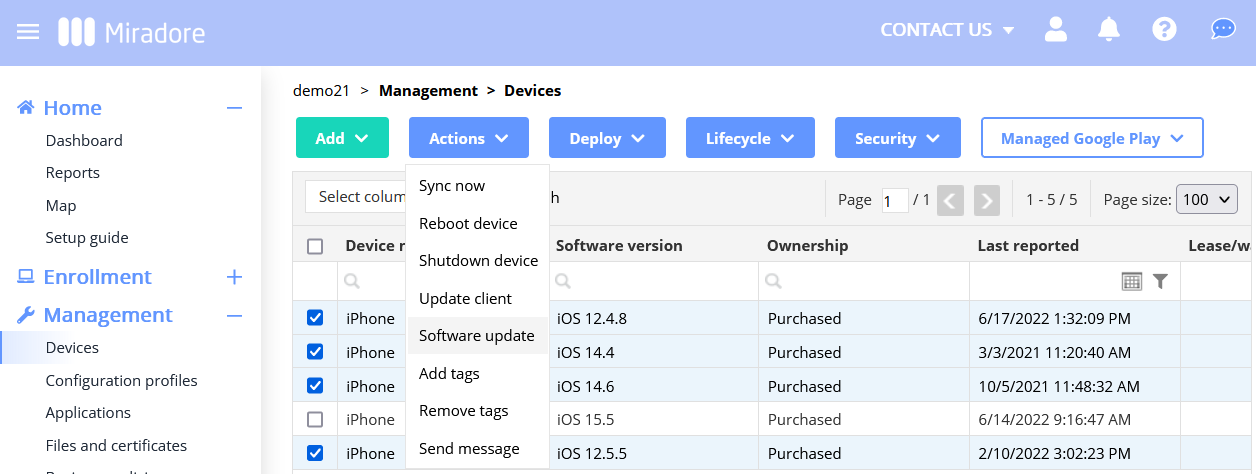
1. Open the Settings app and tap General.
2. On the General page, tap Software Update.
3. On the Software Update page, tap Automatic Updates.
4. Make sure the Download iOS Updates and Install iOS Updates buttons are both activated by swiping them to the right; this will make the iPhone perform the updates automatically.
With both toggles engaged, your iPhone will automatically download and install software updates while it is charging and locked in your nightstand drawer.
Read More: A Step-By-Step Guide to Enable JavaScript in Android Easily!
How to Update Your iPhone Manually
It is possible to manage updates manually if you prefer to do so or if your phone is unable to install updates automatically.
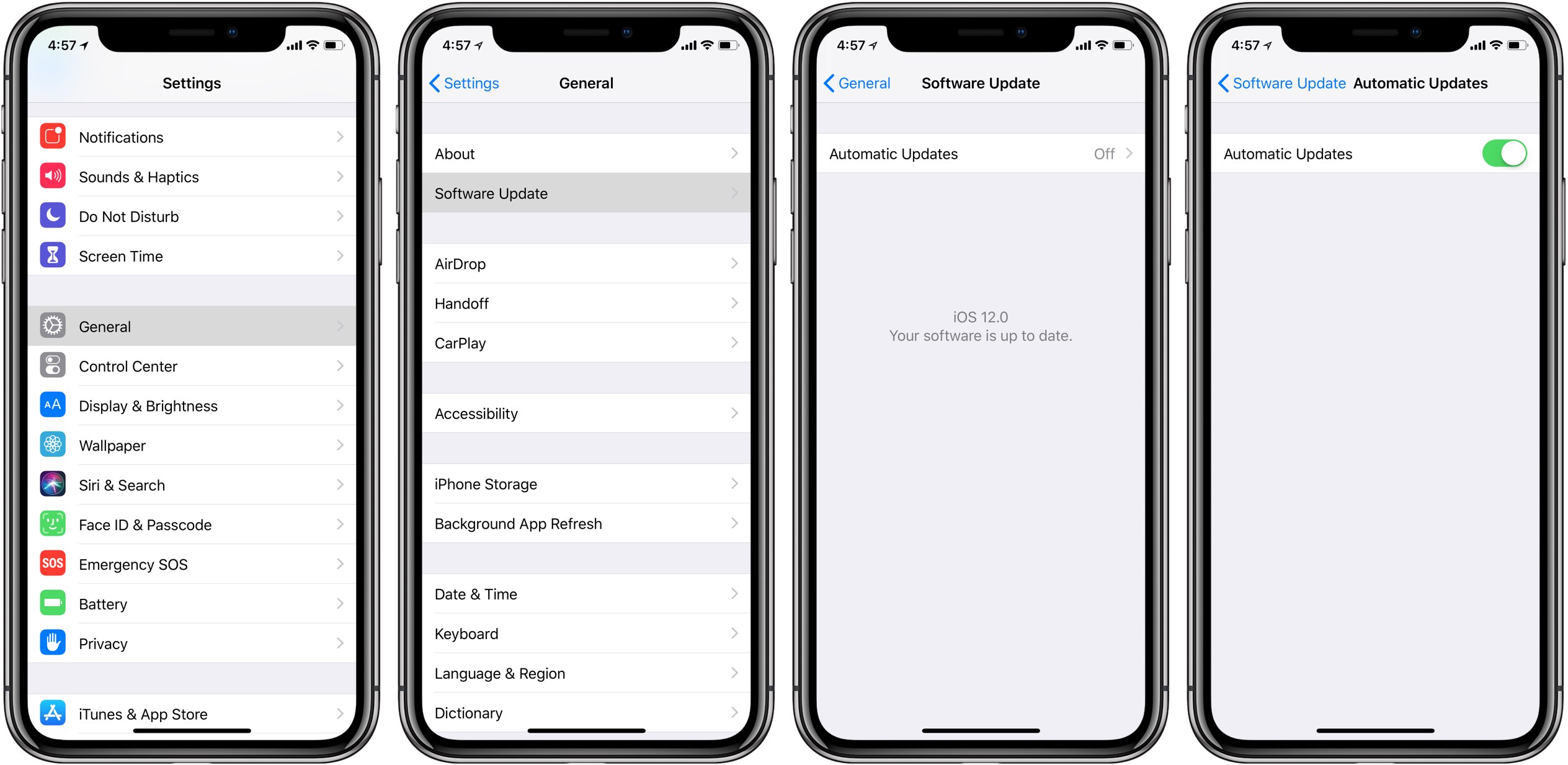
1. Launch the Settings menu and select the “General” option.
2. Select Software Update from the General menu. It’s possible that your phone will check for an update automatically.
3. If an update is available, select it, and then select Download and Install. Tap “I Agree” to accept the terms and conditions, and then “Download” to begin the update installation process.
4. Select Install to finish the upgrade.
Hints For Fixing an iPhone That Won’t Update
Try these solutions if your iPhone won’t update, whether you do it manually or it happens automatically.
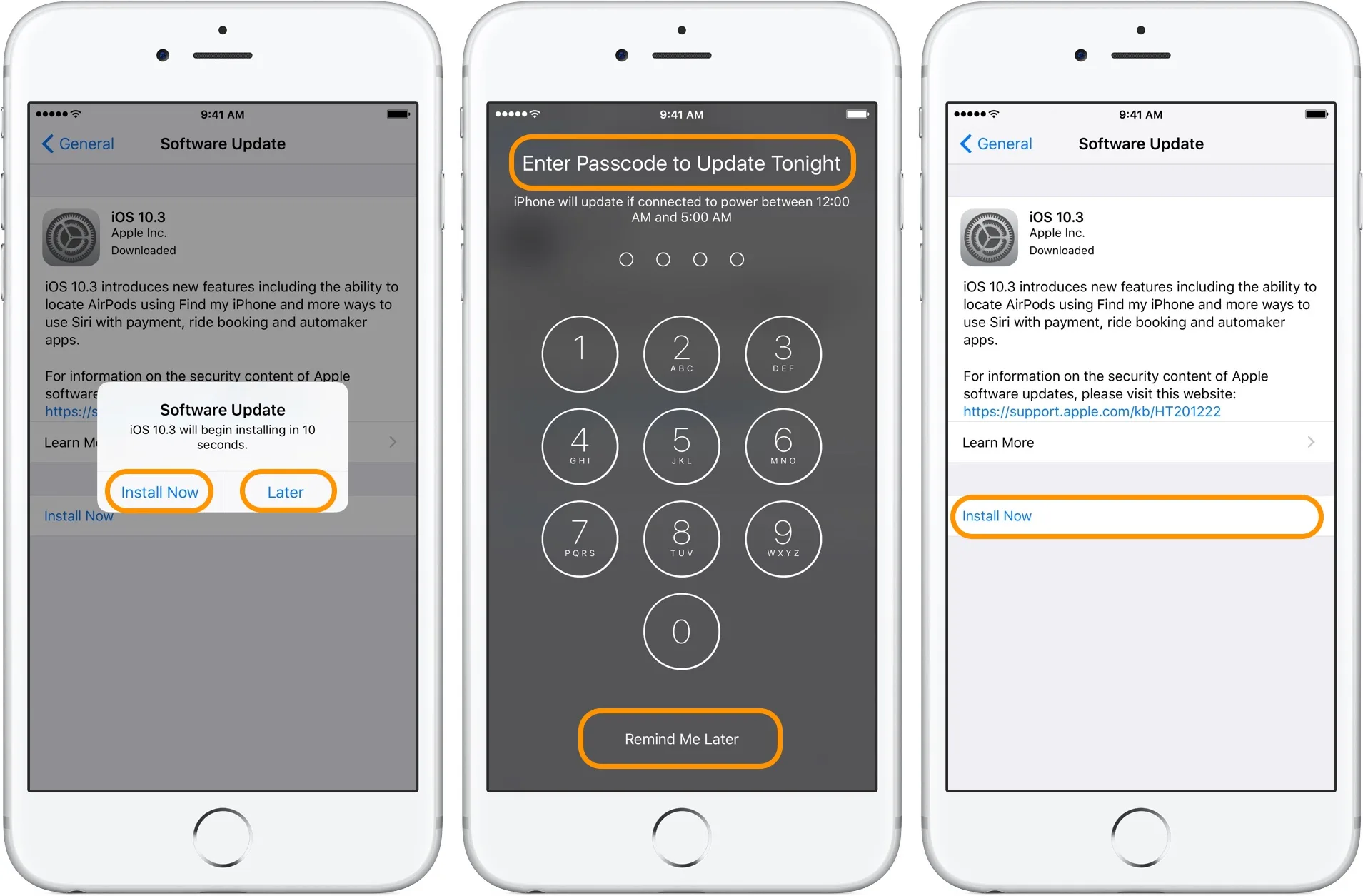
Verify iPhone Compatibility Before Purchasing
iOS 15 is the most recent iOS version, and it is compatible with all iPhone 6S and subsequent models, both generations of the iPhone SE, and the iPod Touch 7th generation. That leaves you out in the cold if you’re utilizing an iPhone 5S or earlier. Check out this page for a complete rundown of iPhone models that work with this app.
Check that You Have Enough Available Storage
Even though iOS 15 only occupies roughly 3.24 GB of space, you’ll need more than that in order to complete the update. To download and install the update, you’ll need roughly 5GB of free space on your phone.
Open the Settings app, pick General, and then click iPhone Storage to view the amount of available space on your device. Your iPhone’s storage capacity will be shown prominently at the top of the Storage page.
Charge Your Device by Connecting to a WiFi
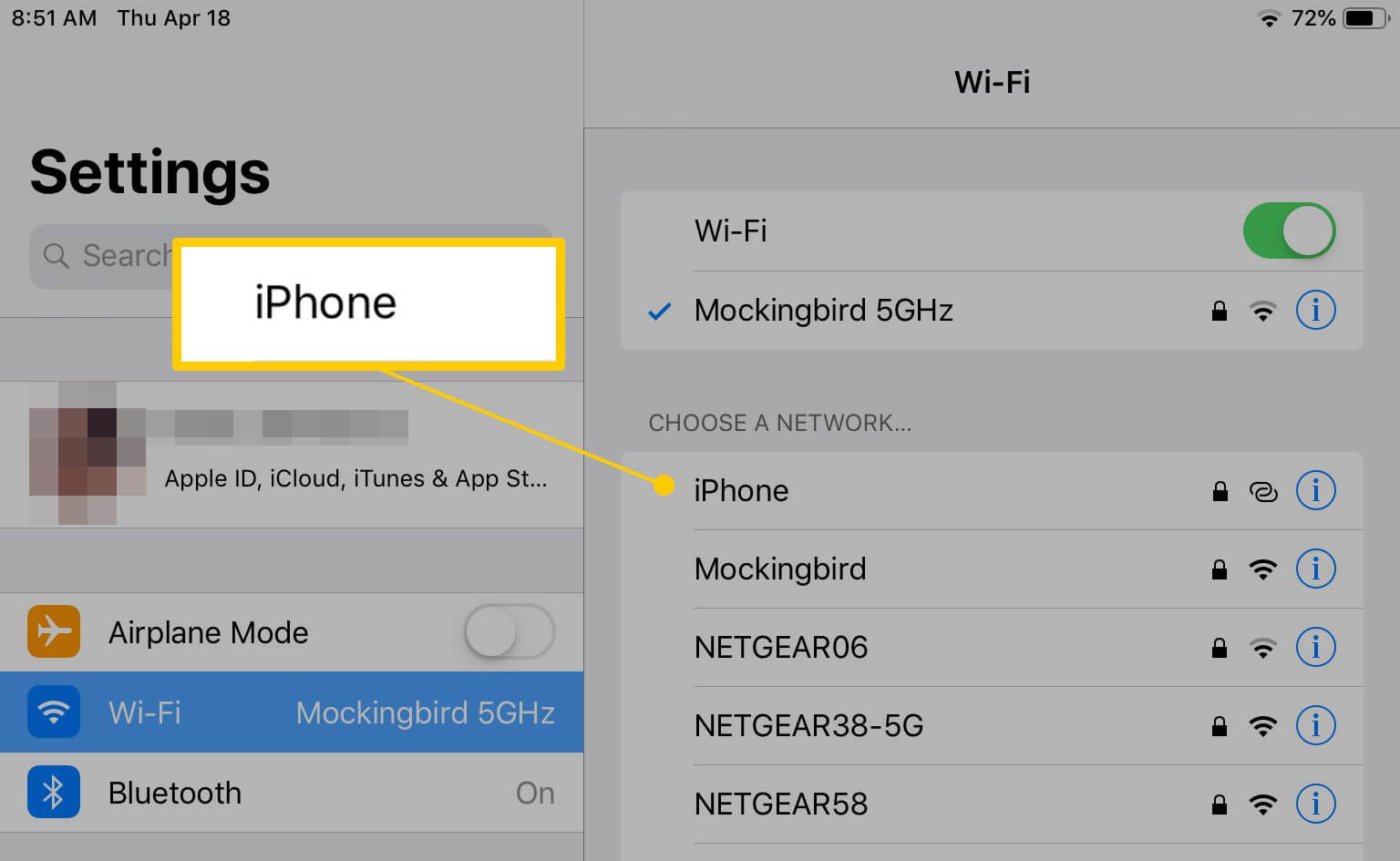
It is often the case that minor issues prevent iOS updates. Your iPhone’s battery life should be at least half full, and you should be connected to a stable WiFi network.
If you want the update to go smoothly, it’s better to do it on a WiFi network you trust, such as the one at your house or workplace. Initiate the upgrade process only after docking or charging your phone.
Force your iPhone To Restart
Any minor problems, such as corrupted files or other flaws that prevent an iOS upgrade, can be fixed by simply restarting your iPhone. See our page on restarting and force-restarting any iPhone model for specific instructions.
Read More: 7 Best Tips To Fix No Internet Connection in iPhone!
Update your iPhone from your computer
It’s possible that your iPhone won’t upgrade, either automatically or manually, if you encounter a bug. In such a case, simply install it on your computer.

- Connect your iPhone to the PC.
- Launch iTunes if you’re using a PC. Launch Finder in order to access your phone on a Mac.
- Whenever prompted by a computer to grant access to your iPhone, select the Continue button. Equally, on your iPhone, select Trust.
- To do so, open iTunes, navigate to the Library tab and then select the iPhone symbol from the list of devices on the left side of the interface. Go to Preferences in Finder.
- Proceed to the check for updates page.
- If an update is available, select it and click the Download and Update button. Do not disconnect your phone until the update has finished.