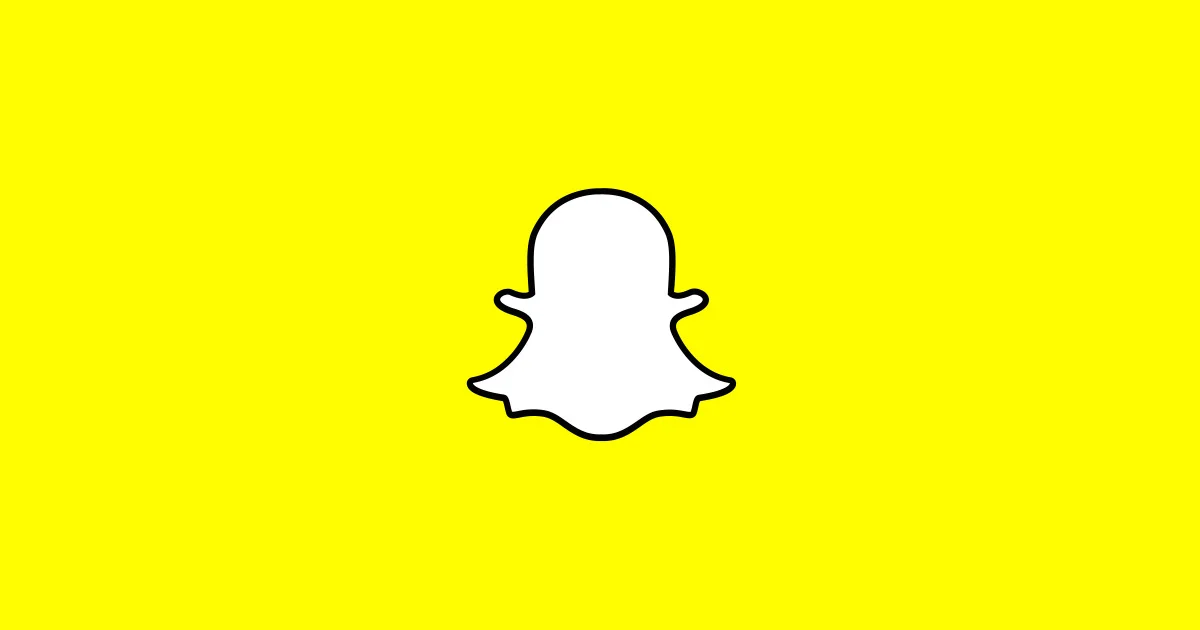Every serious user and desktop fanatic needs to know how to switch to desktop mode on the Steam Deck. When you boot your device into Desktop Mode instead of the default SteamOS layout, you’ll gain access to features that aren’t available when using the SteamOS layout.
Simply put, the Steam Deck is a Linux computer. SteamOS was developed by Valve and is based on Linux; the deck’s hardware is essentially just a compact computer with all the features of a laptop. After leaving the default Gaming Mode, which limits you to the Steam App, you can use your deck in the same ways as you would a regular computer.
When you switch to Desktop Mode, you’ll see a desktop computer interface similar to the one you’re used to. From here, you can do things like access the Internet, download and install programmes, play games natively or through an emulator, and even write documents. As long as your hardware and operating system are compatible, the sky’s the limit.
Also Read: New Features of whatsapp
The Steam Workshop’s “Desktop Mode” and How to Use It
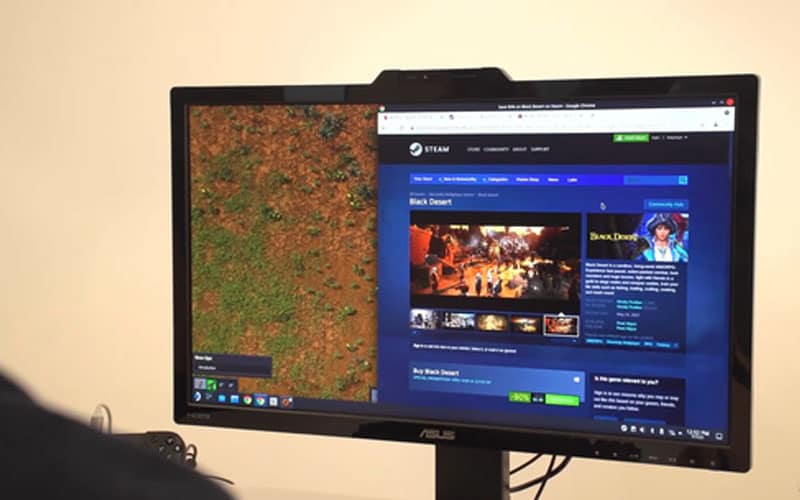
Power up your Steam Deck, and once it’s ready, press and hold the Power button. If you keep pressing it, another menu will appear.
- As of this point, you can properly refer to your Steam Deck as being in Desktop Mode. The mode can be worked in with the trackpad, but a keyboard and mouse will make your work much more efficient. We’ll also recommend linking up to a laptop or monitor to increase the size of the display for more comfortable reading.
- Once you’ve entered Desktop Mode, what options are available to you? A good first step is to learn how to use the built-in programmes that facilitate rapid customization. Numerous emulators can be found in the Discover Software Center app (the blue bag icon). Games that aren’t officially supported by Steam can still be played with the help of these emulators. Pick and choose which ones you want to set up.
- You can use the Discover app to look for other apps like browsers, games, and music players. In fact, with the right configuration, it can even be used to play Xbox games.
- It will be immediately obvious to anyone with even a passing familiarity with Linux that the Deck is a read-only system that does not permit extensive modification. While you can’t access your Deck’s files directly, you can still access the Terminal and run commands. This also enables the “passwd” command, which can be used to set a password and enable the sudo command, but you shouldn’t try this unless you’re very familiar with Linux and know exactly what you’re doing.
- If you muck up your Deck by playing around with the Linux features too much, you can get it back in working order by performing a recovery process. In order to use Steam’s recovery instructions, you’ll need a USB flash drive and a USB-C to USB adapter or dock.
- When you’re ready to get back to playing, click the glaringly obvious icon that says “Return to game mode” in the top left. You are free to toggle between the two modes at any time, though doing so in the middle of a game is not recommended.
Also Read: What is KickAssAnime? 10 Best KickAssAnime Alternatives
How Does Steam’s Desktop Mode Work?
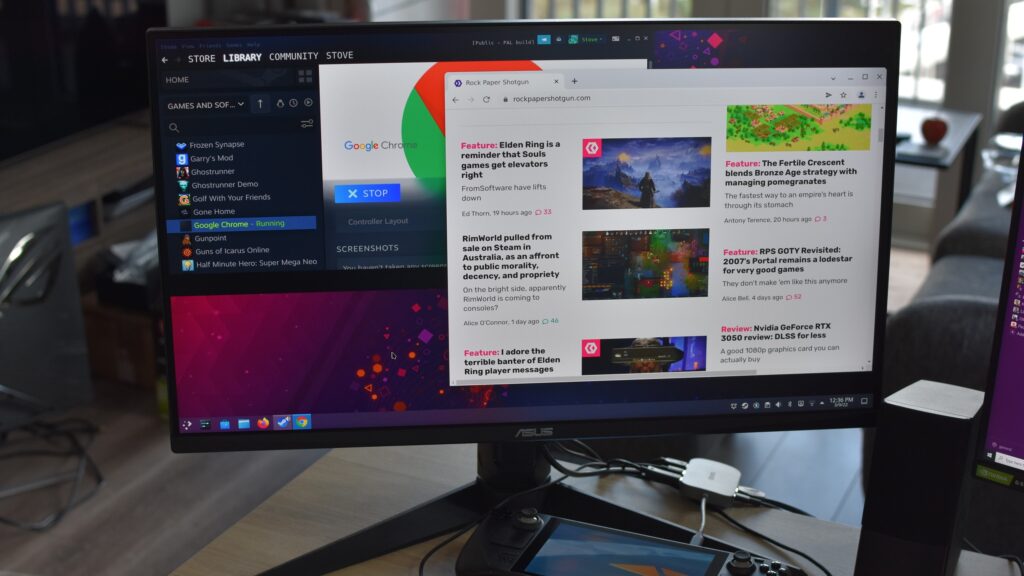
Valve, a multinational video game company that creates, publishes, and distributes both physical and digital games, announced Steam Deck, a handheld gaming PC capable of running nearly all Steam games, to the public in August 2021. The gaming community quickly discovered that in addition to its many other uses, Steam Deck can be used as a traditional computer desktop.
Steam Deck, powered by a custom-built version of Arch-Linux, gives you nearly as much flexibility as a regular computer. Although Steam Deck’s desktop mode isn’t as user-friendly as Windows, it still does everything a user could possibly need. It’s a multipurpose device that can be used for a wide range of activities, including word processing, note taking, media playback, internet surfing, and more.
Also Read: Microsoft: You get ads! You get ads! You get ads!