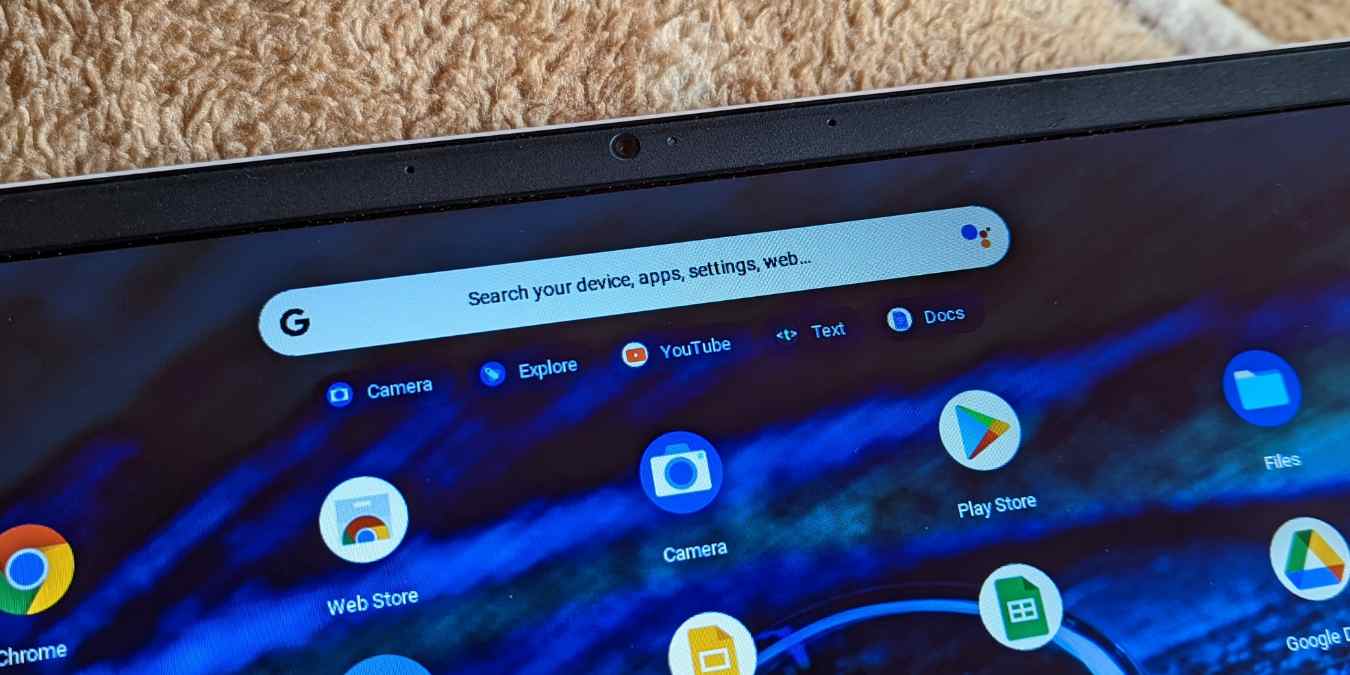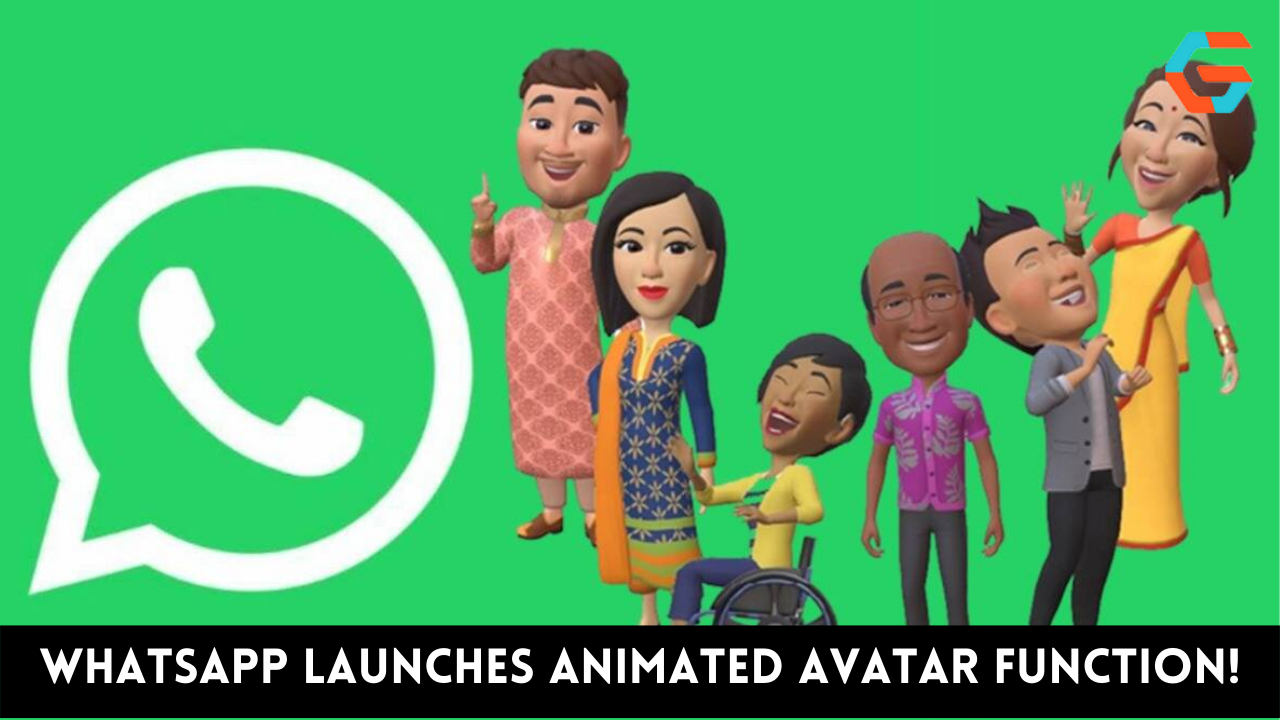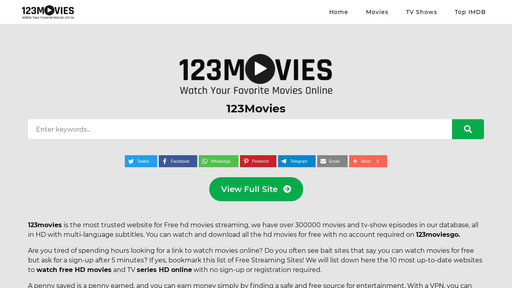No one wants to be in a position where their Chromebook’s camera suddenly stops working right before a crucial video call or an online exam. Users of Chromebooks have reported a number of camera-related issues.
Also Read: How to Use Find My Chromebook to Locate Lost Chrome OS Device?
Problems with Chromebook’s Webcam
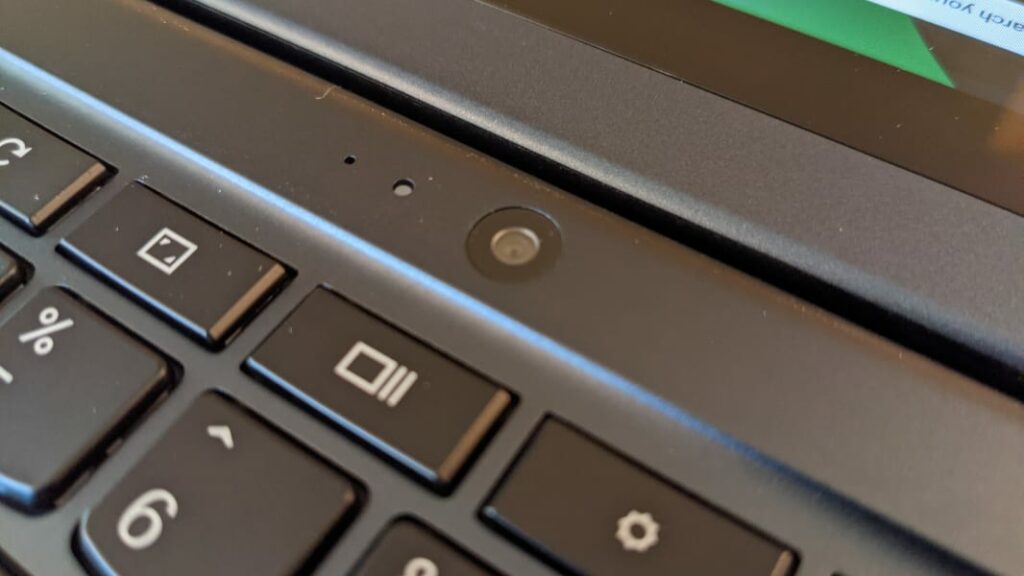
You definitely don’t want your Chromebook’s camera to malfunction right before a crucial video call or an online exam. As unfortunate as it is, Chromebook users have reported a wide range of camera-related issues.
For instance, the camera may have a black screen or refuse to power on. Errors like “No camera found” and “Your camera is currently unavailable” are also encountered by some users. Worse, some people have reported seeing a black screen with a red light next to their camera lens. If your Chromebook’s camera has stopped working, like ours did, this guide will walk you through some potential solutions.
Also Read: Auto Clicker For Chromebook: An Important Chrome Extension You Should Install On Your Device!
Chromebook, please restart.
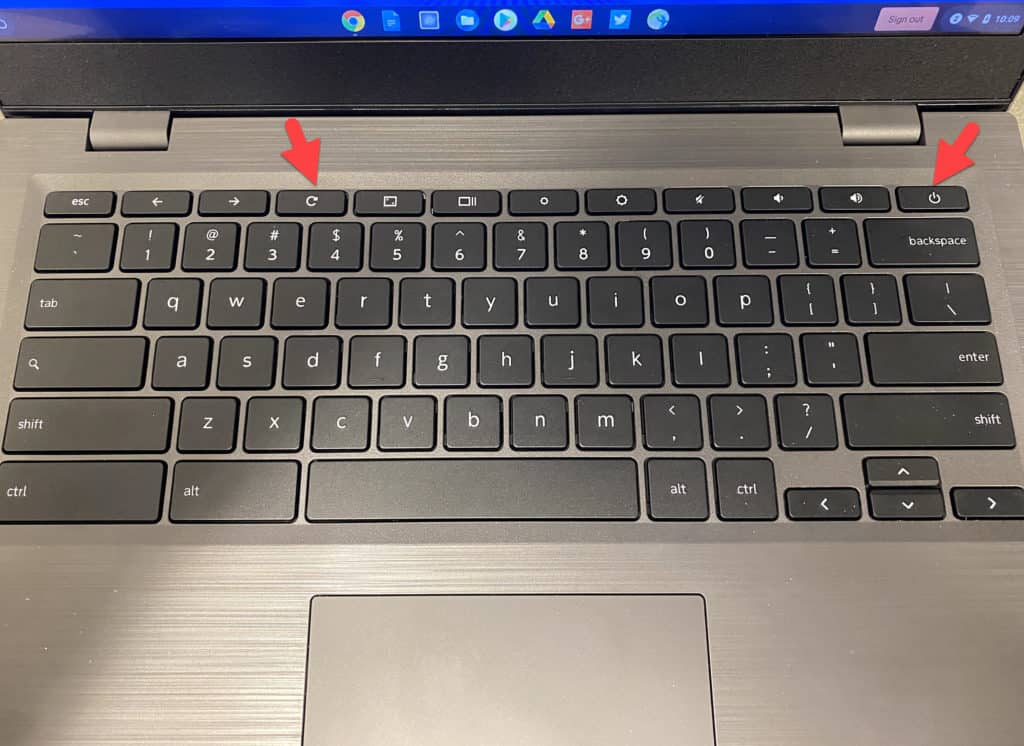
The webcam on your Chromebook might stop working if an app gets stuck or if there’s a minor bug in the operating system. To begin fixing your Chromebook’s camera, you should restart your device. The Chromebook, however, cannot be used indefinitely by simply closing its lid; rather, it must be shut down, the battery removed, and the device restarted.
- In order to access the “Quick panel,” click the clock icon in the lower right corner of the Chromebook’s shelf.
- In order to power down your Chromebook, select the Shutdown button.
- Please hold on until the Chromebook completely powers down, which may take a few seconds. Simply power on the Chromebook as usual.
- Substitute Your Current App
If your camera doesn’t work in one app, try switching to another and seeing if the problem persists. If your camera is functioning properly with another app, you can delete the faulty one. If your Chromebook’s camera stops working in an app, try restarting the device and reinstalling the software. If you’re having issues with the app, try installing a new copy and seeing if that helps.
Also Read: where to watch x games
Keep your Chrome browser up to date.

It appears that the issue with the Chromebook’s camera not working can be resolved by simply updating to the latest version of the Chrome web browser. Chrome updates fix these issues by addressing recently discovered bug fixes.
- Turn on your Chromebook and launch its web browser.
- To learn more about Google Chrome, select the menu item “Help About Google Chrome” by clicking the three dots in the upper right.
- If an update is available, Chrome will begin searching for it immediately. As soon as the Chrome browser update is complete, click the Relaunch button.
Also Read: Microsoft’s Alterations to the Xbox Console Outrage Republicans.
Conclusion
If the camera in your Chromebook suddenly stops working, try restarting your laptop and installing the most recent software update. If the issue persists after that, try deleting and reinstalling the app in question. If the problem persists, get in touch with the Chromebook’s maker or your company’s IT department.