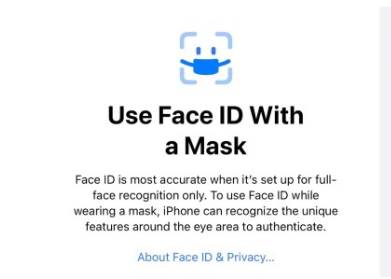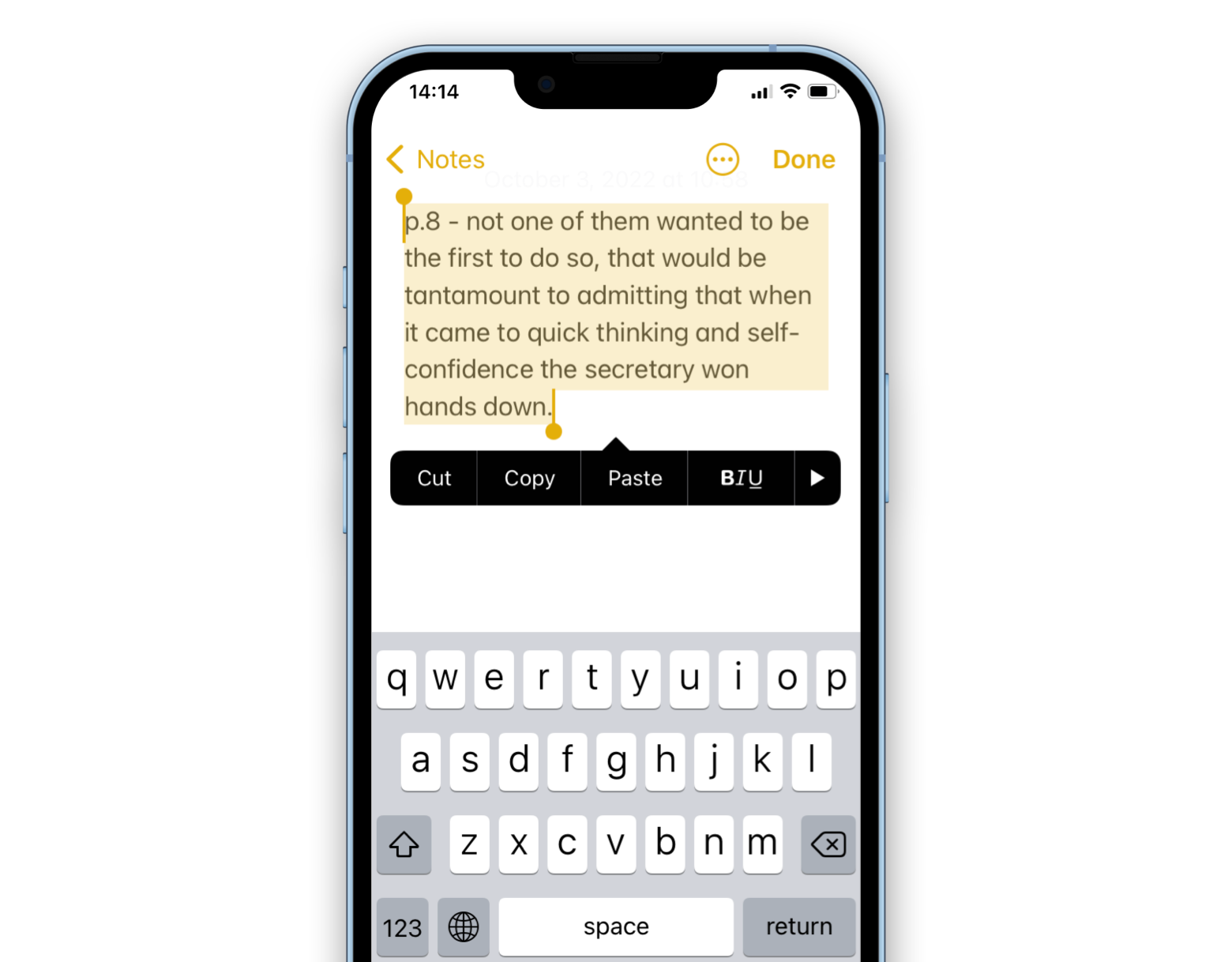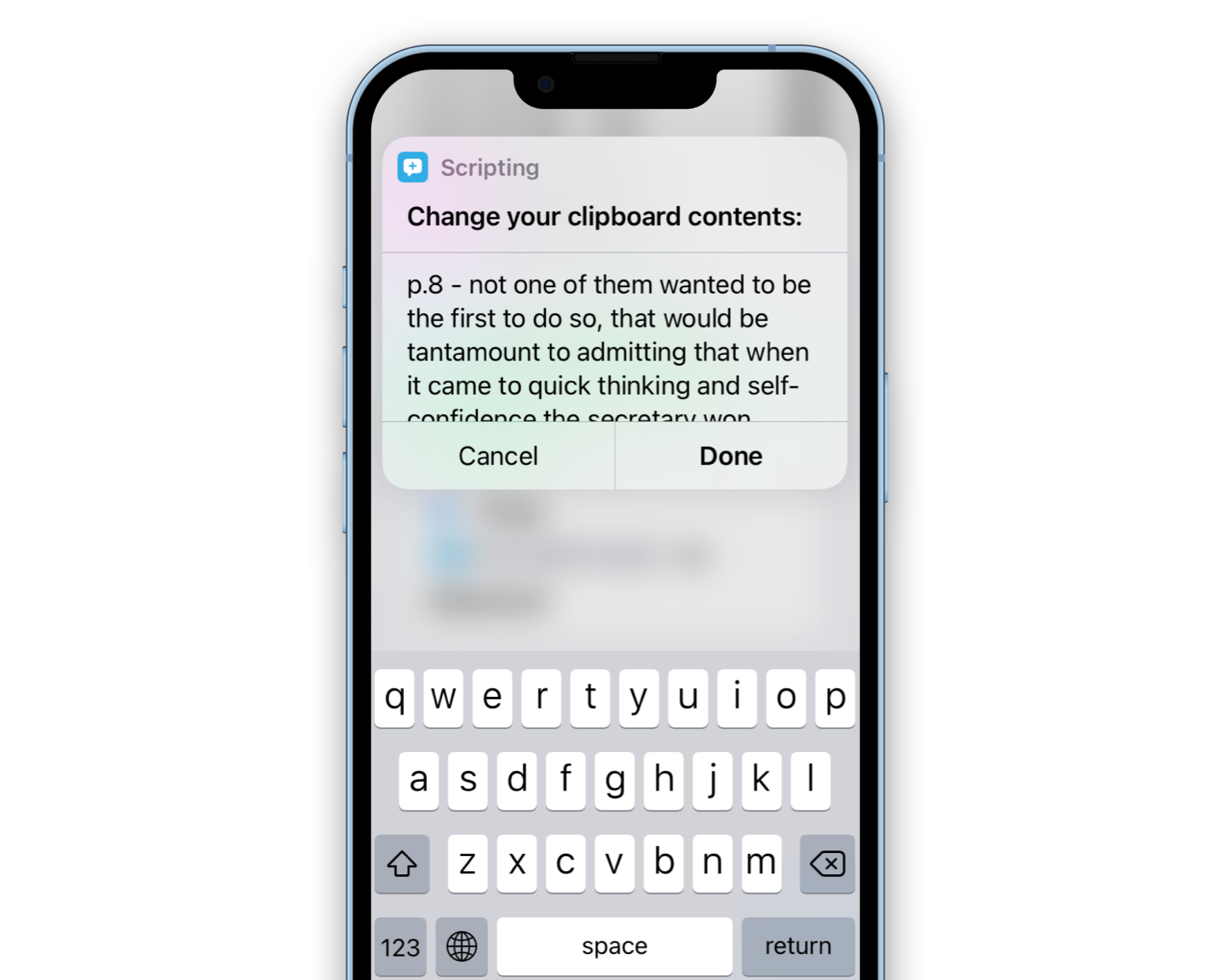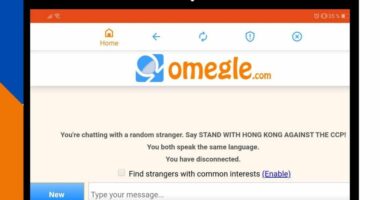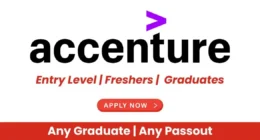If you’re used to fast copying and pasting text and files on Mac, and perhaps even using third-party programmes to keep your whole clipboard history, you’d be startled by how limited the iPhone’s clipboard capabilities is.
You may initially wonder, “Where is my clipboard on my iPhone?” Indeed, there is no default option to view your iPhone’s clipboard. Since it is only saved in temporary memory, it is deleted every time the phone is restarted. Multiple items cannot be stored in the clipboard since the original file would be overwritten.
So you must exercise caution. However, we now have the ability to copy, paste, and cut. Even these features were unavailable on the iPhone’s first model.
However, the clipboard situation on the iPhone is not all that horrible. This post will demonstrate how to locate your iPhone’s clipboard and enhance its functionality in several ways.
Where Is the Clipboard on My iPhone?
Since iOS is a closed ecosystem, the clipboard is a virtual memory-stored internal function. By default, users cannot view or modify the clipboard’s contents. However, there are a few iPhone hacks for accessing the clipboard.
You can retain numerous copies of your clipboard in the Notes app (or any other text editor) and edit them as necessary. You may create a shortcut for displaying your clipboard with an amazing Shortcuts programme. You can also use a third-party application such as Paste.
Also Read: How to Utilise Google Bard, the Most Recent AI Chatbot?
How to See Your Clipboard on iPhone With Notes
Using a text-editing or note-taking app is the simplest way to view and manage your clipboard on an iPhone. For most individuals, Notes is the first app that comes to mind.
To edit the clipboard content in Notes:
- Launch Notes
- Create a new note
- Tap and select Paste to insert your clipboard content
The advantage of utilising Notes to manage your clipboard is that it is straightforward and allows you to paste several clips and manage them independently. Keeping up with everything in your Notes may feel like an excessive amount of work. Especially given there are superior alternatives available.
How to Use Clipboard on iPhone with Shortcuts
Surprisingly, Apple includes a setting to modify the clipboard, but it’s buried in its usual Shortcuts programme.
Here’s how to find clipboard on iPhone with Shortcuts:
- Launch Shortcuts
- Navigate to Gallery
- Search for Adjust Clipboard
- Add Shortcut
Now, whenever you touch Adjust Clipboard on the My Shortcuts page, a menu with the opportunity to edit your clipboard will appear. Siri can further automate this shortcut by being asked to Adjust Clipboard.
However, while this solution answers the issue of how to examine the iPhone’s clipboard, it does not allow you to view the entire clipboard history.
Also Read: What is KickAssAnime? 10 Best KickAssAnime Alternatives
How to Get to Your Clipboard on iPhone with Paste
Using a third-party software is the best approach to tackle the problem of how to view the clipboard history on an iPhone. In terms of permitting extension keyboards and access to the clipboard capability for non-Apple apps, iPhones have come a long way.
Our Favorite Third-Party Clipboard App by Far Is Paste.
Paste enables you to copy and paste multiple items without searching for the iPhone’s clipboard. Paste contains the whole clipboard history, including text, links, photos, screenshots, and any other file type. You can edit your clipboard directly within the application and simply copy it to use elsewhere.
You can also synchronise your clipboard with your Mac, create several pinboards for bookmarks, and search for anything in mere seconds using Paste.
As you can see, “Where is clipboard on iPhone?” is seldom a question when the appropriate resources are available. Now you know how to open the iPhone clipboard using Notes, get to the iPhone clipboard with Shortcuts, and find the iPhone clipboard that is better than the default with Paste.
Setapp is a platform with more than 230 Mac and iOS apps for any activity you can imagine, from customising your menu bar with Bartender to exiting all Mac apps at once with QuitAll. Paste is accessible for free for seven days during the Setapp trial. Today, you may try every Setapp app for free and keep the ones you prefer.