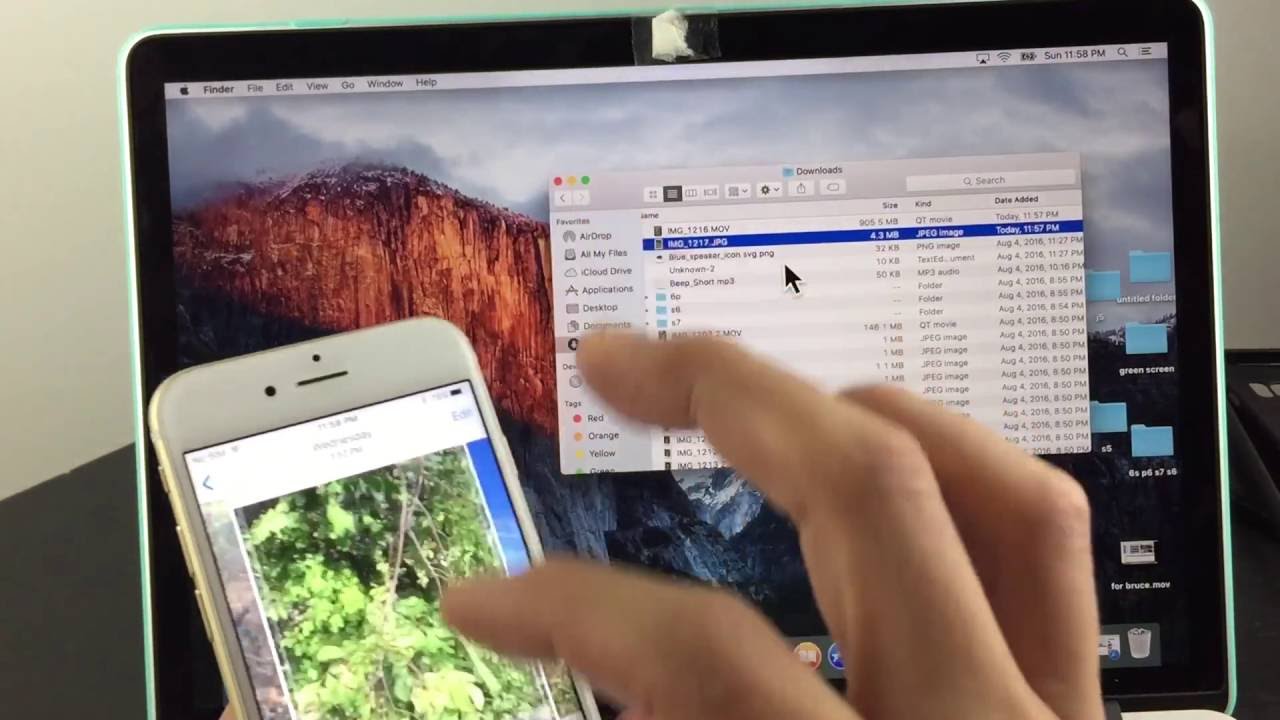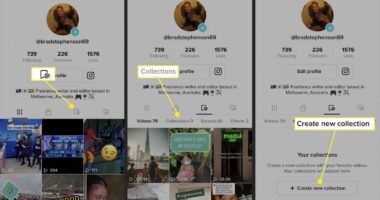Because our computers automatically connect to your WiFi network, the majority of us forget our WiFi passwords. So, what happens if you forget your WiFi password? If your PC is already linked to the network, you’re in luck because there are ways to retrieve it. How to locate your WiFi password on a Windows 10 computer.
How to Find Your WiFi Password on a Windows 10 PC
Open the Windows search bar and type WiFi Settings to locate your WiFi password on a Windows 10 computer. Then, navigate to Network and Sharing Center and choose the name of your WiFi network > Wireless Properties > Security > Show characters.
- Click the magnifying glass icon in the bottom-left corner of your screen. If you don’t see this button, you can also click the button with the Windows logo in the bottom-left corner of your screen or the Windows button on your keyboard.
- Then type WiFi Settings into the search bar and click Open. You can also hit enter on your keyboard.

- Scroll down and click Network and Sharing Center. You will see this under Related Settings on the right side of the window.
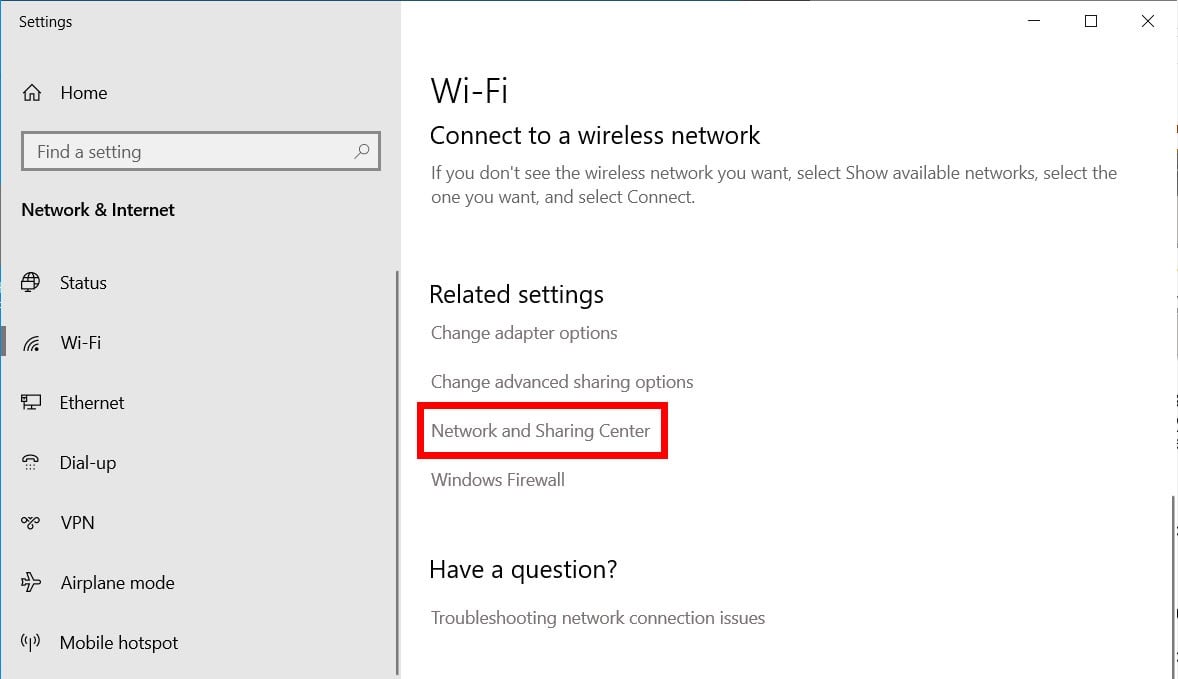
- Select your WiFi network name. You can find this next to Connections on the right side of the window.
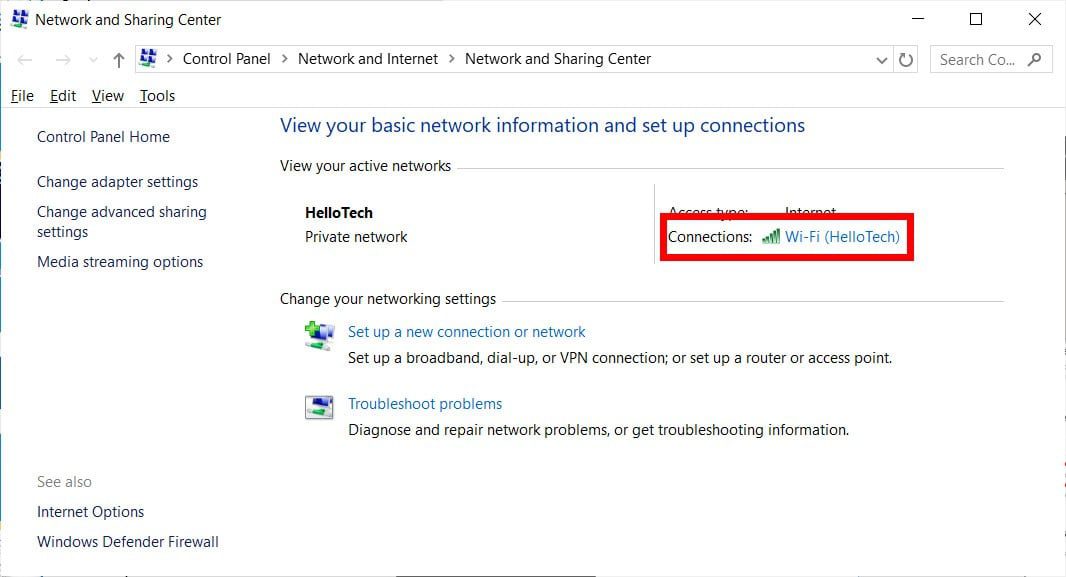
- Then select Wireless Properties.
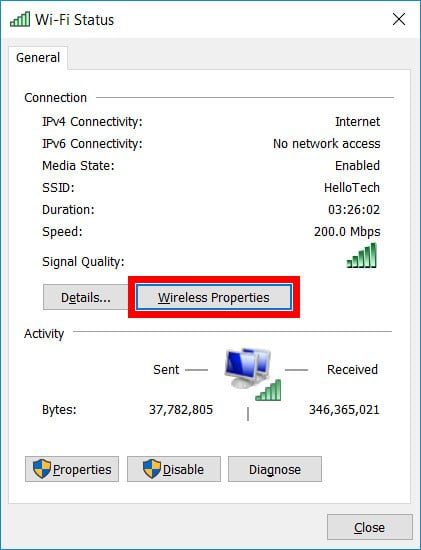
- Nest, select the Security tab. This is found next to the Connection tab at the top of the window.
Also Read: ChatGPT sets record for fastest-growing user base
- Finally, click the Show characters box to find your WiFi password. The Network security key box will then change the dots to display your Windows 10 WiFi network password.
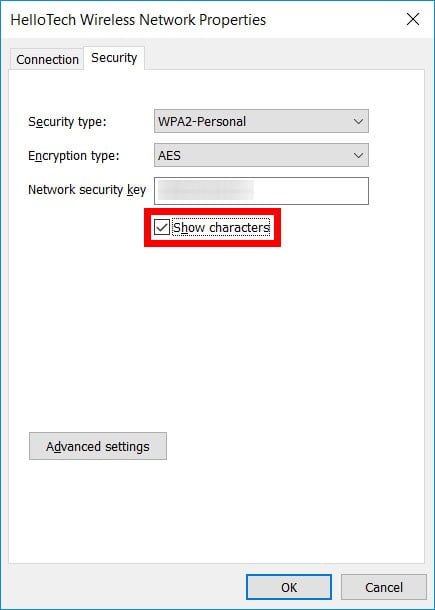
Once you know how to find your WiFi password on a Windows 10 PC, check out our guide on how to change your WiFi password.