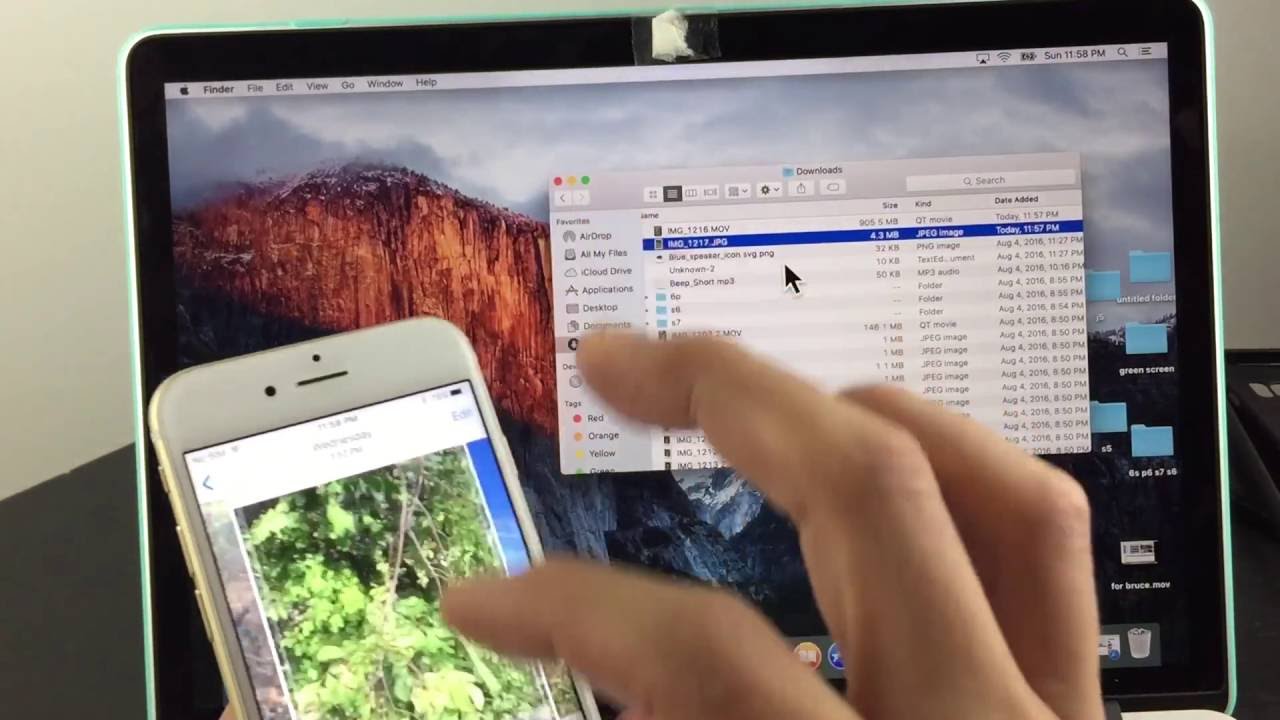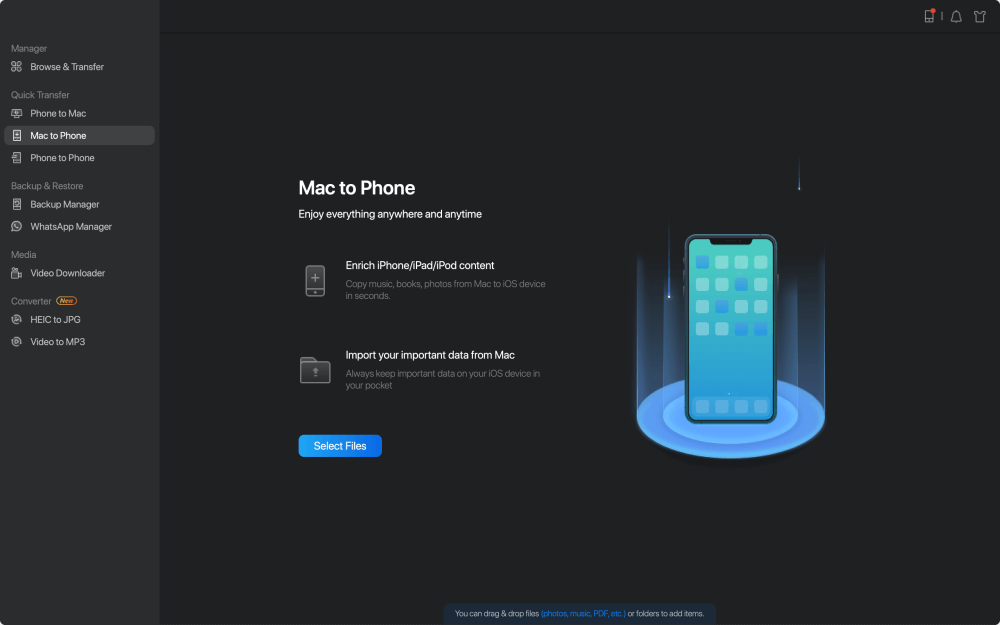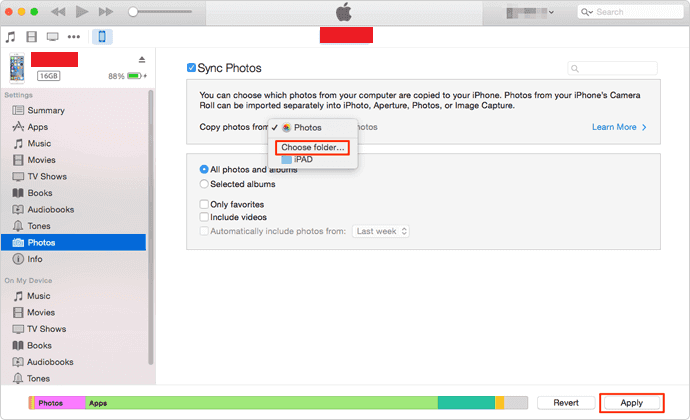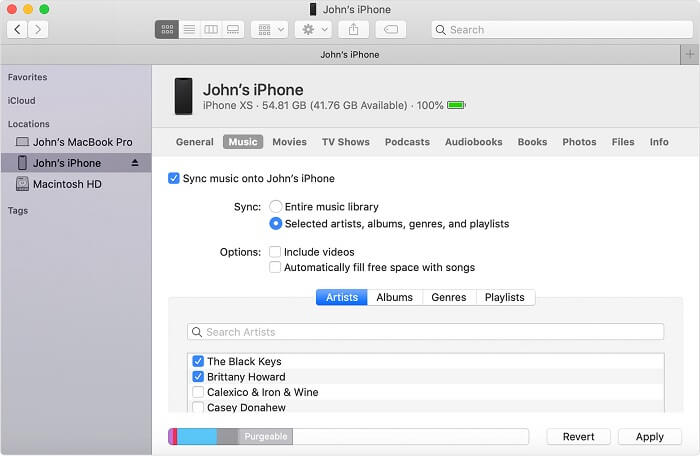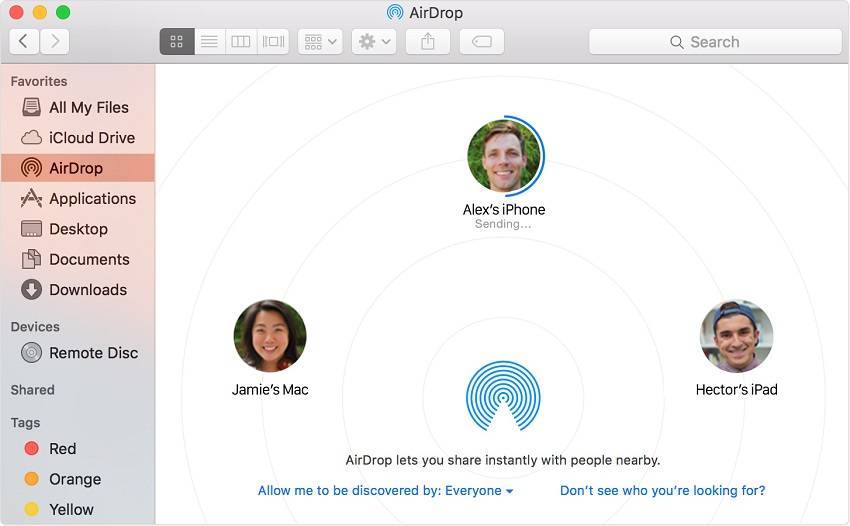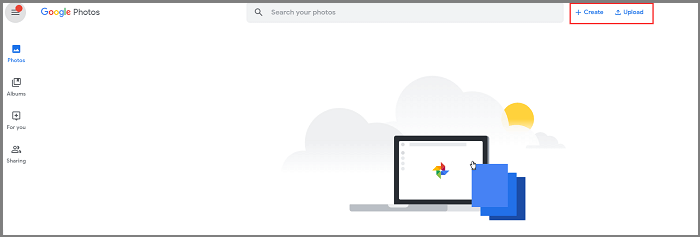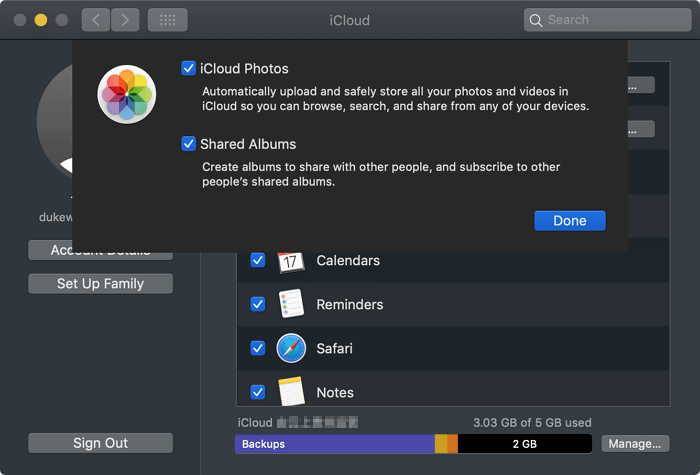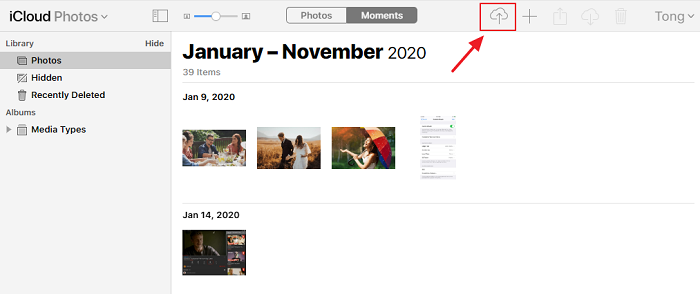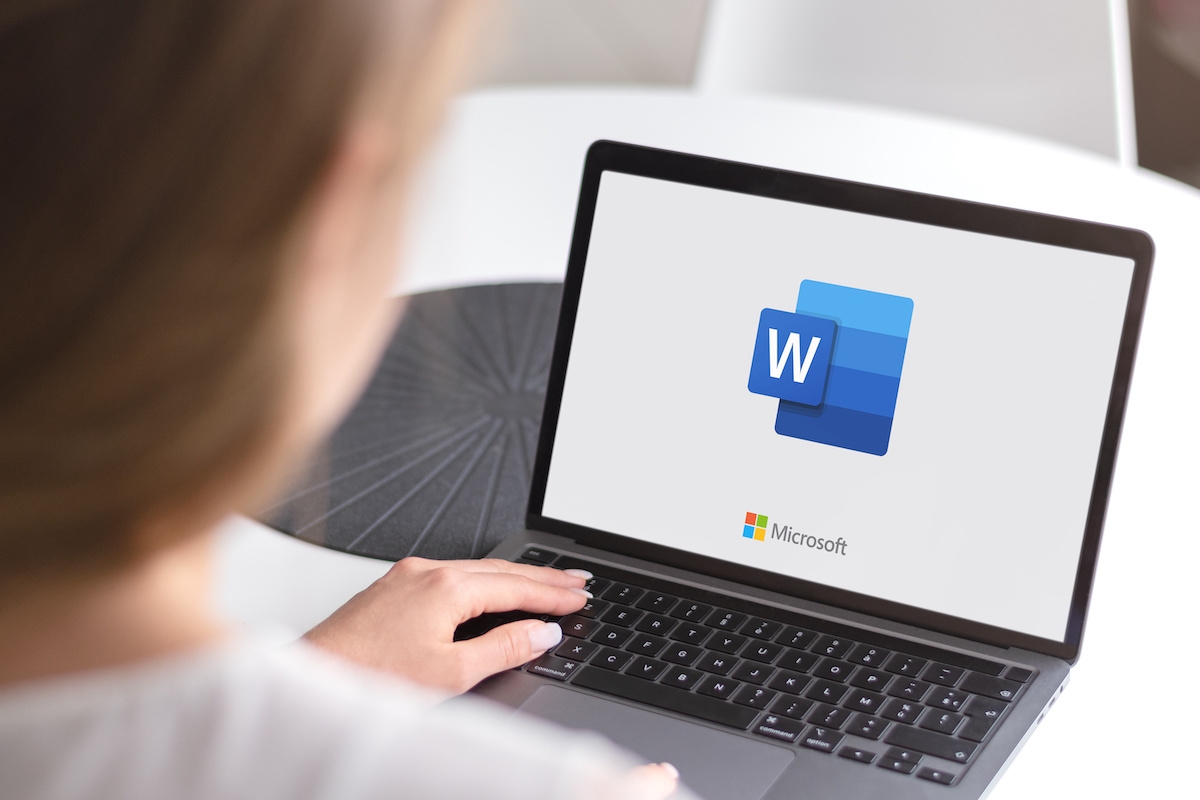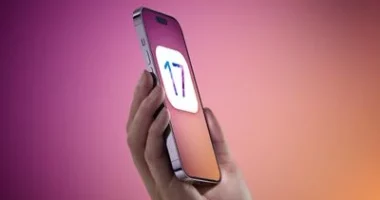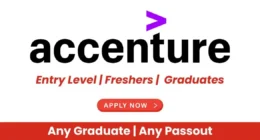In many instances, photo transfer between two devices is necessary. You may wish to enhance the photo library on the target device, create a backup of your cherished images elsewhere, or simply transfer images between two devices.
Consequently, many of you desire to transfer photographs from iPhone to iPhone, copy images from PC to iPhone, import photos from Mac to iPhone, and more. Since the methods for the first two scenarios have previously been discussed, I will now demonstrate how to transfer images from a Mac to an iPhone.
Part 1. 4 Methods to Transfer Photos from Mac to iPhone Without iCloud
Although iCloud allows you to sync images from your Mac to your iPhone, there are numerous reasons why you may not wish to do so. For instance, you cannot selectively relocate only the photographs you desire.
Then you may wonder “how to transfer photographs from Mac to iPhone without iCloud?” There are numerous alternatives to iCloud for transferring images (and videos) from your Mac to your iPhone, including professional iOS data transfer tools, iTunes, AirDrop, and Google Photos.
Even if you prefer to transfer images from Mac to iPhone without iTunes, there are alternative methods available. Obviously, the same methods can be used to move images from a Mac to an iPad.
Transfer Photos from a Mac to an iPhone Without Using iCloud or iTunes
Using an iPhone data transfer tool like EaseUS MobiMover is the most frequent way to import images from a Mac (or PC) to an iPhone without iCloud or iTunes. Easily:
EaseUS MobiMover is also a WhatsApp manager, allowing you to back up WhatsApp to your computer or move WhatsApp messages to a new iPhone.
Method 1. Transfer Photos from Mac to iPhone Without iCloud or iTunes
Using an iPhone data transfer tool like EaseUS MobiMover is the most frequent way to import images from a Mac (or PC) to an iPhone without iCloud or iTunes. Easily:
- Transfer files from computer to iPhone/iPad and vice versa
- Transfer data from one iPhone/iPad to another
- Manage iOS content by deleting, editing, and adding items
EaseUS MobiMover is also a WhatsApp manager, allowing you to back up WhatsApp to your computer or move WhatsApp messages to a new iPhone.
Launch EaseUS MobiMover; Connect your iPhone to your Apple computer > Select “Mac to Phone” from the primary interface > To proceed, click the “Select Files” button.
Step 2. With MobiMover, you can choose to transfer photos as well as many other popular files from Mac to your iPhone and iPad. Then, click the “Open” button to load the files.
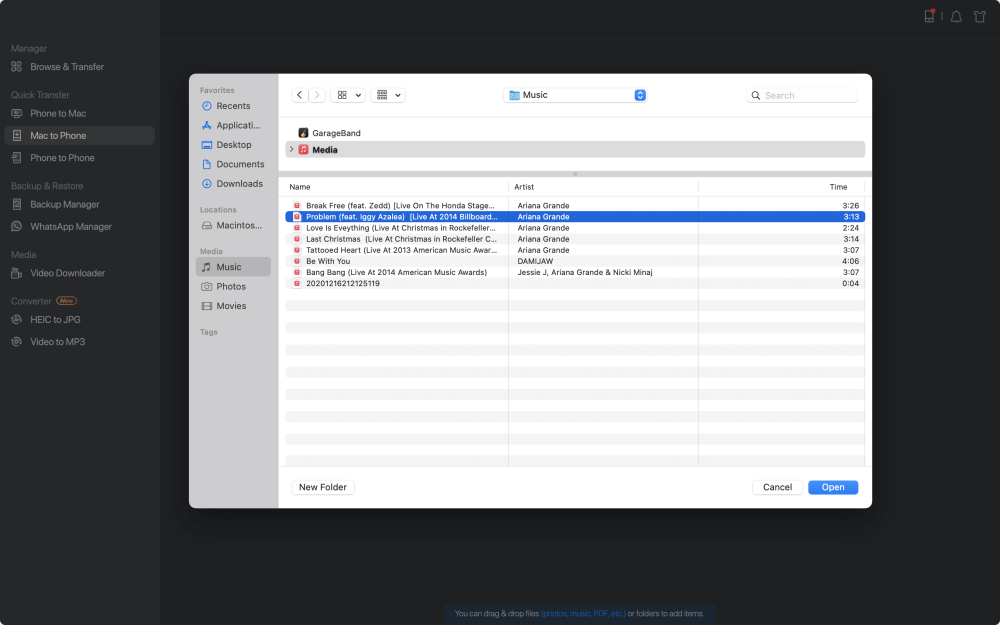
Step 3. MobiMover will show the files you’ve selected on the screen. If you’ve missed an item, you can click “Add Contents” to import more files. Next, click the “Transfer” button to start the transfer process.
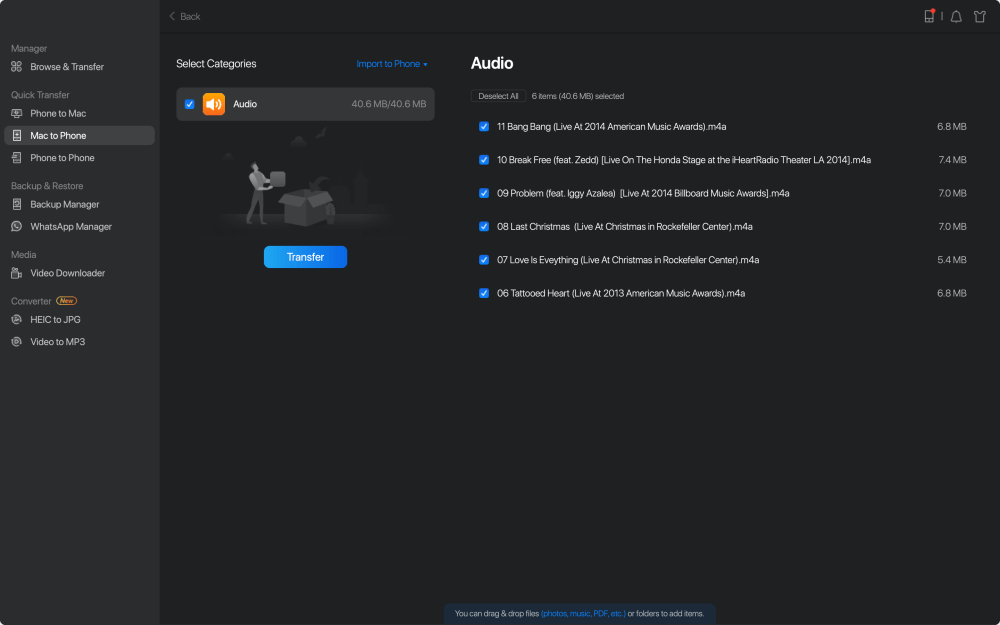
Method 2. How to Import Photos from Mac to iPhone Using iTunes/Finder
Sync your device with iTunes to delete any existing music, movies, TV series, books, or tones. In this section, you will discover how to complete the task. Notably, beginning with macOS Catalina, iTunes is replaced by Finder, and all iTunes capabilities will be given to Finder. Therefore, iTunes is compatible with macOS Mojave and earlier versions, but Finder is compatible with macOS Catalina and later.
To import photos from Mac to iPhone with iTunes:
Step 1. Connect your iPhone to your computer.
Step 2. After iTunes runs automatically, click the device icon and choose “Photos.”
Step 3. Check “Sync Photos” and select the pictures you will copy from the option “Copy photos from.”
Step 4. Click “Apply” to start syncing photos from your Mac to your iPhone via iTunes.
To sync photos from Mac to iPhone via Finder
Step 1. Open Finder and connect your iPhone to the computer.
Step 2. Unlock your mobile device and trust the Mac.
Step 3. In Finder, choose your iPhone and select the category you want to share.
Step 4. Check the “Sync [category]” option and select the specific items you want to share.
Step 5. Click “Apply” to start transferring files from Mac to your device.
Step 6. When it’s done, go to the Photos app on your iPhone to check the items.
Method 3. Import Photos from Mac to iPhone via AirDrop
AirDrop is an additional wireless alternative for transferring images from a Mac to an iPhone. With AirDrop enabled, two iOS devices can transfer images, videos, contacts, and other stuff. (You can consult the official Apple tutorial to discover what AirDrop is and how to use it on a Mac.) Here are the necessary preparations for using AirDrop.
- Ensure your WiFi and Bluetooth are enabled on both your iPhone and Mac.
- Make sure any Personal Hotspots have been turned off.
- Ensure your AirDrop settings should be set to Contacts Only or Everyone instead of Receiving Off.
- Place your iPhone and Mac within 9 meters (30 feet) of each other.
To import photos from Mac to iPhone via AirDrop:
Step 1. Turn on AirDrop on your Mac. Learn how to fix the AirDrop not working issue in case of need.
- Go to “Finder” > “Go” > “AirDrop” and switch on “Bluetooth” and “WiFi” to turn on AirDrop on your Mac.
- Set the option “Allow to be discovered by” as “Everyone” or “Contacts Only.”
Step 2. Turn on AirDrop on your iPhone.
- Swipe up from the top/bottom of your device screen to open “Control Center.”
- Tap on AirDrop and set your iPhone to be discovered by “Contacts Only” or “Everyone.”
Step 3. Once the Mac and the iPhone are connected. You can send photos from Mac to iPhone using AirDrop freely. There are two ways to transfer photos from Mac to iPhone without iTunes using AirDrop.
- Drag the photos you want to send from Mac to iPhone to the recipient’s image and click “Send.”
- Or you can click the “Share” button in an App, choose “AirDrop,” choose the recipient and then click “Done.”
Step 4. Check the transferred items in the Photos app on your iOS device.
Also Read: The Value of Luxury Goods: E-Next Commerce’s Big Gamble
Method 4. Move Photos from Mac to iPhone with Google Photos
AirDrop is not the only way to wirelessly transfer photographs from your Mac to your iPhone. Cloud-based photo-sharing systems, such as Google Photos, enable cross-device photo sharing. To use cloud storage services to synchronise files across many devices, you must ensure the following:
- You are using the same account on both your Mac and iOS devices.
- There is enough iCloud storage space for you to store the files.
Ensure the requirements are met and follow the steps below to transfer photos from Mac to iPhone.
Step 1. Upload photos from Mac to Google Photos.
- If you have installed Google Photos for Mac, upload photos from the app directly.
- If not, go to Google Photos, sign in, and click the “Upload” button to send photos from Mac.
Step 2. Download and install the Google Photos app on your iPhone.
Step 3. Sign in with the account you used to upload the photos.
Step 4. Then, all photos imported from your Mac will be displayed. You can select and download your wanted pictures to your iPhone.
Four reliable methods for transferring images from a Mac to an iPhone without iTunes. Via EaseUS MobiMover and iTunes, you can transfer images from a Mac to an iPhone using a USB cable, while the other two allow for wireless photo transfer. If you prefer to import photos from your Mac to your iPhone without using iCloud, use one of these methods to complete the process in minutes.
Part 2. Sync Photos from Mac to iPhone with iCloud
By enabling iCloud Images on the Mac, your photos will be uploaded automatically to your iCloud account and subsequently synchronised with other iOS devices using the same Apple ID. To utilise iCloud, you must:
- Make sure there is enough iCloud storage available.
- Install the Photos app on your Mac (macOS Yosemite and later) if you don’t.
- Create a folder to house the photos you wish to export on your Mac.
If you’ve planned well, you can transfer photos from Mac to iPhone by following the instructions below. Note that iCloud provides two methods for customers to manage their files: the iCloud Control Panel and the iCloud website. You may choose the method you desire.
Option 1. Use the iCloud Photos app
Step 1. On your iPhone, go to the “Settings” app and choose [your name] > “iCloud” > “Photos”.
Step 2. Enable “iCloud Photos.” (Turn on “iCloud Photo Library” in earlier iOS versions.)
Step 3. On your Mac, go to the Apple menu and choose “System Preferences.”
Step 4. Choose “iCloud” and sign in.
Step 5. Click “Options” next to “Photos” and switch on “iCloud Photos.” Click “Done.”
Step 6. After the syncing process, you can go to the Photos app on your iPhone to check the images.
Option 2. Use the iCloud Website
Step 1. Likewise, make sure your iCloud Photos have been enabled on your iPhone.
Step 2. Open icloud.com on a new web browser and sign in to your Apple ID.
Step 3. From the iCloud page, choose “Photos.”
Step 4. Click “Upload” (It looks like a cloud) at the top of this page.
Step 5. Choose the images from the folder on your Mac that you want to upload.
Step 6. Click “Choose.”
Step 7. Then, all of your photos will be uploaded to iCloud Photos.
Also Read: Ring In-Car Security Camera Makes Its Official Debut.
Part 3. Bonus Tip on How to Transfer Photos from PC to iPhone
Learning how to transfer images from a PC to an iPhone is essential if you want to convert from a Mac to a PC in the future. As demonstrated in our prior article, there are six ways to transfer images from a PC to an iPhone: an iPhone data transfer programme, iTunes, iCloud, Google Photos, Dropbox, and OneDrive. The processes are similar to those introduced previously, so we will not discuss them here. Visit our earlier article on how to transfer images from a PC to an iPhone for more information.