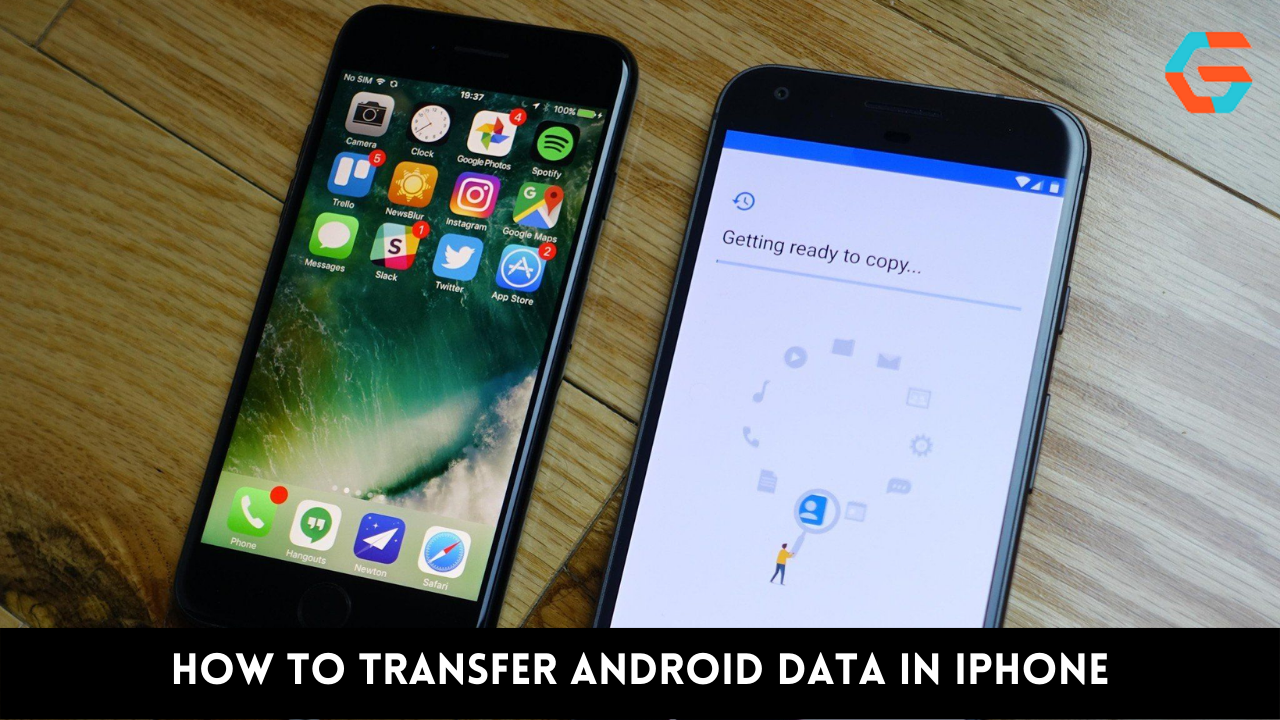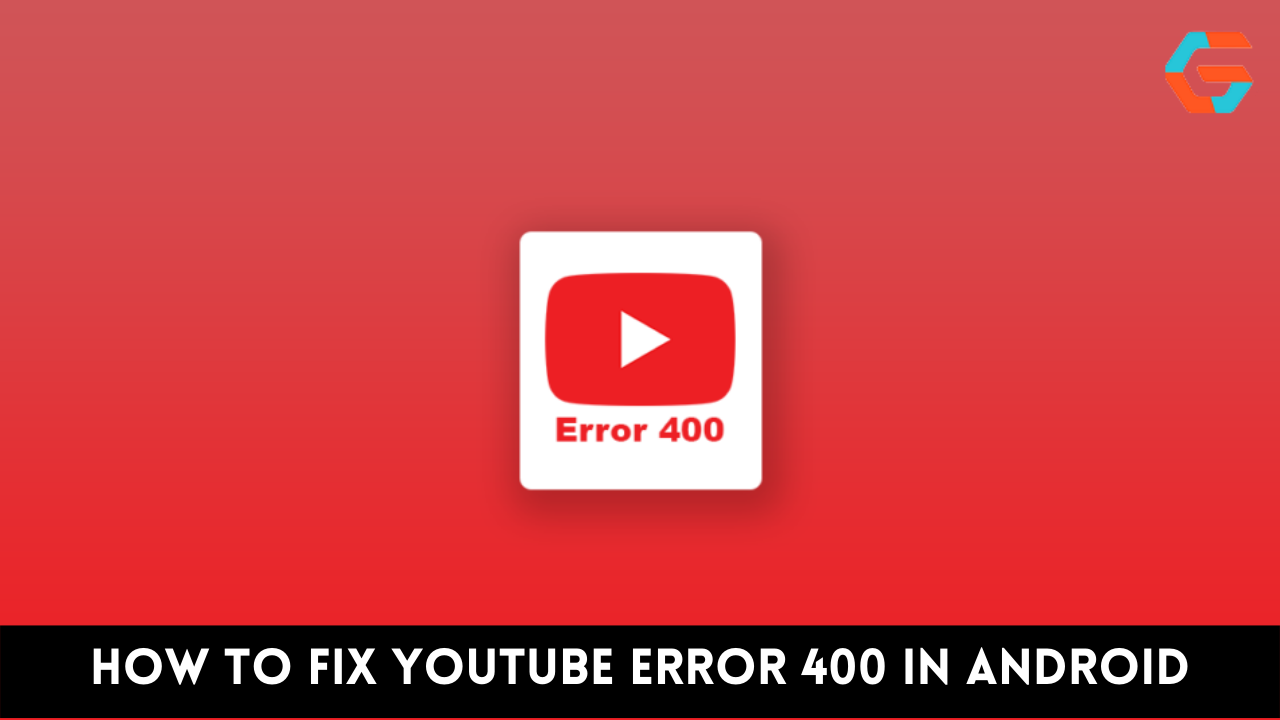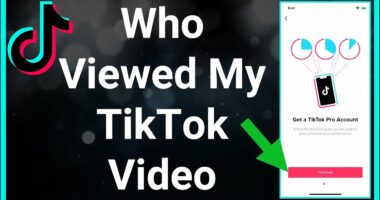Users of iOS devices are pleased with the newest operating system release since it offers new features and enhancements. However, their happiness is fleeting since their iPhone freezes or becomes stuck on an update. Nearly all updates, including iOS 16, typically have the iPhone freezing issue.
Your iPhone may become stuck until the upgrade process is finished in addition to experiencing other issues like the boot loop, black screen of death, recovery mode, or the apple logo. This post will demonstrate how to resolve iPhone freezing after updating to iOS 16 if that is the reason you are here. Let’s get going.
Fix iPhone 11 Keep Freezing after Updating iOS 16 with D-Back iOS Recovery Tool
When you update your iPhone 11 to iOS16, a progress bar that displays the installation status is displayed. When the device has significant files or data, it is anticipated that the iOS upgrade would take longer. However, if an hour has passed and the progress bar has not changed, you should be concerned.

Your iPhone is probably stuck, and you need to fix the issue. One of the top iPhone data recovery programs available is iMyFone D-Back. Within ten minutes, the application can help you defrost your iPhone. Here is a starting point for you.
Step 1: Start your computer’s iMyFone D-Back application.
Step 2: From the main window, choose “Fix iOS System.”
Step 3: Use a USB cord to connect your device to your computer.
Step 4: Based on your circumstances, choose your desired option, such as normal Mode, enter/exit recovery mode, or advanced mode.
Step 5: When it prompts you, select “Install/Update the Latest iTunes Version.” If this doesn’t work, do it again or try a different mode to get your iPhone to restart in regular mode.
Read More: How to Fix USB Device Not Recognized in Mac Easily!
Why is My iPhone 11 Keep Freezing after Updating to iOS 16?
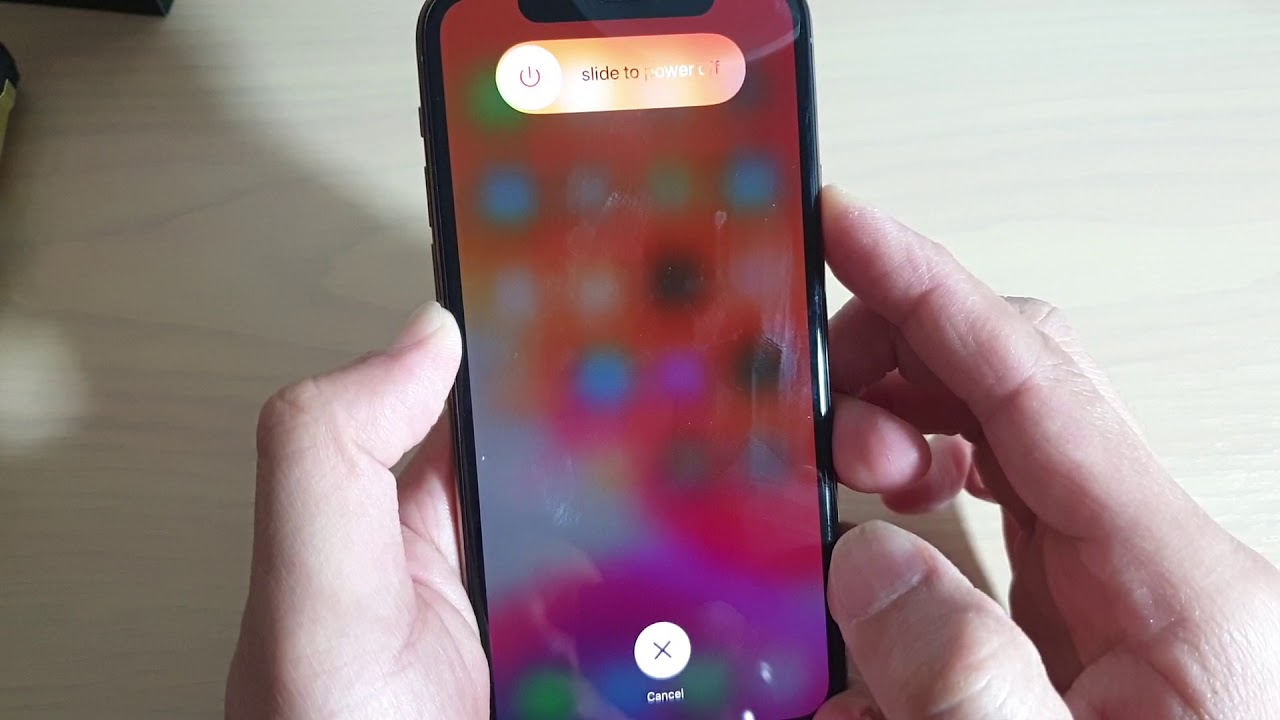
Your iPhone may freeze for a variety of reasons after updating to iOS 16. Among the typical ones are:
- Your iPhone’s performance may be impacted by insufficient storage and may exhibit unusual behavior, including freezing.
- Your smartphone may freeze when updating to the newest version if your network connection is unreliable.
- The firmware may not download properly due to overheating, and your iPhone may freeze.
- A static display of the Apple logo and a loading bar may be caused by a system issue or a corrupted app.
Alternative Solutions for Fixing My iPhone Screen Freezing After iOS 16 Update
The progress bar on your iPhone 10/11/12 will either not move at all or move very slowly when your device is stuck updating to iOS 16. If you hit any button, the procedure will start as soon as you see an updating notification, but if the device remains at the Apple logo, there is a problem that has to be fixed. You can resolve the issue of a frozen iPhone screen using the techniques listed below.
Force Your Device to Restart
Press and hold the volume button and the side button on the right side of your iPhone, depending on the model, until the power-off slider appears. Your gadget will switch off in 30 seconds if you move the slider. The side button should then be pressed and held until the Apple logo appears before being released.
Update/ Restore Your iPhone in Recovery Mode
When updating to iOS 16, the force restart technique may occasionally fail to resolve the screen freezing issue. By restoring your iPhone to Recovery Mode, you can resolve this problem. Put your device into recovery mode first. Next, use iTunes to update or restore it. You must, however, make sure you are using the most recent iTunes version.
Read More: How to Fix Unfortunately Settings Has Stopped in Android: A Step By Step Guide!
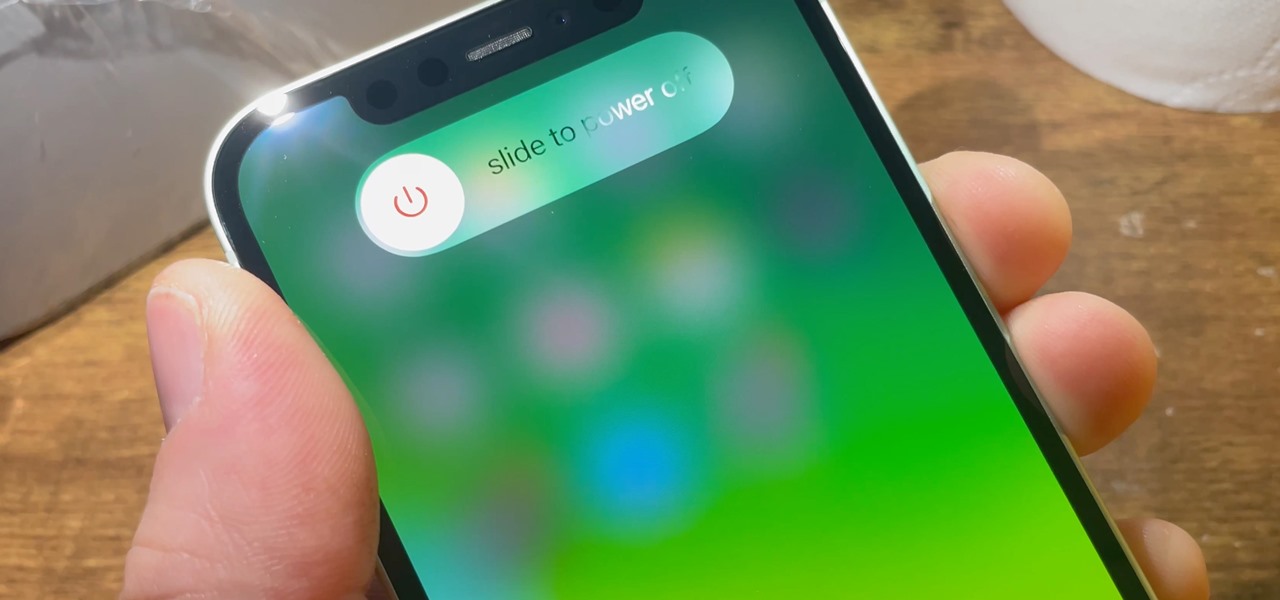
Step 1: Run iTunes after using a USB cord to connect your device to a computer.
Step 2: Restart your smartphone under force so that it enters Recovery Mode.
Step 3: When requested to update or restore, click the “Update” button. Restoring will wipe your device clean.