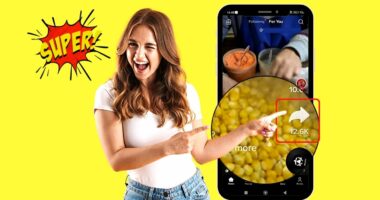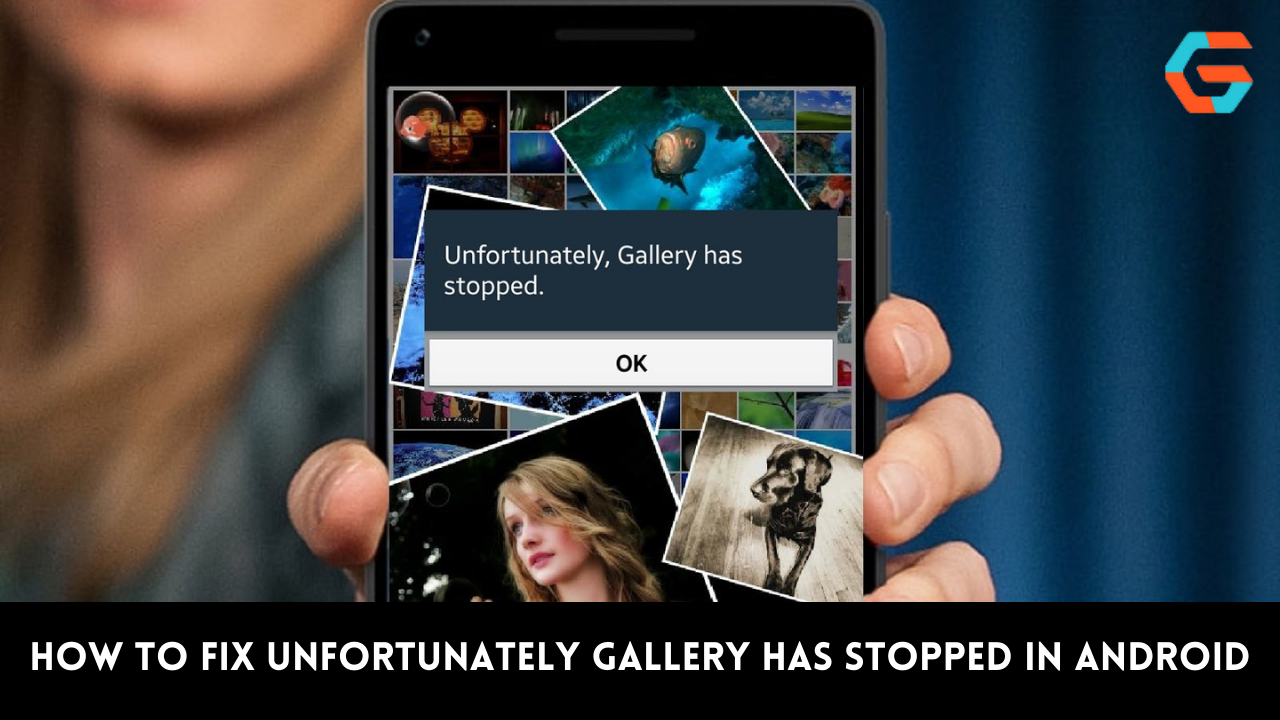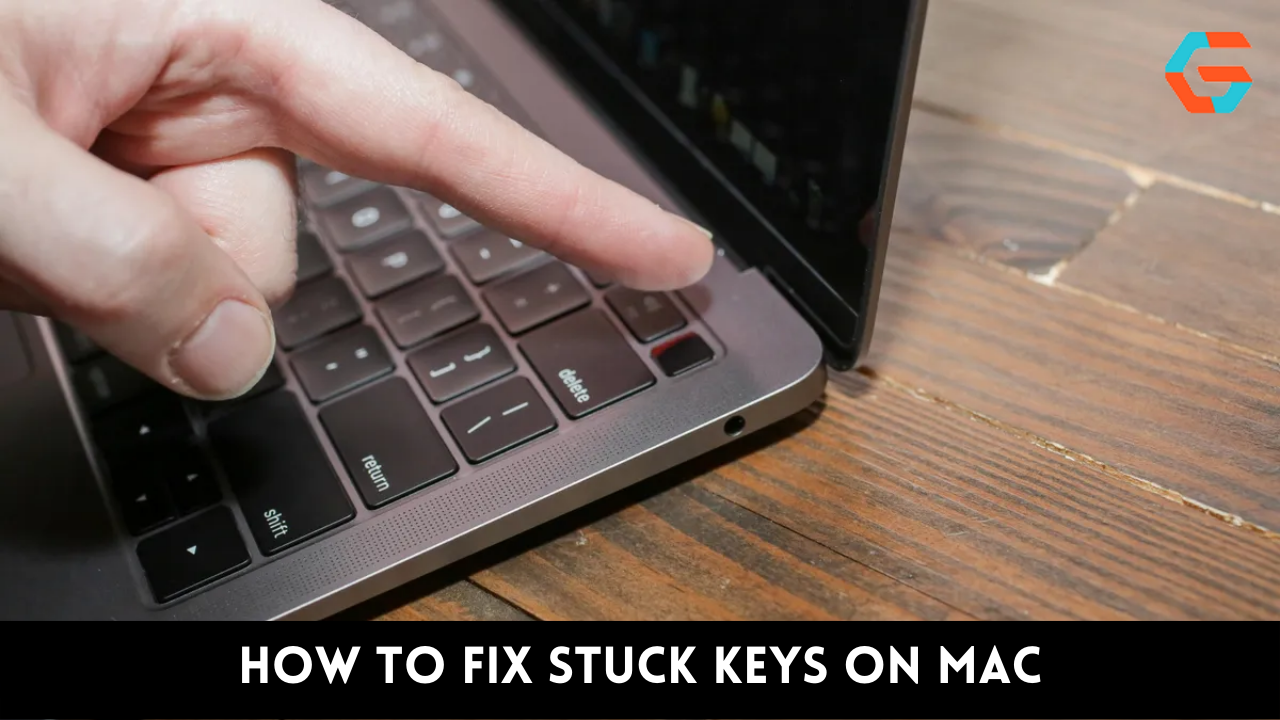There are a few PC files that will open on your Android smartphone or tablet. You can unzip any archive file, for instance. Today’s smartphones typically come with file managers that include unzipping tools, but if yours doesn’t, you may discover a file manager that can unzip files for you in the app store. Let’s look at how to open and unzip files on an Android smartphone or tablet.
How To Unzip Files On Android
For the purposes of this instruction, we’ll suppose that your Android smartphone lacks a file manager with zipping functionality. Try to repeat these procedures using the pre-installed file manager if you already have one.
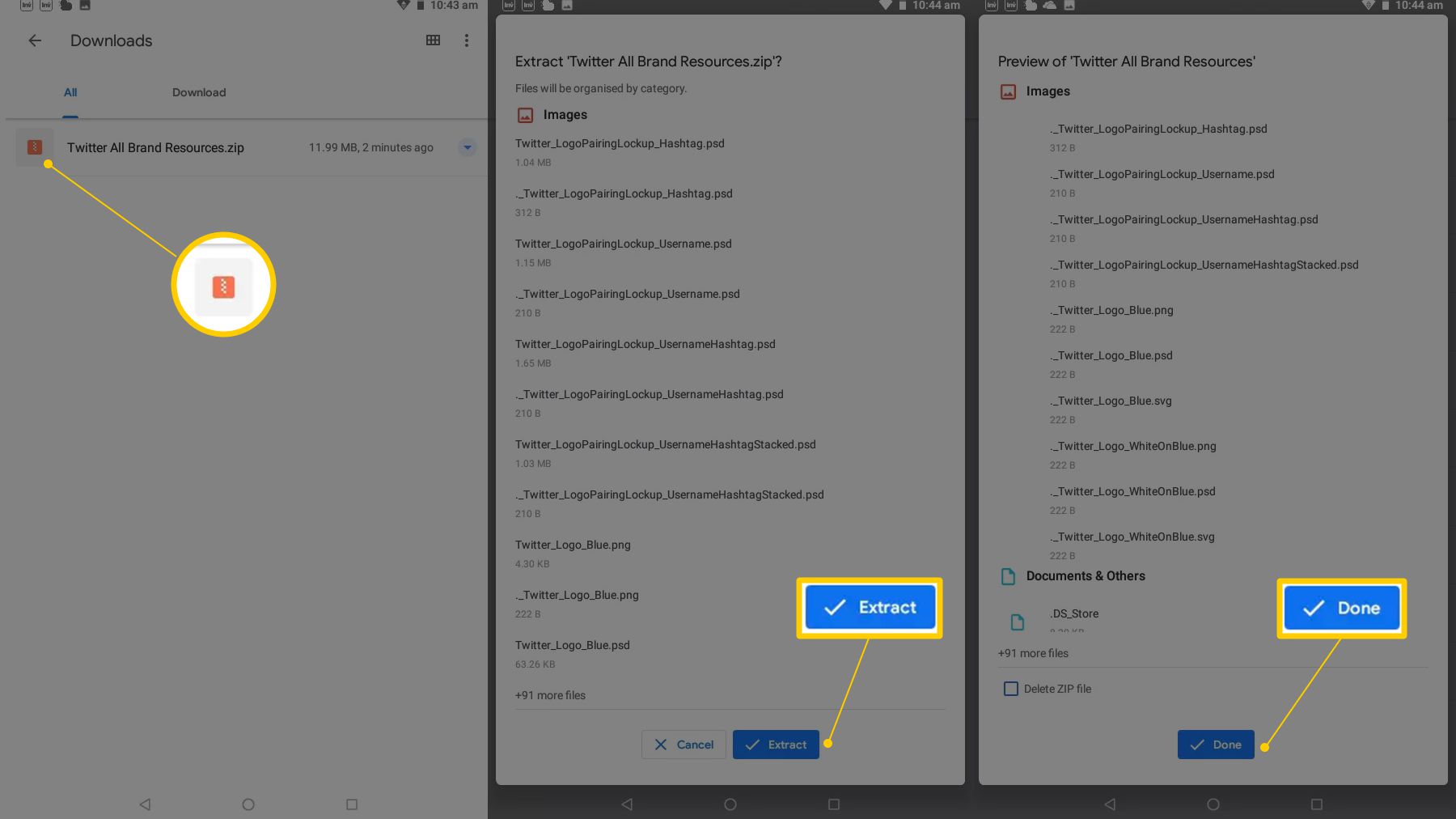
- Download Files by Google from the Google Play Store first.
- Install it and launch Files by Google.
- When the software requests permission to access your storage, grant it.
- Next, click the Browse button located at the app’s bottom.
- Find the folder where the zip file was saved. It most likely resides in the downloads folder if you obtained it from the internet. To extract the zip file, locate it and click the button.
- The files that have been extracted will be listed in a pop-up menu that appears after extraction. To free up space on your smartphone, you can select to delete the ZIP file from this location.
- The ZIP file will by default remain on your phone even after the files have been extracted.
- Then select Finished.
Read More: How to Fix an iPhone that Won’t Exit Recovery Mode!
How To Create Zip Files On Android
On Android, you may also create Zip files if you get an app with the appropriate features. Unfortunately, most of the apps that support this feature aren’t exactly the top Android apps. Searching for zip apps is a minefield of invasive adverts, buggy or unusable programs, or apps that demand obtrusive permissions to function, which raises privacy concerns.
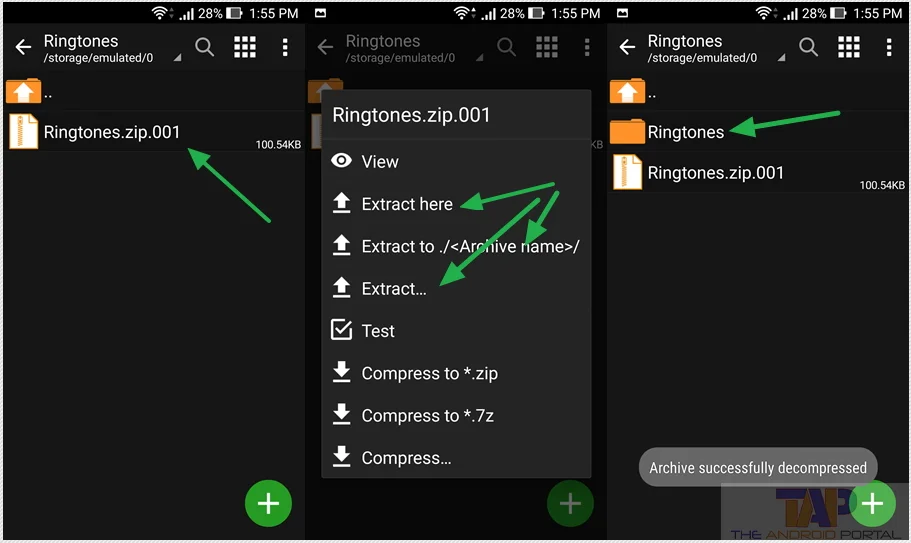
When downloading these programs, use caution. For this manual, we suggest ZArchiver because it is free of ads and only asks for permission to access files when it needs to. Although ZArchiver has various faults and problems, for the most part, it functions.
- Open the app after installing ZArchiver. A basic file navigator will be displayed. Find the folder containing the files you want to zip up.
- Select Create after tapping the top-right three dots.
- then decide on Create Archive.
- Select the archive file type, and if you’re unsure, choose.zip. Next, select a name.
- Click OK after that. Then, press to choose several files for your zip folder.
- After choosing your files, click the green checkmark at the bottom of the screen. If it was successful, a notification stating that the archive had been successfully produced would appear, and the new archive file would be located in the folder where it had been initially created.
Why Should I Zip Files?
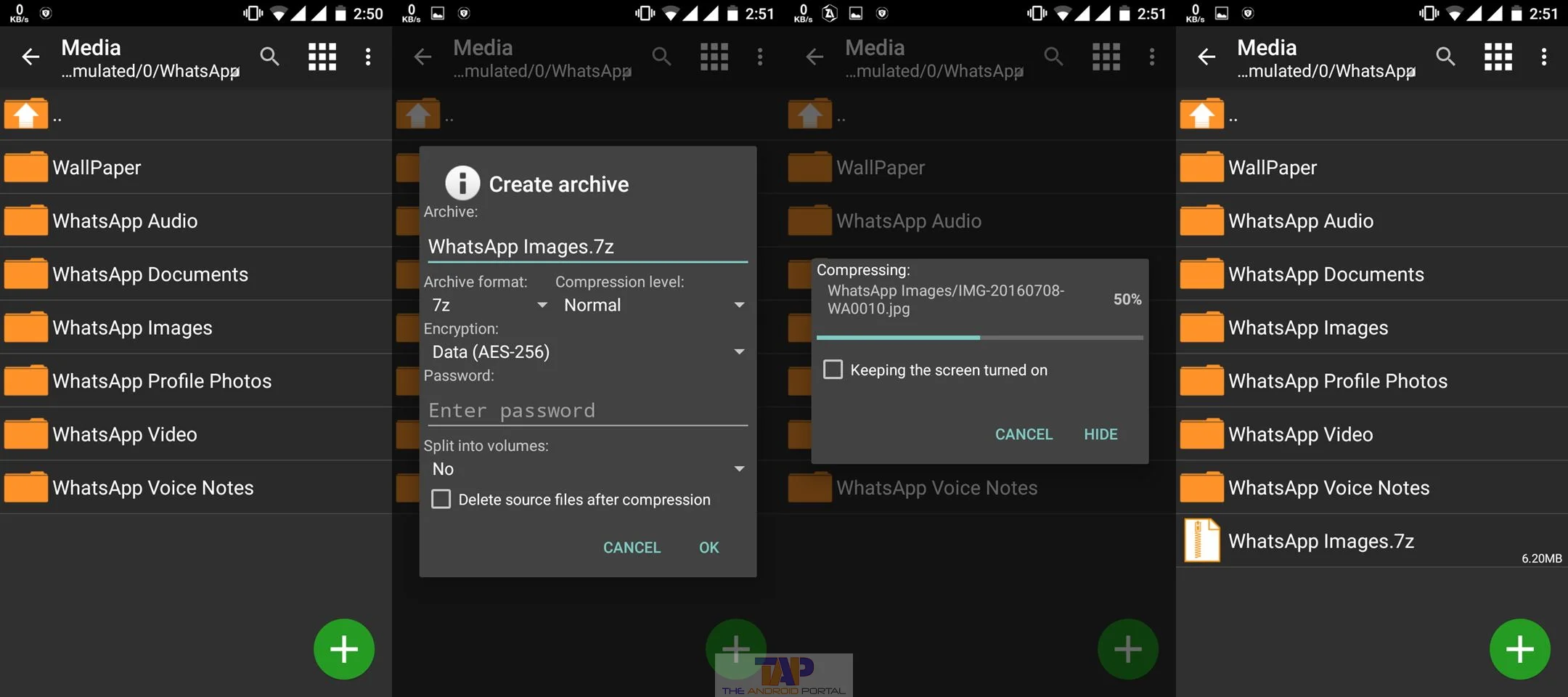
Multiple files may be sent and transferred much more easily when they are compressed into a single.zip file. One.zip file can include hundreds of additional files and directories, which would be impossible to transmit separately.
- Additionally,.zip files actually lessen the size of your content’s overall file. You can therefore keep your files in compressed form.
- Zip files to conserve storage space. Because of the compression that occurs, sending and downloading zipped files becomes quicker. But don’t worry, once a zip file is uncompressed, all of your files will be restored to their original quality.
- If you do transfer a lot of of.zip files, be sure to remove the archives after unzipping them; otherwise, your storage will get occupied by both the contents of the.zip file and the original.zip.
The Best Zip and Unzip Apps for Android
Zarchiver was already mentioned, however, there are plenty of other Android apps available for compressing and decompressing files.
Read More: How to Resolve Android Problem 403 in A Few Easy Steps.
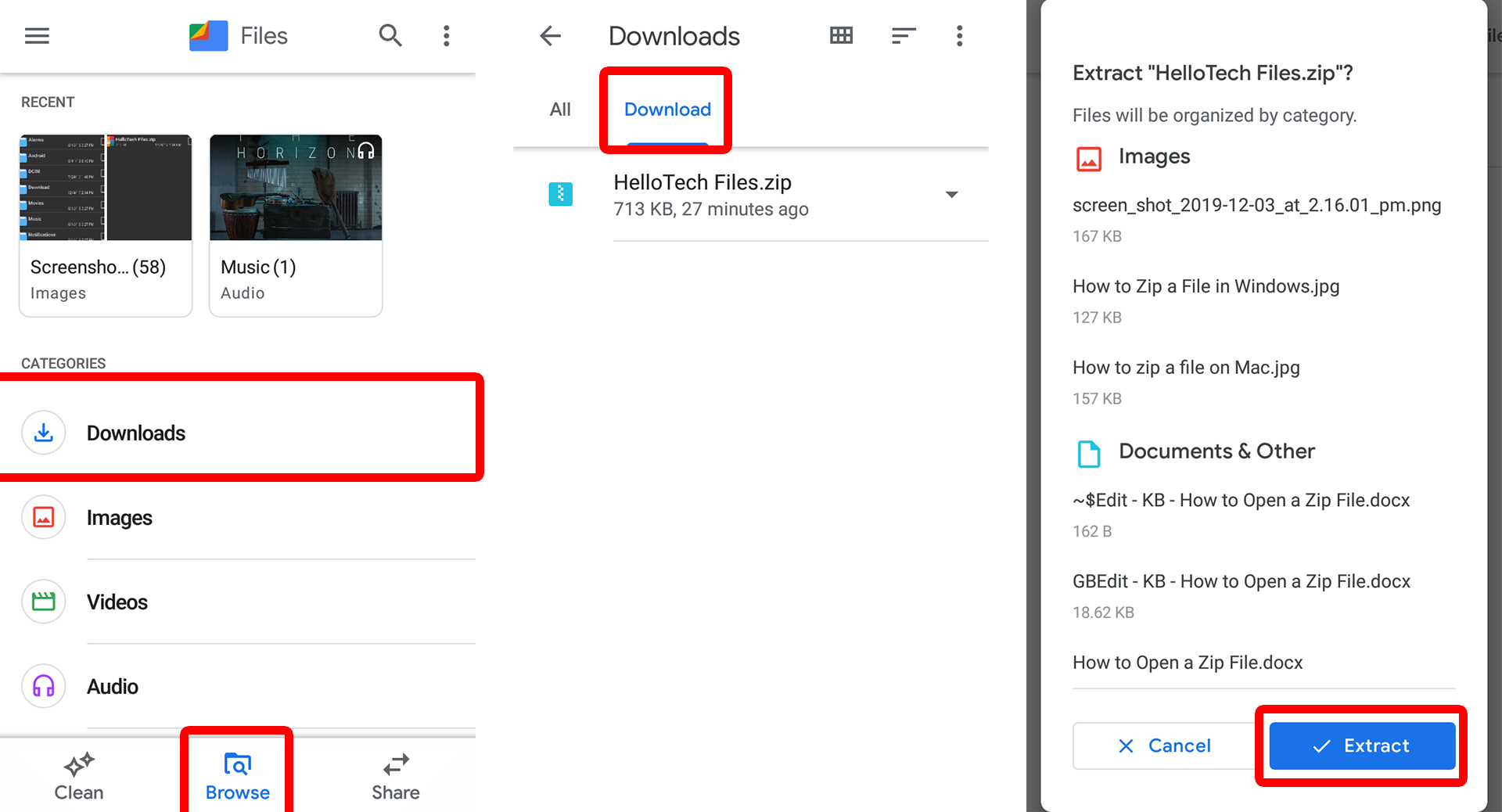
As was already indicated, many of these contain invasive adverts or request unneeded app permissions. To prevent you from having a difficult encounter with these kinds of programs, we have chosen two of the most sensible solutions.
RAR by RARLAB
The same business that created WinRAR, the most widely used zip tool online, also produces the program RAR. The RAR Android app is not gratis, in contrast to WinRAR. Instead, you see advertising while using the app, and you can pay to get rid of them.
Additionally, it is not a one-time payment. You must instead pay $0.99 annually. RAR will occasionally force stop or freeze, mainly when trying to phone in advertising. But when it does, RAR’s operation and user interface are quite simple.
Tap to choose files, archives, or folders, and then tap the top-positioned archive or decompress buttons. For erasing files, there is a trash button as well. RAR does not ask for any pointless permissions.
WinZip – Zip UnZip Tool By WinZip Computing
You can eliminate the adverts WinZip displays at the bottom of the screen for a one-time $1.49 fee. You may also access cloud backups using Google Drive, Dropbox, and ZipShare with this. To use, simply hold down a file or folder in the file browser for a long time before tapping the zip button at the bottom of the screen.
In order to arrange your data, you may also create new folders. Unzipping is as simple as long pressing the archive and selecting unzip. Overall, WinZip’s functionality is a little more sophisticated than RAR’s. Within the program, you can easily create folders and send.zip files via email.

The one annoying thing with WinZip is that it always starts you at the root directory of your phone when you create a new archive, which means you may have to go through several folders to go back to your original folder. There are no unnecessary permissions requested by WinZip, so you won’t have to worry about any serious privacy issues.