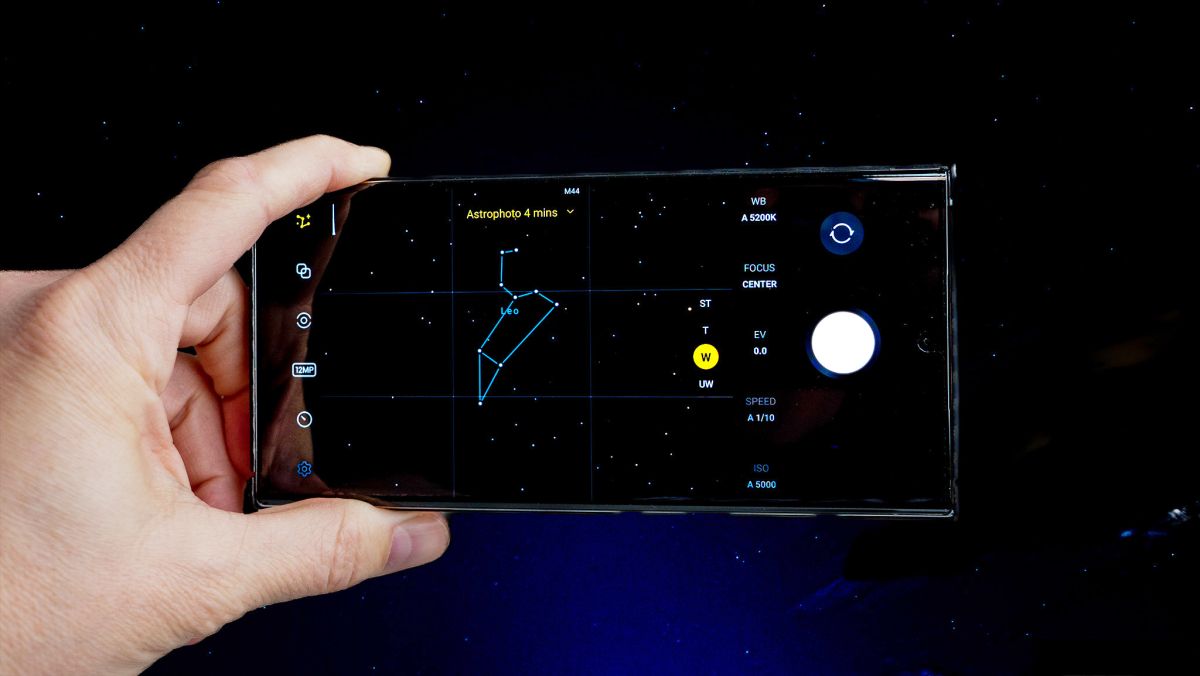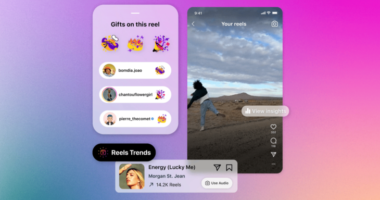The Galaxy S22 family got a lot of new camera features, including the new Astrophoto mode, which can turn the dark night sky into a bright canvas of stars. All you need is a tripod, your phone, and the Samsung Expert RAW app.
Since those phones came out, Samsung has added the feature to the Galaxy S23 series with the One UI 5.1 update, and it’s likely that it will be added to more of the best Samsung phones in the future.
To be clear, Astrophoto is not the same as the moon photos you can take with the Galaxy S22 Ultra or Galaxy S23 Ultra.
How to enable Astrophoto mode on a Samsung Galaxy phone
To get started with Astrophotography, you’ll need to make sure that your phone’s camera software has the Samsung Expert RAW mode. Here’s what you need to do.
.) Open the camera app.
2.) Swipe over to the more area on the mode carousel at the bottom of the camera viewfinder.
3.) Tap Expert RAW.
4.) Tap the settings icon in the top left.
5.) Ensure that special photo options are enabled.

If you haven’t already, you may need to download Expert RAW from the Galaxy Store. If you don’t already have it installed, when you tap the Expert RAW mode, the phone will take you to the Galaxy Store so you can get it.
So that you can use the Astrophoto setting, you’ll need to put your phone on a tripod and make sure it doesn’t move. If you don’t already have one, you should get this cheap phone tripod from Amazon if you don’t already have one.
How to Use Astrophoto Mode on A Samsung Galaxy Phone
Once Your Phone Is on The Tripod and The Expert Raw App Is Open, Follow These Steps to Take an Astrophoto and Get a Picture of The Stars:
.) In the Expert RAW viewfinder, ensure that your photos are set to 12 MP resolution. Astrophoto isn’t available when using higher resolutions.
2.) Tap the constellation icon on the top right.

3.) From the pop-up, select your settings.
4.) Change the duration to gather more light and create a more stunning night shot.
5.) Enable the sky guide to find named stars and constellations easily from the viewfinder.
6.) Tap the shutter button when you’re ready to take the picture.
7.) Don’t move the phone while it’s taking the astrophoto. Otherwise, you’ll just end up with a blurry image.

Making the Picture Better
After You Take the Photo, You Can Look at It by Tapping on The Thumbnail Preview in The Viewfinder.
Most Likely, the Camera Raw App Will Suggest that You Edit It a Bit to Make It Look Better. We Recommend Adobe Lightroom Because It Has Great Tools for This Very Purpose. the Software from Samsung Will Also Tell You to Use Lightroom.
From Above, You Can See that The Original Picture Looks Like a Daytime Photo of A Blue Sky. Since This Picture Was Taken After 10 Pm in March, I Can Say for Sure that It Wasn’t This Bright Outside. the Second Picture Shows how Editing an Image in Lightroom Can Change how It Looks.
Since This Is a Raw Photo, the “raw” Parameters of The Photo Can Be Changed in Photo Editing to Make Big Changes to The Final Photo.
when Taking a Picture of The Sky at Night, You Can Make It Look Much Better by Lowering the Exposure slider, blacks, and shadows, and turning up the highlights and whites.
Read More:
Email App Updates Incorporating ChatGPT Technology Are Halted by Apple.
Apple Is Apparently Closer to Integrating Non-Invasive Glucose Monitoring Technology to Its Watch.
Apple Watch Alarms Will No Longer Be Accidentally Turned Off, So You Won’t Oversleep.