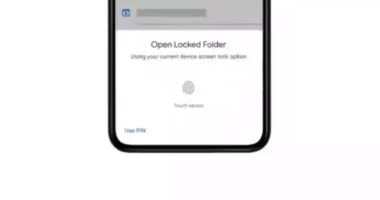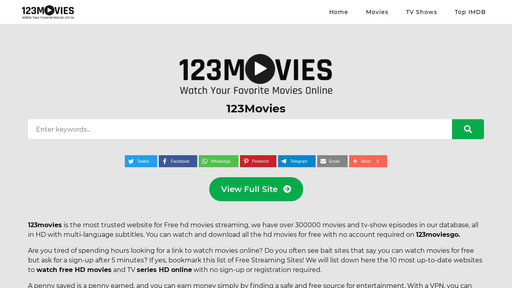Typically, straightforward factors are to blame. There could be a number of reasons for this: you could be in a spot with poor reception, you could be using aeroplane mode, your bill could be past due, your phone could be infected with malware, or there could be a problem with the software. Due to the vast number of possible causes, it is recommended that you work through the possible solutions one by one to determine which one resolves your issue.
Also Read: MediaTek Helio G36 SoC for Budget Smartphones Introduced
1.Airplane mode on/off
Verify that you haven’t accidentally put your Android device into Airplane mode. To reset the network, turn on flight mode if it isn’t already on, wait a few seconds, and then turn it off again. Airplane mode can be activated and deactivated from the Settings menu by selecting Wi-Fi & Network > Airplane Mode. Change the setting by toggling it off and on.
2.Eliminate the Phone app’s temporary files

If you’ve cleared the dialer app’s cache, you may also be able to use your Android phone for making and receiving calls again. Follow these steps to delete all dialer history.
- Activate the App & Notifications section of the Settings menu.
- Select “App info” or “See All Apps” for further details.
- Use your finger to select “Phone” from the available options.
- Go to Menu > Storage & cache.
- Select the icon that looks like a trash can to delete all browsing history.
Also Read: Galaxy S23’s charging bypass feature is coming to more phones
3.Examine your subscriber identification module
Not being able to make or receive calls on your Android device could be due to an improperly installed SIM card. SIM cards can be removed to double-check that they are placed in the tray in the direction specified by the device’s manufacturer. Call functionality can be tested by removing and reinserting the SIM card.
4.SIM card must be activated again.

Instead of ejecting your SIM cards, you can simply deactivate them and then activate them again. It may help in cases where a SIM card problem is preventing you from making or receiving calls on your phone. In order to temporarily disable and then activate a SIM card, follow these steps:
Android’s ‘Wi-Fi & Network’ setting can be accessed through the system’s settings menu.
- Select “SIM & Network” from the menu.
- You can narrow down the problem by choosing the SIM card in question.
- Flip the switch and confirm the pop-up asking “Deactivate this SIM card?” to turn off the SIM.
- To reactivate the SIM card, simply switch it back to the “ON” position on the same SIM configuration page.
- Try turning off and back on your phone.
Sometimes, your phone won’t make calls because of a bug in the software. To solve some phone problems, a simple reboot is all that’s required. In order to force your phone to restart, press and hold the power button simultaneously.
Also Read: Google Could Soon Let Users Turn Their Android Phones into Webcams
5.The SIM Card Must Be Inspected.
It’s possible that the SIM card is damaged or improperly inserted into a brand-new phone. For unknown reasons, your wireless provider may have placed your SIM card on a blacklist. Remove the SIM card and double-check its insertion into the SIM slot to make sure (it should have come with instructions). Attempt a call after reinserting it to see if it works.
6.Empty The APPS’ Caches on the Mobile
When the cache for the Phone app on an Android device becomes corrupt, making and receiving calls can become problematic. In order to restart the Phone app, please follow these steps to delete all of its data from memory.
Also Read: These iPhones and Samsung Devices Will Soon Stop Working With WhatsApp
7.Apply the latest security patch for Android.
The inability to make calls but still send and receive texts on an Android device could be the result of an out-of-date operating system or a critical security update. Android original equipment manufacturers (OEMs) typically issue security patches once a month (at least on flagship phones) to address serious vulnerabilities.
- Launch Android’s System Preferences (check the steps above).
- Select System Update to apply the most recent available OS update.
Also Read: Samsung Doesn’t Want to Cut Corners on Its Smartphones in 2023
8.Check for Malware

Typically, straightforward factors are to blame. There could be a number of reasons for this: you could be in a spot with poor reception, you could be using aeroplane mode, your bill could be past due, your phone could be infected with malware, or there could be a problem with the software. Due to the vast number of possible causes, it is recommended that you work through the possible solutions one by one to determine which one resolves your issue.
9.Signal Problems
You should check if your phone is receiving a signal if it is turned on but not working properly. The signal strength indicator is located in the top right corner of most smartphones. You should be able to make and receive calls with as little as one bar of signal strength.
Also Read: Report: Apple Employees Unhappy About Plans To Show More Ads On iPhones Users!
10.Start in Safe Mode
Safe Mode will disable any third-party apps on your phone. If you want to test out your Android device, you can boot it up in “safe mode” and give it a ring. Calling and receiving should continue in Safe mode, indicating that an unofficial app is to blame.