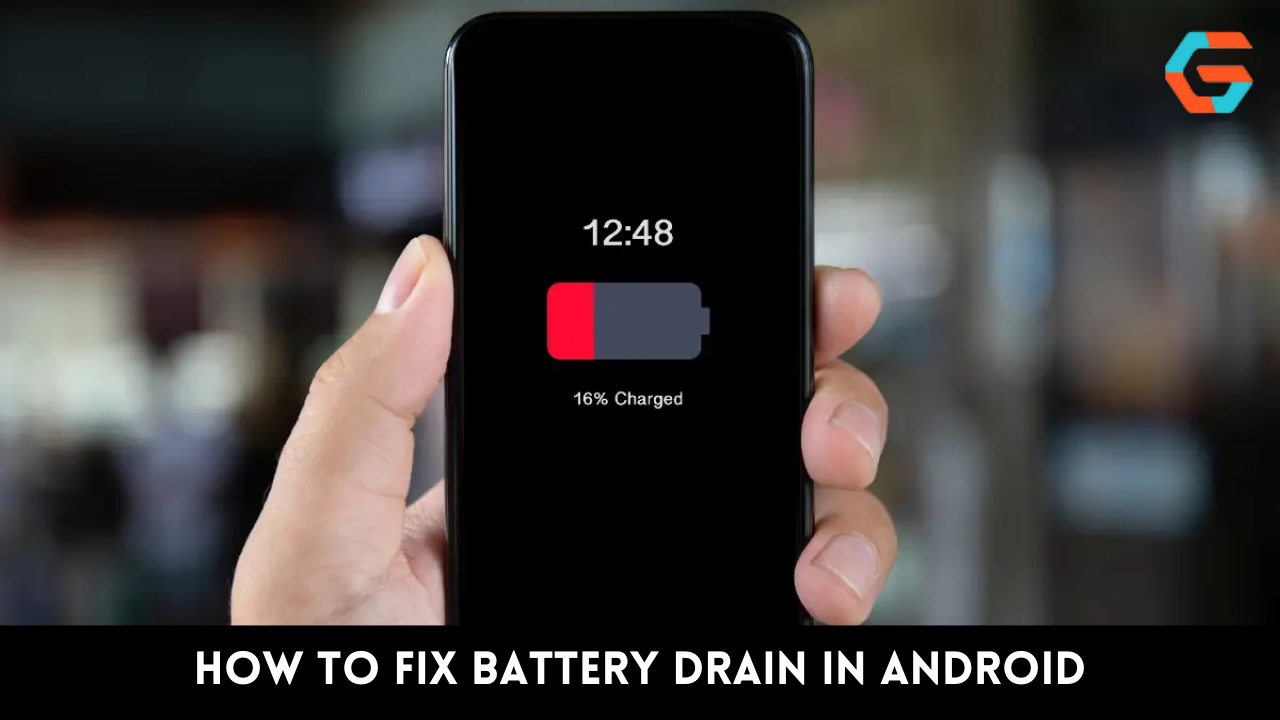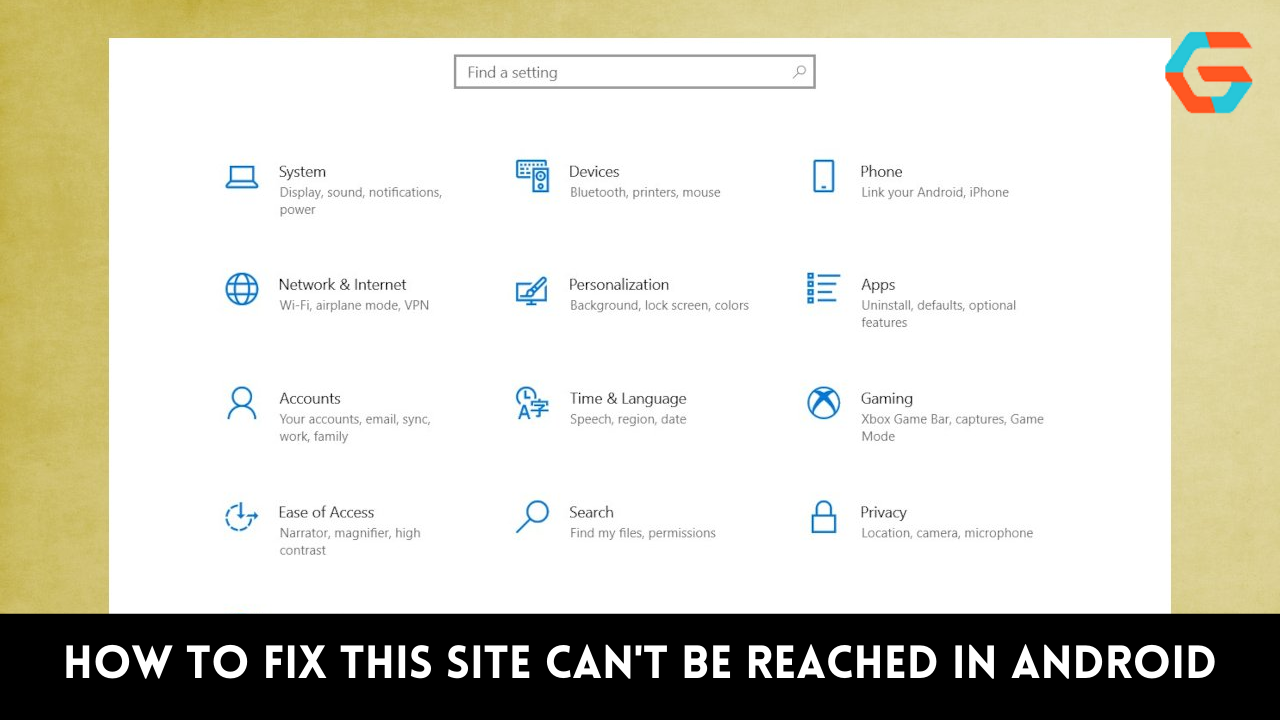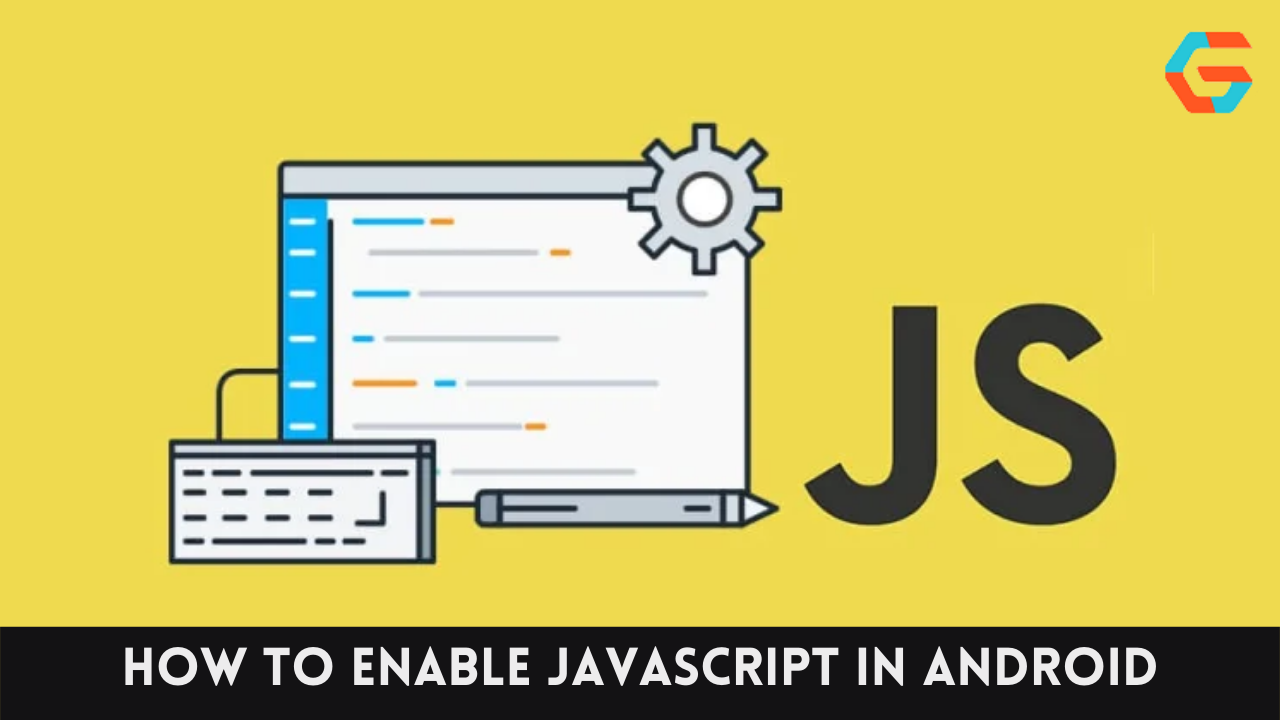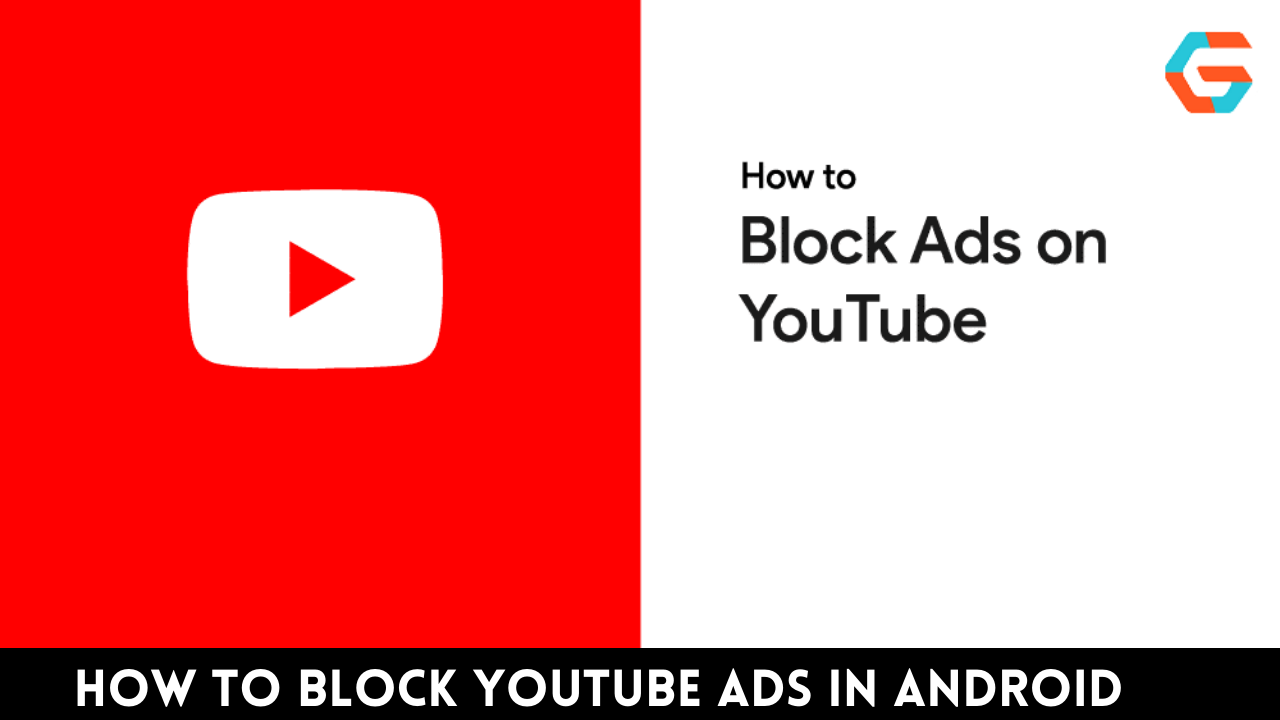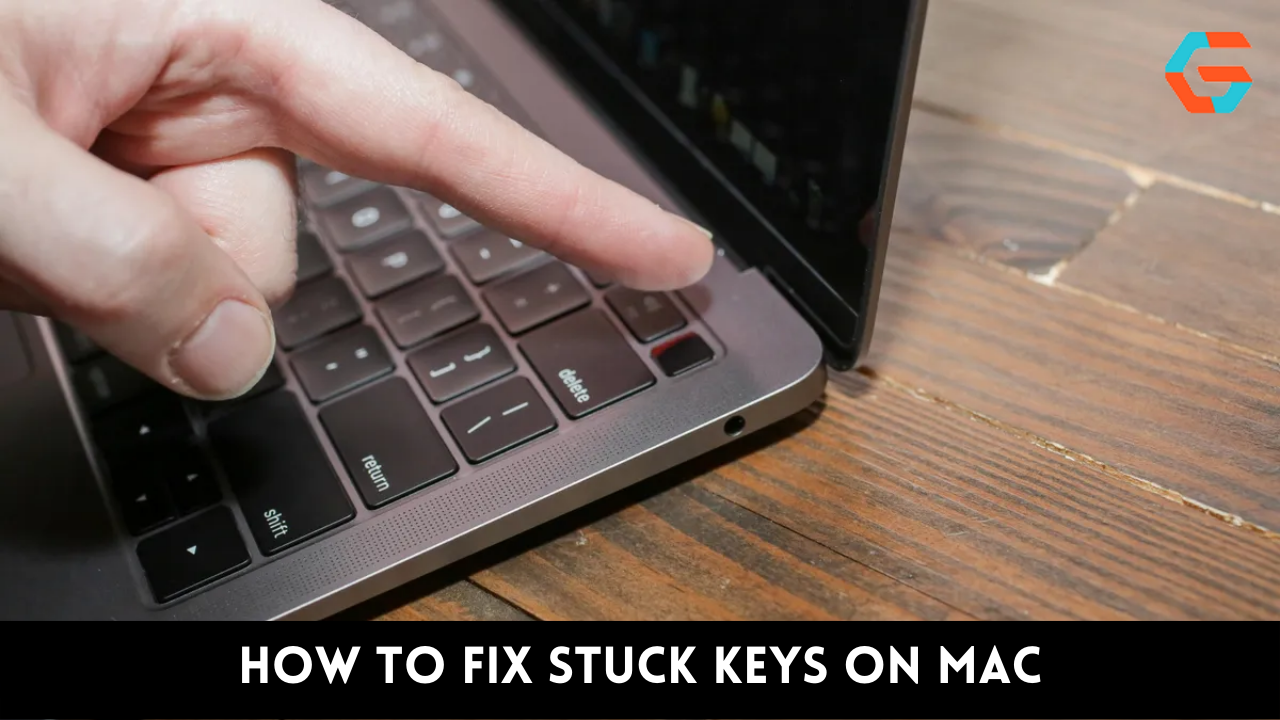Android claims to have improved its energy efficiency every year. Even yet, it’s unusual to come across an Android gadget with a battery life of more than a day. In the event that you notice your phone’s battery draining significantly more quickly than usual, you should look into a solution.
As a result, we have compiled a set of recommendations that will assist you in resolving the Android battery drain difficulties you’ve been experiencing. We should investigate this further.
1. Use Adaptive Brightness
More power is needed to run your phone’s display than any other component. That’s why it’s the best place to begin. It can be dimmed manually, or you can use the adaptive brightness feature, which monitors the ambient light level and adapts the display’s brightness accordingly based on your previous settings. Android’s Display settings are where you’ll find the option to activate Adaptive brightness.
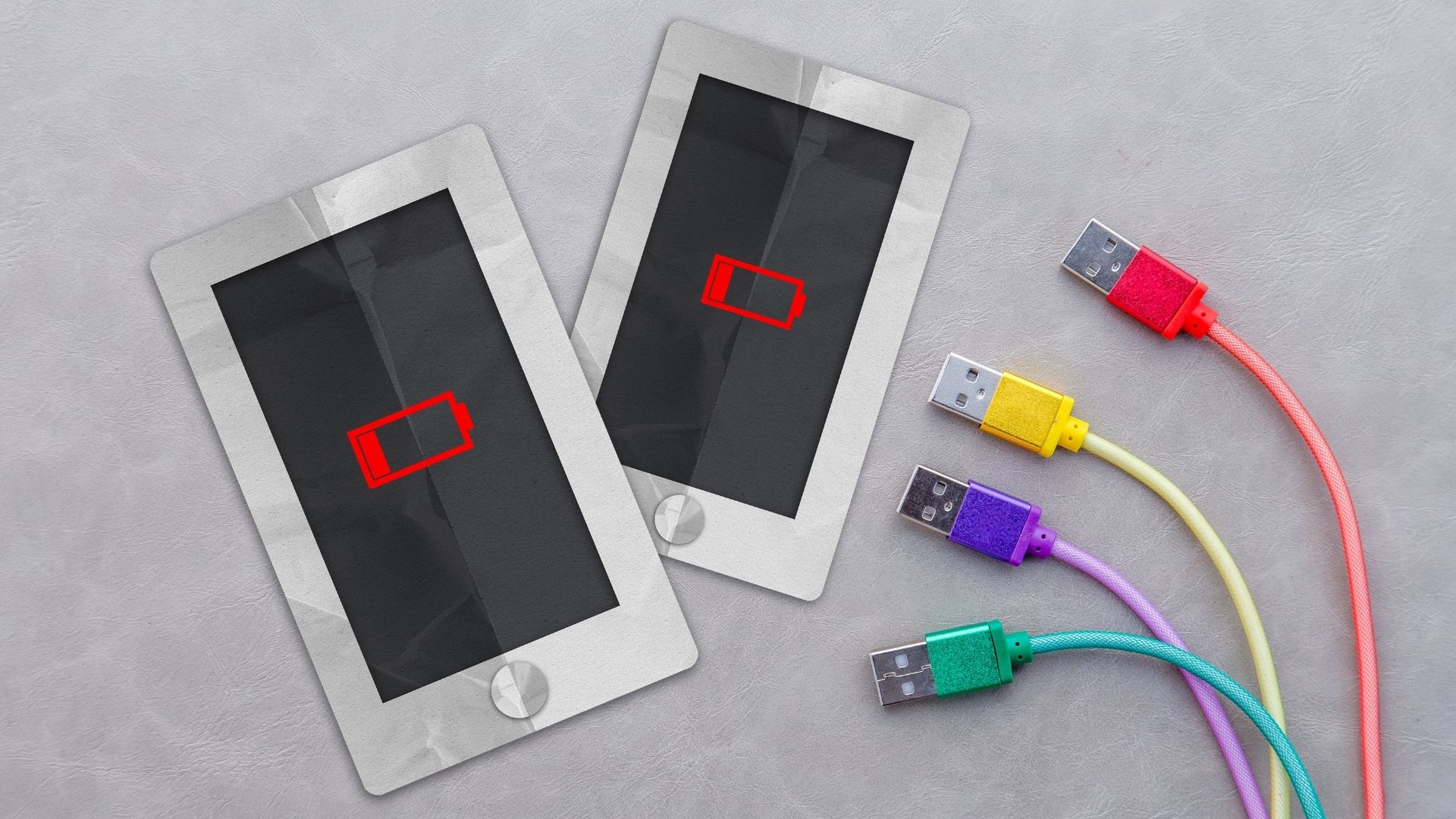
2. Enable Dark Mode
Dark mode saves energy since fewer pixels need to be illuminated to get the same effect. Therefore, if your phone has an OLED screen, switching to dark mode will save power. The Display settings on your phone are where you’ll find the option to go to dark mode. You may also want to think about switching to the dark theme in your compatible apps.
Read More: 10 Best and Simples Ways To Fix Auto Focus in iPhone!
3. Disable Always on Display
If you have your phone set to an always-on display or a screensaver, the battery % will decrease even while you aren’t actively using it. These things, on average, take roughly 8 to 10 percent of your phone’s battery in a day. Therefore, if you don’t need it, disable it. Disabling the Always-on feature requires accessing the lock screen preferences, which can be found in the Display settings. Disable the feature labeled “Always show time and info.”

4. Turn on the Adaptive Battery
Adaptive Battery is a fascinating feature that employs on-device machine learning to restrict some lesser-used apps. Unlike power saving mode, it analyzes your habits to make sure you have full access to all of your programs. Battery options are where you’ll find the option to activate Adaptive Battery.
5. Turn Off Voice Assistant
The Voice wake-up feature allows you to activate the voice assistant on your phone. It’s helpful, but keep in mind that this function can drain your battery quickly. Turning it off is recommended if you don’t plan on using it frequently.
6. Monitor Battery Usage

Android constantly monitors the power consumption of all installed applications, background services, and hardware. You can find out what apps or settings are eating up your battery life by analyzing this data. Battery use data may be viewed in the Android Settings app. Use the three-dot menu to access Battery Usage.
Read More: 7 Best Tips To Fix No Internet Connection in iPhone!
7. Restrict Apps with High Usage
Reading the battery consumption report can give you an idea of which apps are draining your power the fastest. Some of these programs can be prevented from using the battery while they are in the background. The methodology is as follows.
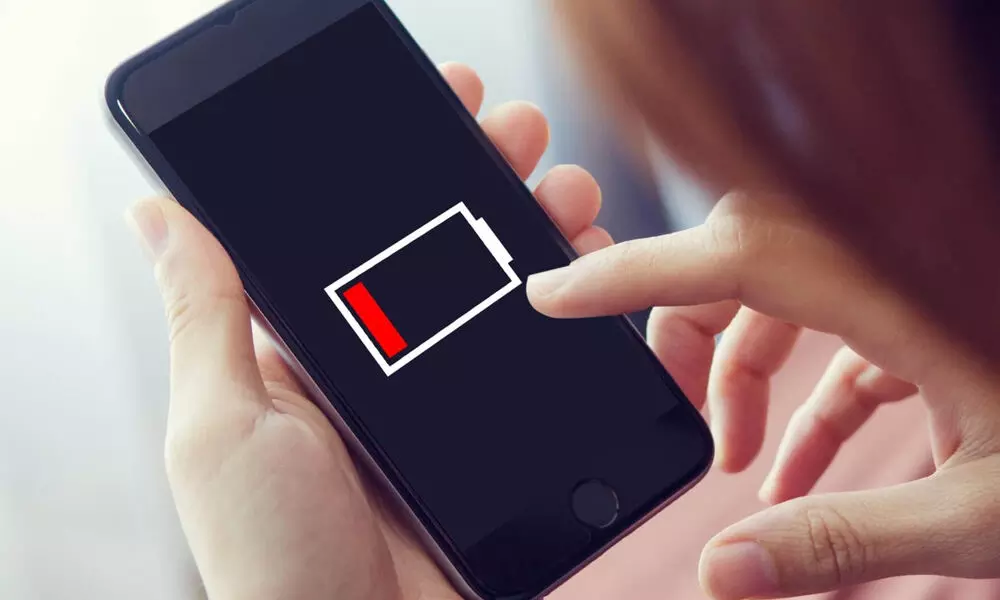
- One must first open the App Info by pressing and holding the app that needs to be limited. When prompted, choose the Battery option.
- Second, when requested, select Restrict from the menu that appears after tapping Background restriction.
8. Limit Background Activities
Reducing the number of background processes is another strategy for extending battery life and enhancing performance. As a prerequisite, you must switch on Developer Options in your Android settings.
Start up your Android’s settings menu and navigate to About phone to access the Developer options menu. After seven successive taps on the Build number, a “You are now a developer” message will appear.
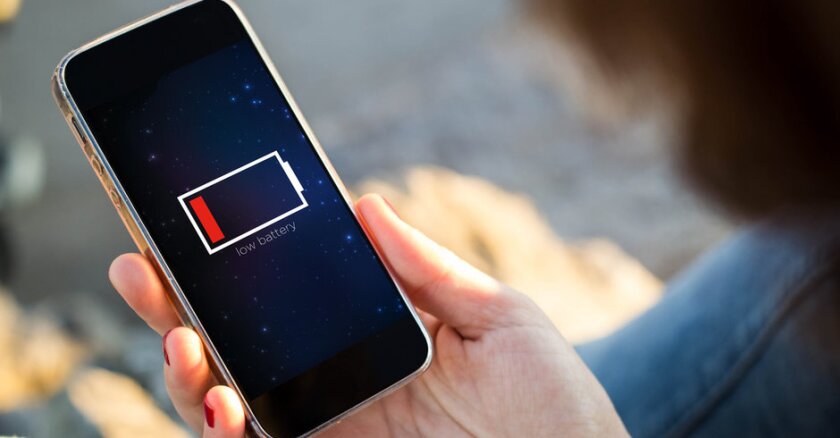
To access the developer settings, re-enter the settings menu and tap System > Developer options. Click the Apps tab, then choose the Limit background processes option. The optimal range for background processes is 1-4.
9. Disable Animations
Today, moving elements are standard in Android skins. These animations may appear nice, but they are draining your phone’s power. To prevent them from using too much power, you can consider turning them off completely. Select System in Android’s Settings menu. To disable Window, Transition, and Animator animation, go to Window > Developer Options and scroll down.
Read More: A Step-By-Step Guide to Fix Red Eye in iPhone Photo in Simple Ways!
10. Keep Your Android Updated
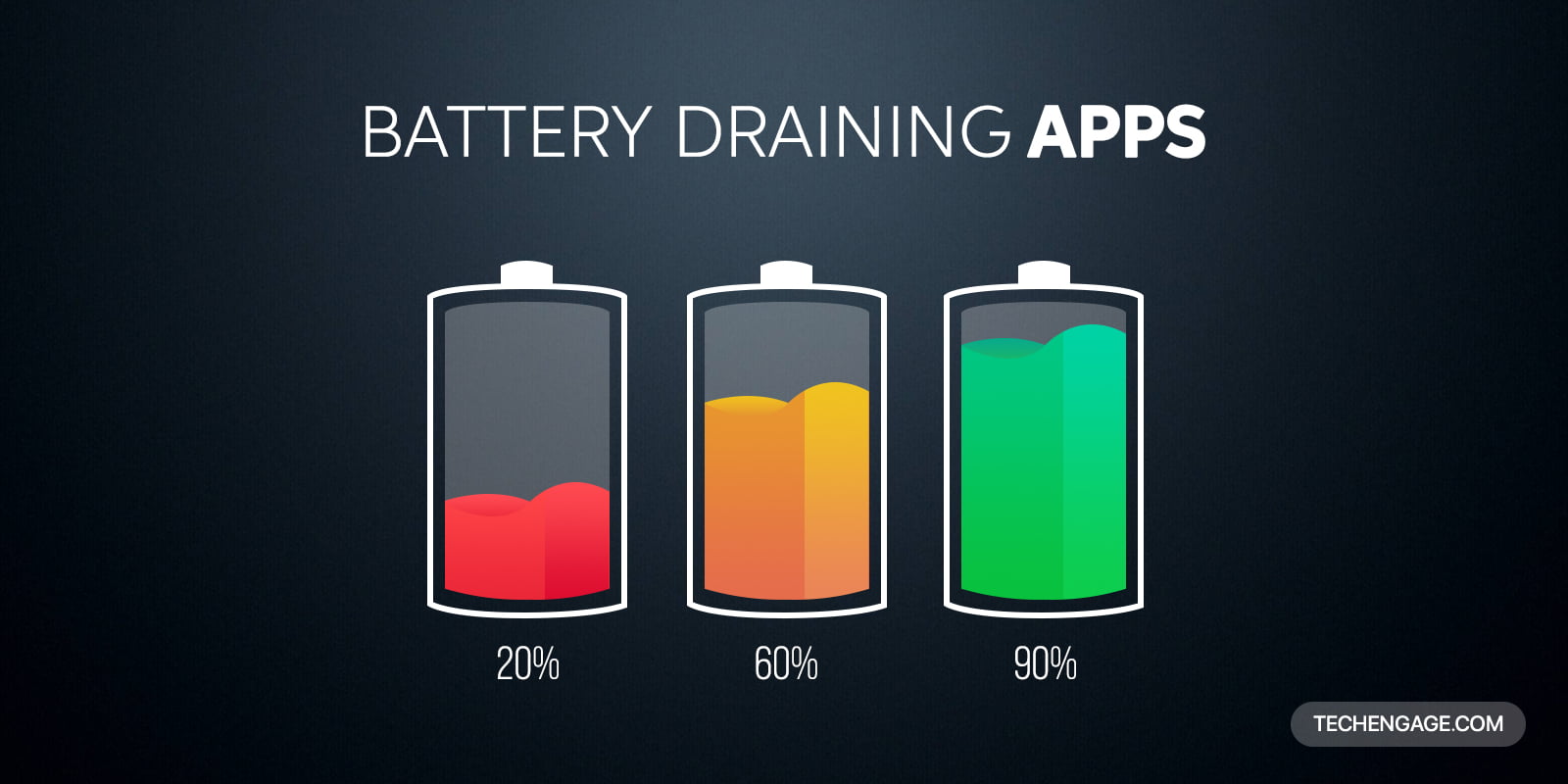
An Android upgrade may enhance your phone’s battery life and add a slew of new functions. So, it’s best to maintain your phone up to date at all times. In addition to this, app updates for your phone should be a regular occurrence. It’s not unheard of for an app to suddenly start using a lot of battery life. One method to avoid this is to always use the most recent stable release.