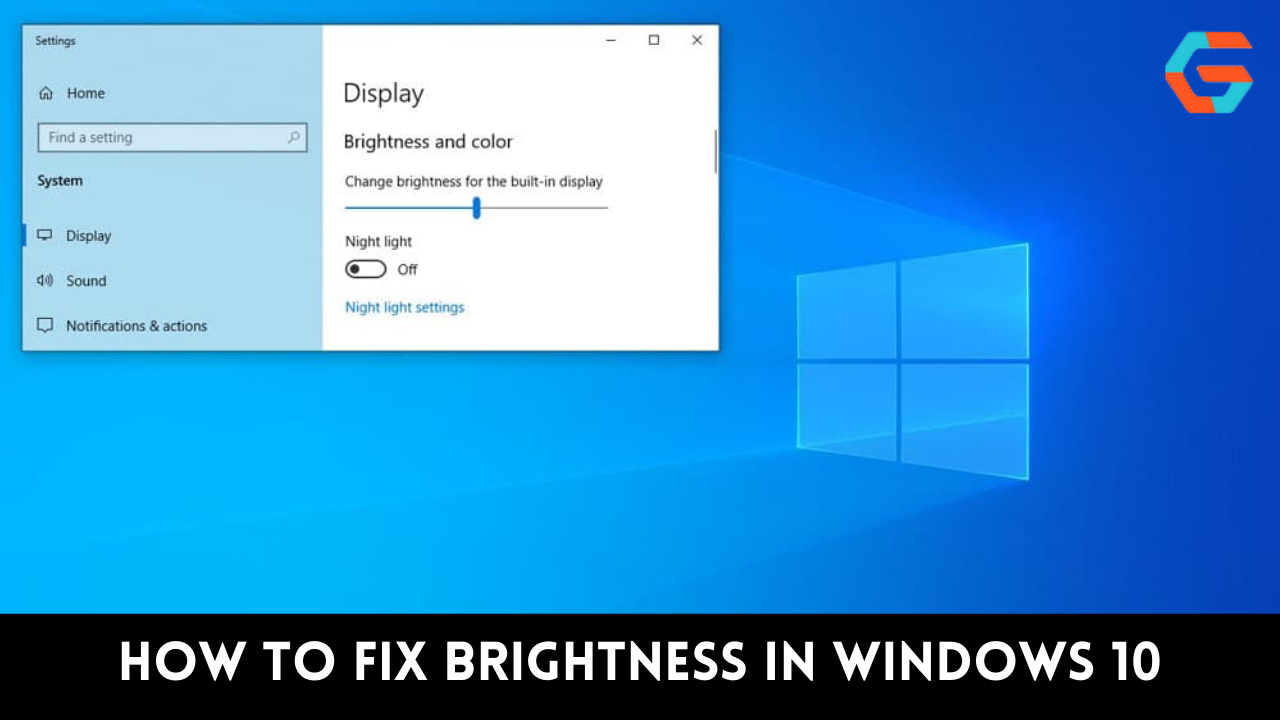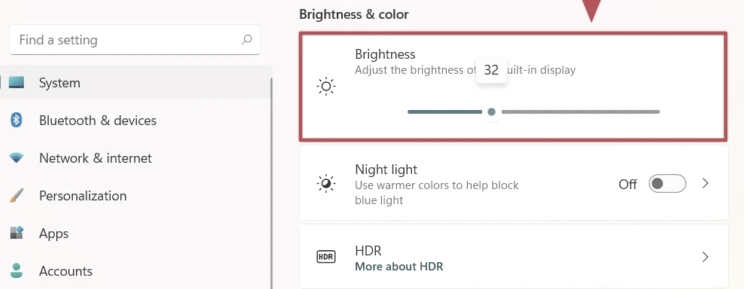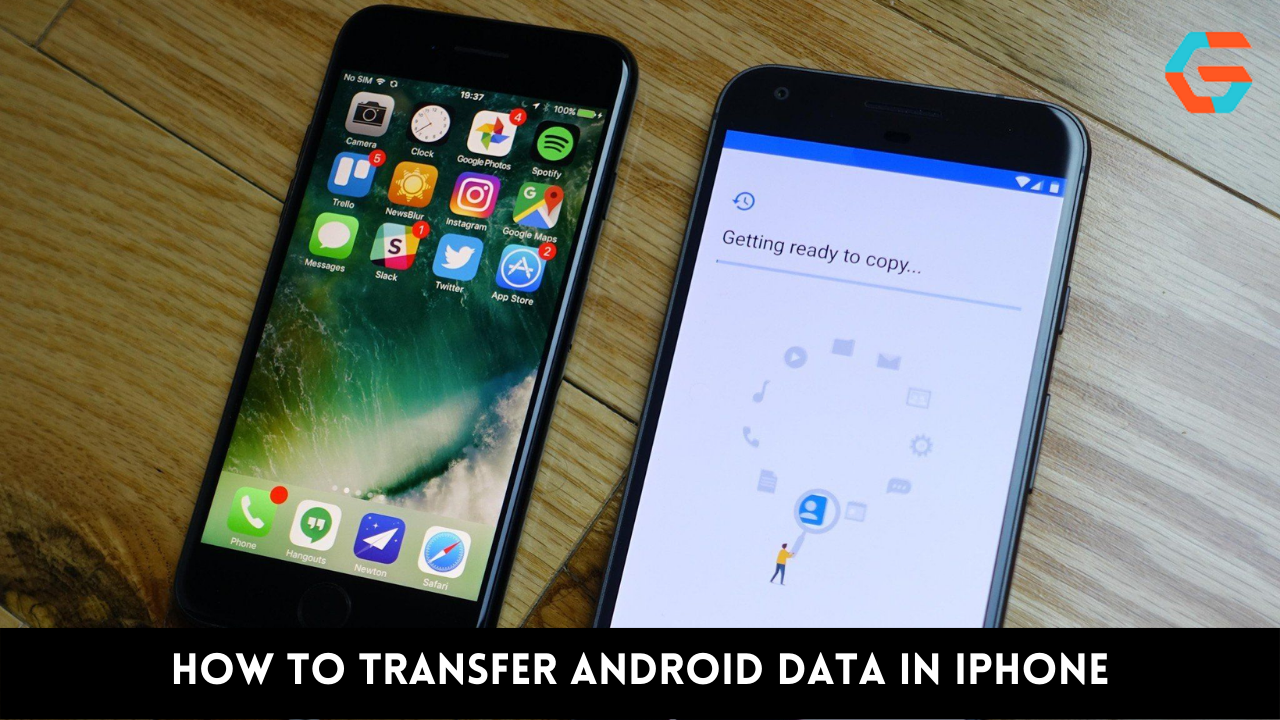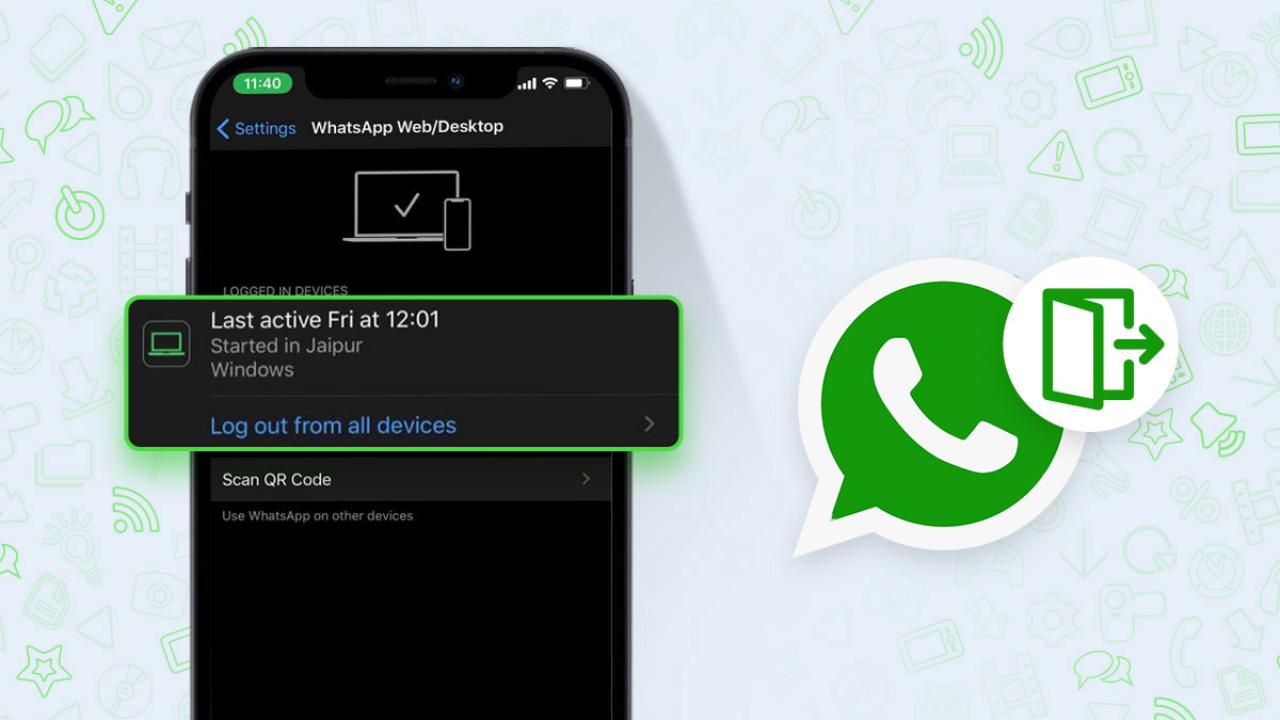You may experience eye difficulties if your screen is too bright, especially if you spend all day coding in front of a computer. This is due to the fact that a bright screen can result in eye fatigue and strain, which can cause headaches and other health problems.
If you use a computer frequently, maintaining good eye health is essential for effective performance. Therefore, I’ll demonstrate 5 various ways for you to adjust the brightness of your screen on Windows 10 devices in this article.
Why Can’t I Change Brightness on Windows 10?
Your Windows 10 laptop or desktop computer’s inability to modify brightness may be caused by a number of various problems. It’s crucial to understand the precise nature of the issue because these can be either hardware- or software-based.
Many of the problems can be resolved at home, but in certain instances, if the hardware is the problem, you might need to make arrangements for the system to be professionally repaired or to buy replacement parts. Prior to getting there, it’s important to focus on the specific problem:
1. PC won’t Respond to The Brightness Adjustment
If you’re accurately executing the commands to change the brightness, there might be a hardware or software problem preventing the adjustment from taking effect.
2. PC Recently Won’t Change Brightness
If your PC used to accurately adjust the brightness but no longer does, a software upgrade issue could be to blame.
Read More: How to Block Youtube Ads in Android in A Few Easy Steps?
3. Brightness No Longer Auto-Adjusts
It’s critical to determine whether manual brightness adjustment is still an option if your device’s brightness is used to adjust automatically but no longer does.
Why Is the Brightness Not Changing on My Laptop?
Your laptop’s brightness issue could be caused by a number of various issues. Here are a few explanations of why this might be the case.
1. Your Display Has a Problem
Your laptop’s display may have trouble altering brightness if it has taken some hits or is simply getting older.

2. Your Software Is No Longer Current
Brightness adjustment issues may arise if Windows 10 or your graphics drivers haven’t been updated in a while.
3. keyboard problems
If your laptop’s brightness adjustment via keyboard instructions isn’t working, there might be a problem with the keyboard rather than the display.
What to Do if Brightness Is Not Working in Windows 10
If your Windows 10 computer won’t let you adjust the brightness, there are a variety of techniques to investigate and resolve the problem. Here are the main techniques for decreasing the order of difficulty.
1. Check You’re Using the Correct Command
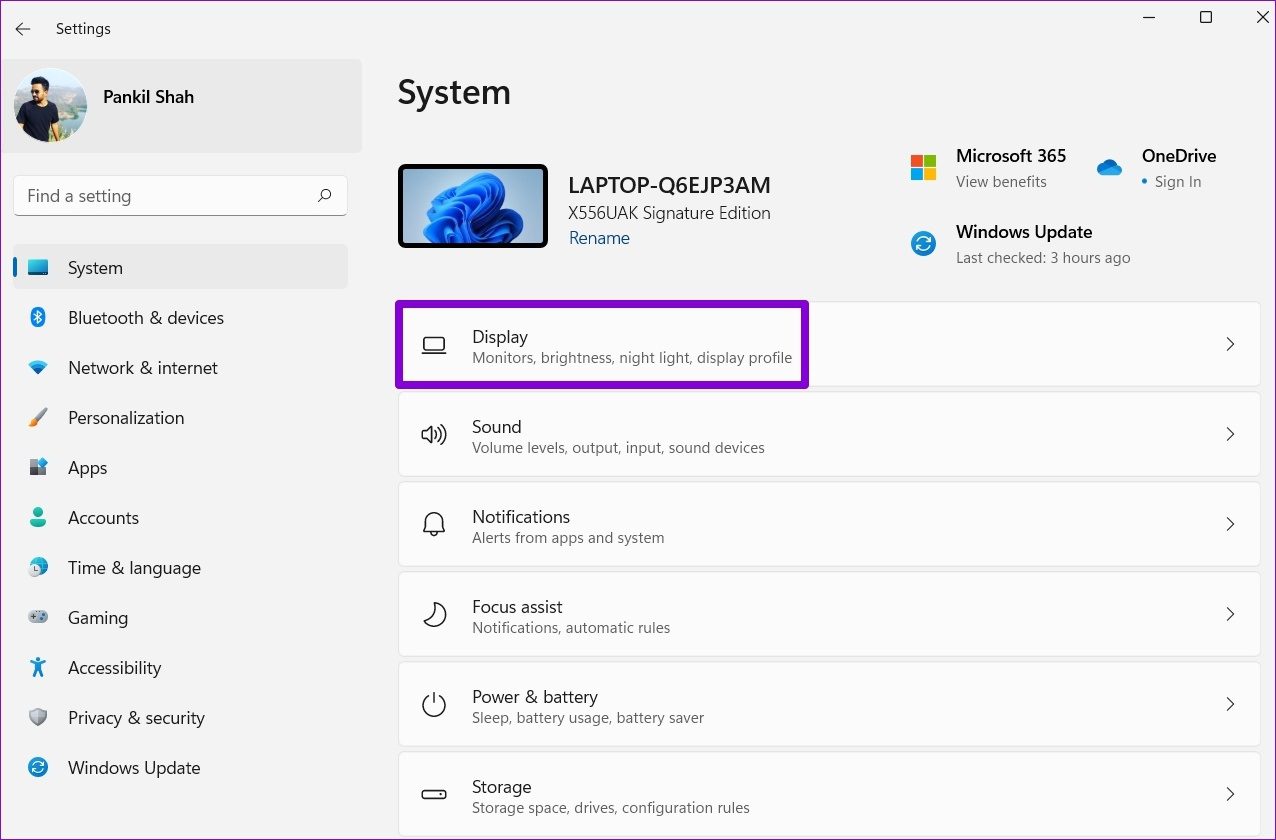
On a laptop, holding down the Fn button while pressing a function key often allows you to adjust the brightness settings. Make sure you’re pressing the right keys for this.
2. Change the Brightness via The Action Center
Instead of using the keyboard to change the brightness, use Windows 10’s Action Center. Sometimes, it can resolve the problem.
3. Check Power Options
Go to Control Panel > System and Security > Power Options and make sure that none of your power settings are having an impact on the screen’s brightness. While there, make sure your laptop or PC isn’t automatically adjusting the brightness.
4. Update Your Display Drivers
Reinstall the display drivers. This typically resolves common issues in 10 to 15 minutes. Your system will frequently run more quickly as a result.
5. Update Windows
Make sure your operating system is properly updated by checking for Windows updates.
6. Use a Different Monitor
To determine if the issue is only with your current screen, try using a different external monitor or screen.
Read More: How to Download App Store in Android: A Step-By-Step Guide?

7. Switch Graphics Cards
To see if the problem is with one of the GPUs, either try installing separate graphics cards or switch from your dedicated graphics card to your integrated graphics card. Usually, this choice is present next to the screen resolution options.
8. contact Your Pc/laptop Manufacturer
Contact the device’s maker if the issue continues and you are unable to resolve it to see if they can offer assistance or arrange for it to be repaired.
How Can I Adjust Brightness in Windows 10?
Although there are other options, changing the brightness on Windows 10 is a rather straightforward process. Here is a brief description of the techniques.
1. Keyboard commands
On a laptop, you may frequently adjust the brightness using the keyboard. While keeping the Fn key depressed, search for any icons next to the text that might stand for brightness.
2. Via the Action Center
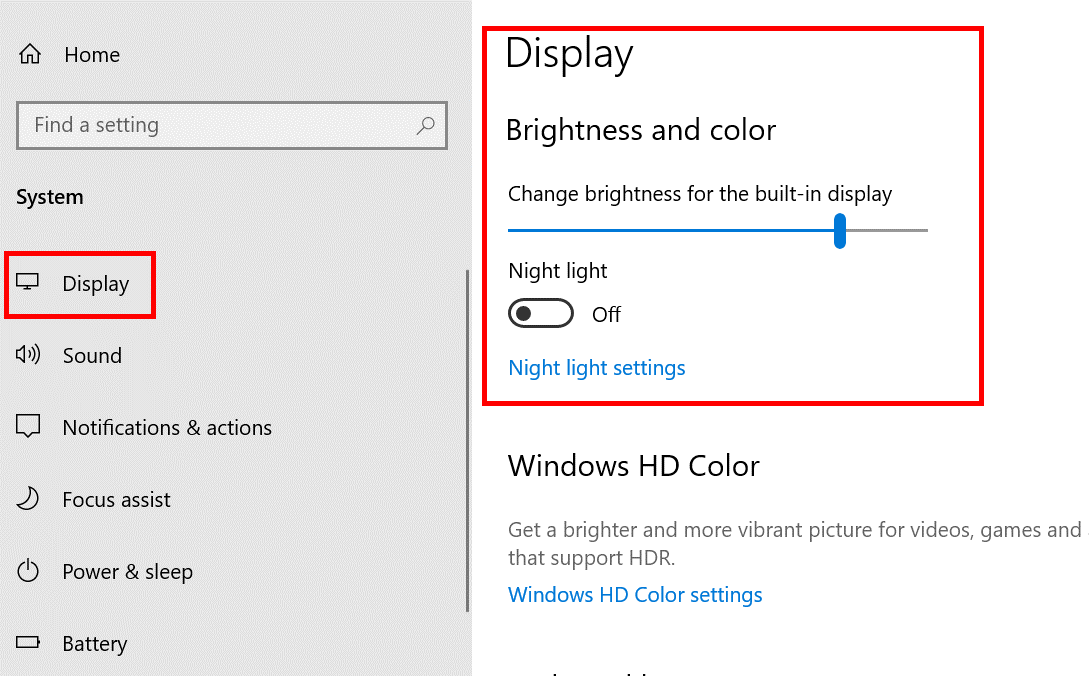
By moving the brightness slider left or right in Windows 10’s Action Center, you can adjust the brightness.
Read More: How to Transfer Data in Android Device From One To Another?
3. Automatically
Go to Control Panel > Display and change the settings to automatic to let your computer choose the appropriate brightness level based on the time of day you’re using it. If you like your computer to adjust brightness automatically, do so.
ConCusion
I’m hoping this article will help you get more familiar with the different methods you can reduce the brightness on your Windows 10 computer. You can better safeguard your eyes and do your job if you do this.