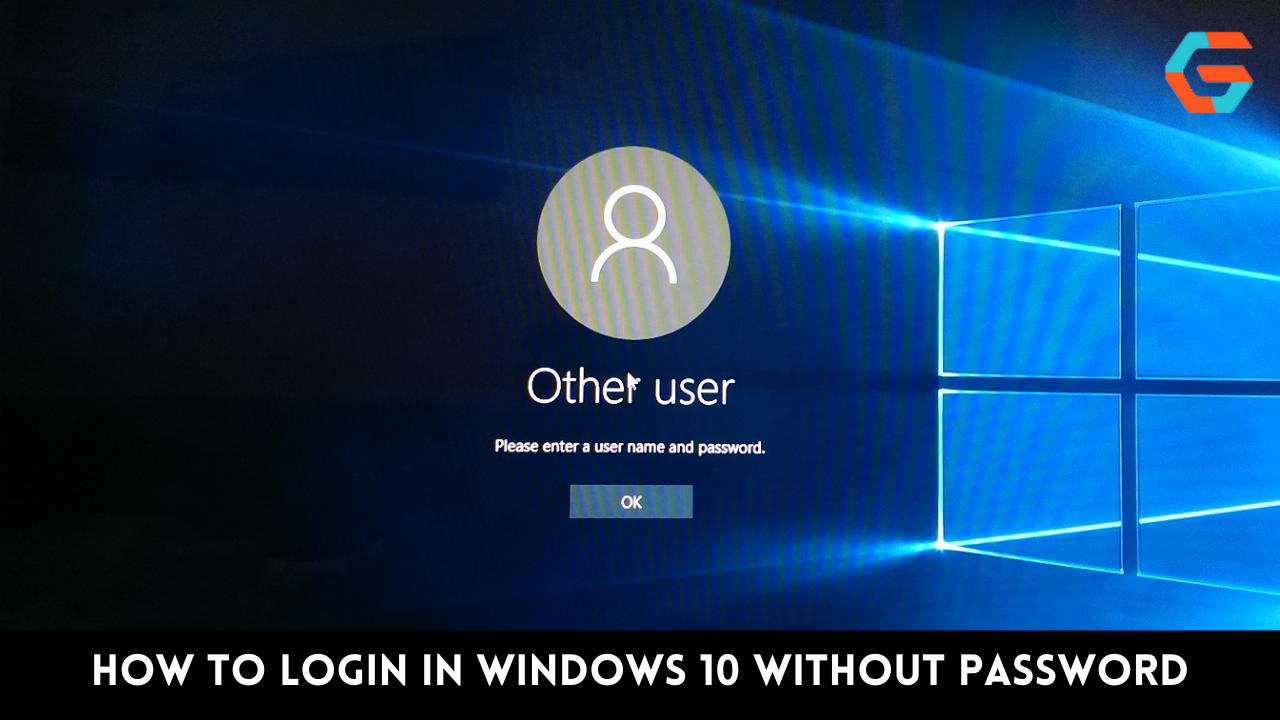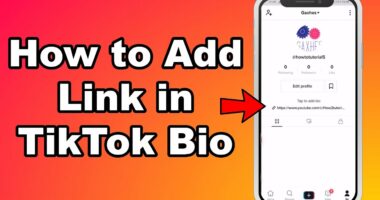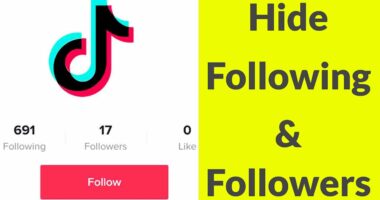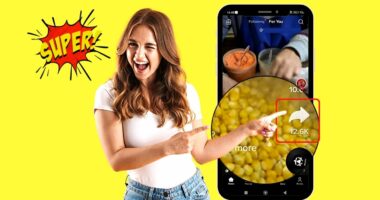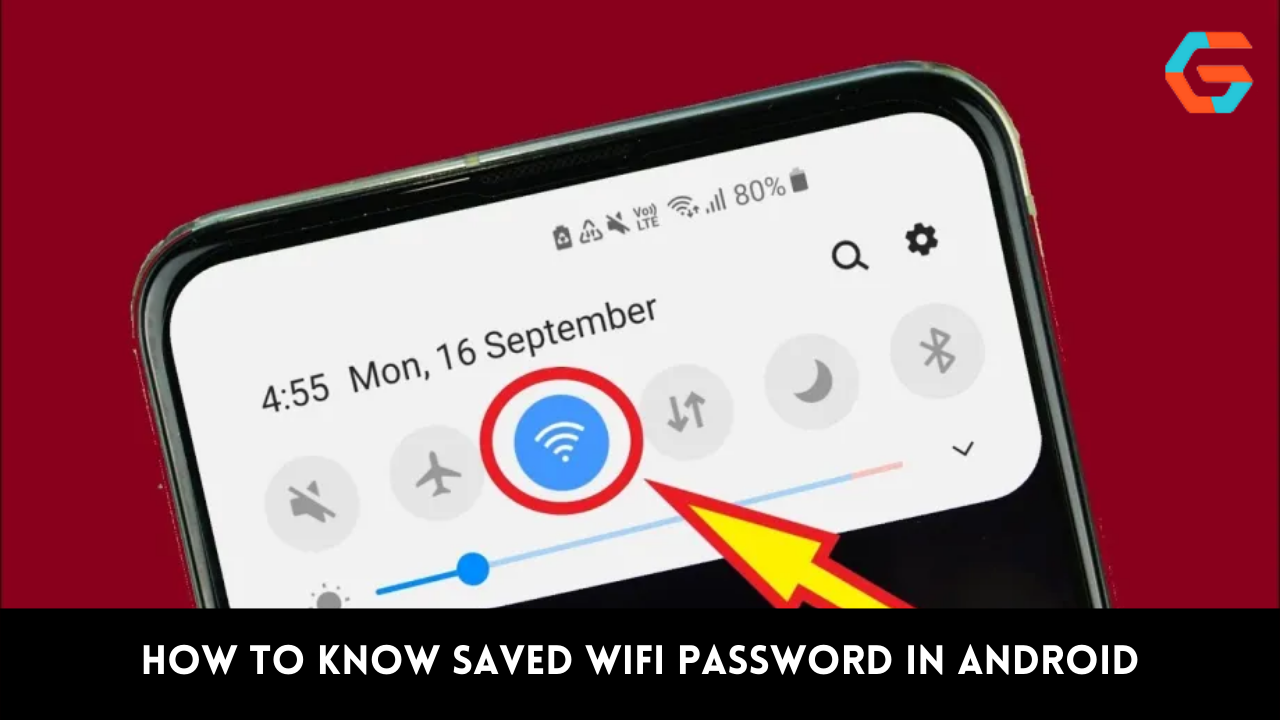A local or Microsoft (online) account password is required every time Windows 10 is started up. This strengthens security against unauthorized use, but it is annoying for residential users because it slows down the process of getting to the desktop. We’ll be taking a look at the Windows 10 (Windows Server 2016/2012 R2) Login Screen and how to disable the password sign-in and set up autologin for a single user account.
Devices in kiosk mode typically allow automated login with no need for a password. Windows can automatically log on to the desktop and launch the required applications upon any restart (for example, due to a power outage). The Windows 10 Login Screen password prompt should not be left blank if you disable it.
In Windows 10, you may set it up such that it always uses the credentials you last used to log in. For all other uses, such as when connecting to your computer over the network (SMB) or using a remote desktop program (RDP), you will be required to enter a password.
How to Disable Windows 10 Login Password?

An essential disclaimer must be made before we delve into the specifics of removing the Windows 10 login password. You won’t be able to completely eliminate your Windows 10 login password by turning off the feature. Given the security implications, you’ll need to follow a distinct set of procedures to accomplish this. There are four options for logging into Windows 10 without a password:
Way 1: Use other sign-in options
Typing the password every time you log in to Windows 10 might be a bit of a hassle, especially if you have a lengthy and complicated password. Making additional methods of authentication available, such as a personal identification number (PIN) or a picture password, is a reasonable answer.
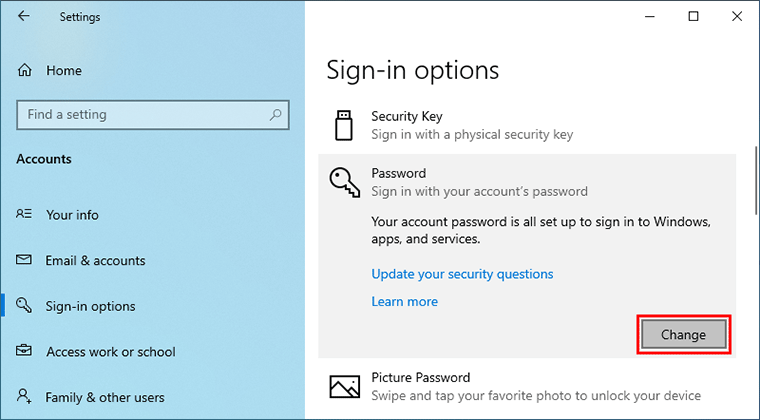
You can also log in with your face or fingerprint if your computer is equipped with a webcam or fingerprint sensor. If you set up an alternative sign-in method, Windows 10 will use that one by default. Navigate to Settings > Accounts > Sign-in choices to add a login method.
Read More: 5 Easy Ways To Transfer Photos From iPhone To Laptop!
Way 2: Turn off the login password
You can disable or remove the need for a password when logging into Windows 10 this way. Naturally, this method is limited to domestic records.
Step 1: Select “Accounts” > “Sign-in options” > “Settings” To modify your password, go to the Password section in the right pane and hit the Change button.
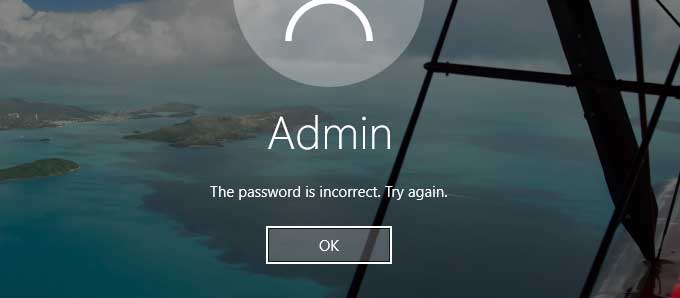
Step 2: Fill in your current password and press the Next button.
Step 3: Whenever prompted to create a new password, simply click Next without entering anything into the “New password,” “Confirm password,” or “Password hint” areas.
Step 4: When you’re ready, click the Final button, and your old password for this account will be erased. Windows 10 now allows you to sign in without a password or PIN the next time you use it.
Way 3: Turn on Automatic Login
When logging onto Windows 10 with a Microsoft account, the password cannot be removed. In this instance, you can activate Windows 10’s password-free sign-in feature by setting up automatic login.

Step 1: To disable Windows Hello sign-in for Microsoft accounts, go to Settings > Accounts > Sign-in options.
Step 2: In order to access the in-depth User Accounts settings menu, type netplwiz into the taskbar search box and hit Enter.
Step 3: Choose your user name on the User Accounts panel, then deselect the box labeled “Users must enter a user name and password to use this computer,” and then hit the Apply button.
Step 4: When prompted, enter your password and select OK on the Automatically Sign in dialog box.
Read More: A Step-By-Step Guide To Update Graphics Driver in Windows 10!
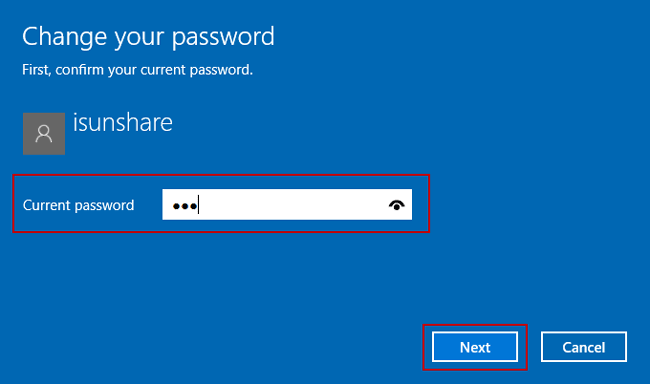
The discussion is over. Windows 10 now supports signing in with a Microsoft account rather than a password or PIN the next time you use it.
Way 4: How to sign into Windows 10 if You Forgot Your Password
Is there a method to use Windows 10 without a password if you have forgotten your password and there are no other sign-in choices available? In a word, “yes.” A password reset disk is a quickest and safest option to get rid of a password. What follows is the procedure.
Step 1: Put together a CD that can be used to reset a password. Find a PC that isn’t having problems and use it to download and install iSumsoft Windows Password Refixer. Use this program once it has finished installing. To make a Windows password reset disk, select USB device, input a USB flash drive, and then click Begin burning.
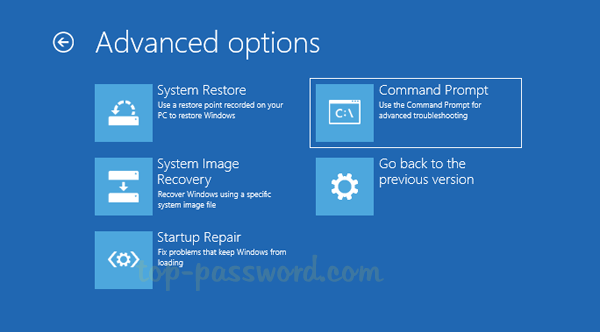
Step 2: Use the CD to unlock the computer. The computer on which you wish to reset the Windows 10 password must be inserted with the help of the password reset disk (USB drive). The computer must be started into the Boot Menu or BIOS menu in order to have the USB drive designated as the boot device.
Step 3: How to Delete Password from Windows 10. iSumsoft Windows Password Refixer’s password reset interface will load automatically once Windows loads. First, log into your account using the username you want to reset the password for. If you want your password immediately erased after clicking Yes, do so.
Read More: A Step-By-Step Guide To Improve Health in Android Easily!

Step 4: Windows 10 now supports password-less login. The Reboot button. Quickly detach the password reset disk from the computer after clicking the Yes button. After that, Windows 10 will restart normally, and you won’t need a password to log in.