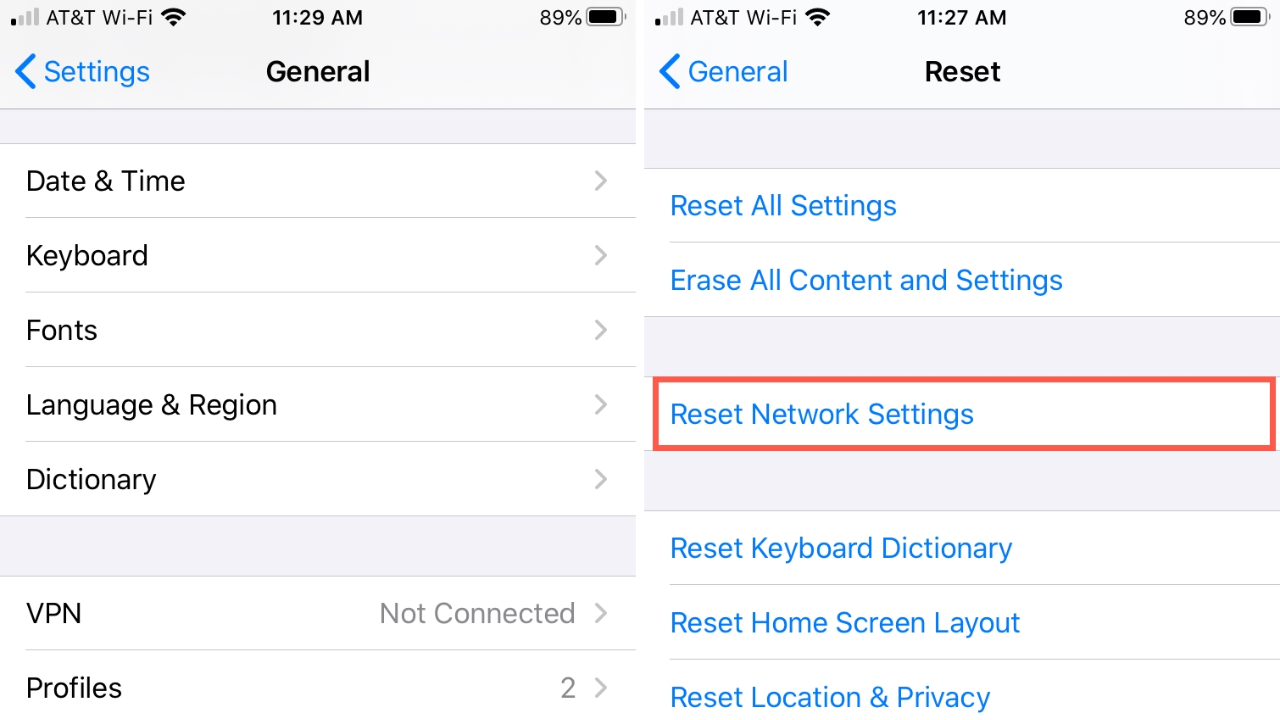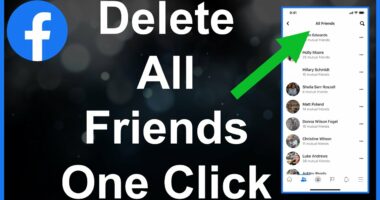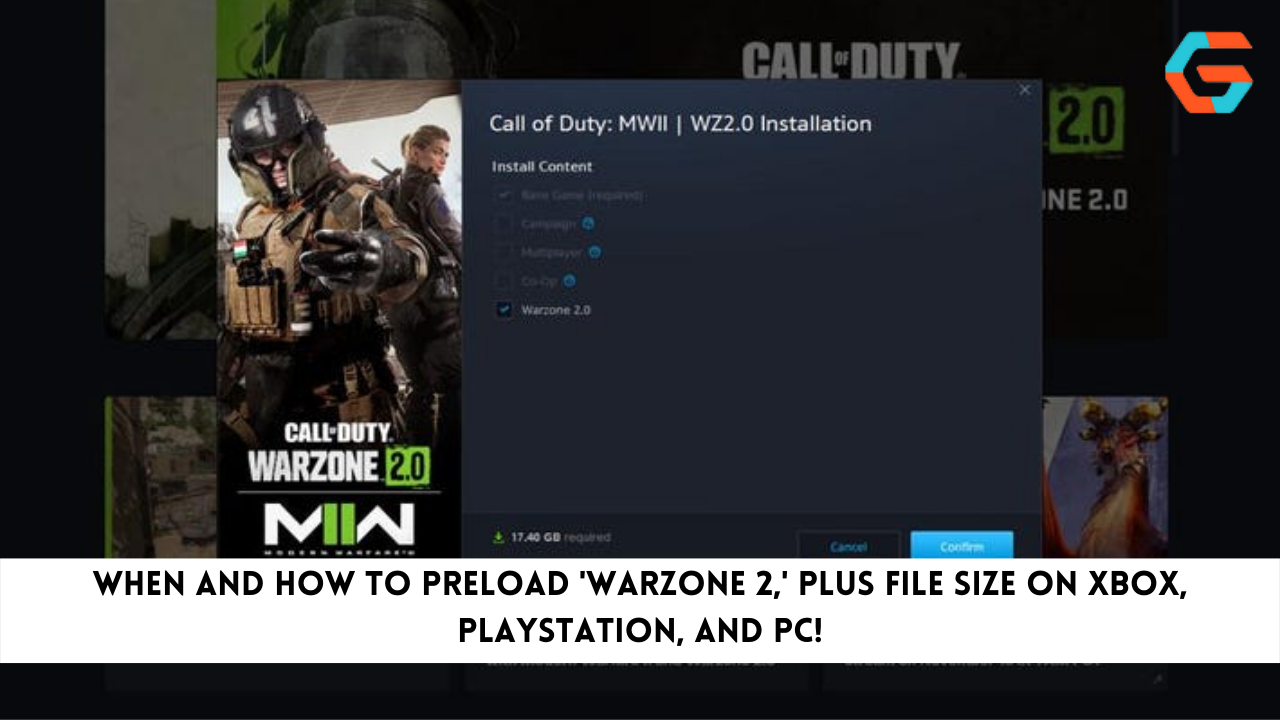The iPhone’s network settings can be reset via the “Reset” option found in the Settings app. All data associated with your iPhone‘s internet connection and networks will be deleted if you reset the network settings. Without resetting your network settings, you may be able to fix internet connectivity problems by turning on and off Airplane Mode, restarting your iPhone, and reconnecting to WiFi.
Many of the iPhone’s services, such as emailing and monitoring the weather, require an active internet connection. It may be required to reset your iPhone’s network settings if you discover that it is unable to connect to the internet, despite appearing to be connected to WiFi or mobile data. To learn how to delete all network information from your iPhone, read on.
What Happens When You Reset Your Network Settings on iPhone
When you reset your iPhone’s network settings, all of your browsing histories, saved passwords, and other information associated with your internet and network connections will be deleted. WiFi network names and passwords, linked Bluetooth devices, cellular network settings, and virtual private network (VPN) configurations are all examples.
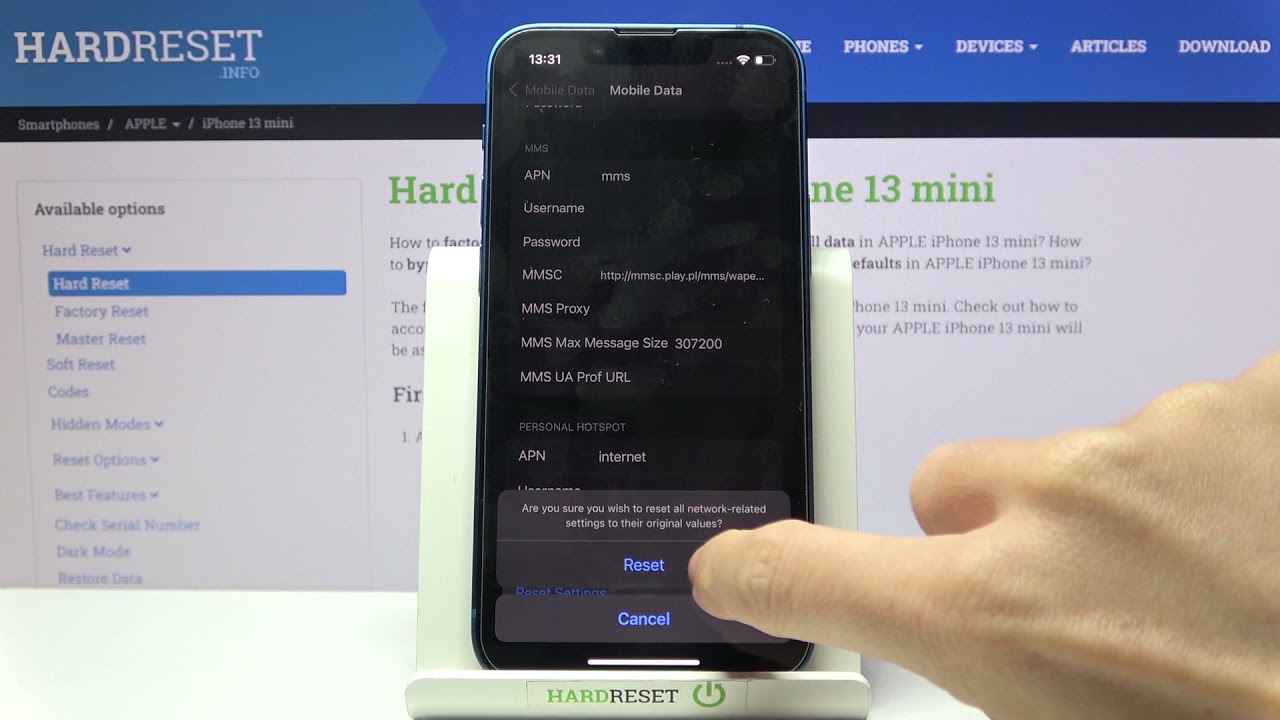
Different from a factory reset, which eliminates all of your data, resetting the network settings do not affect any of your saved information. This is common practice when upgrading to a new iPhone through a trade-in. The user’s media files, browsing history, and cell provider details will all be intact after a network reset.
Read More: 4 Simple And Easy Ways To Login in Windows 10 Without Password!
What to Try Before You Reset Your Network Settings
It may take your iPhone up to a minute to restart and reset its network settings. Put in your PIN when you can use the phone again. It is expected that your phone will reconnect to your service provider automatically.
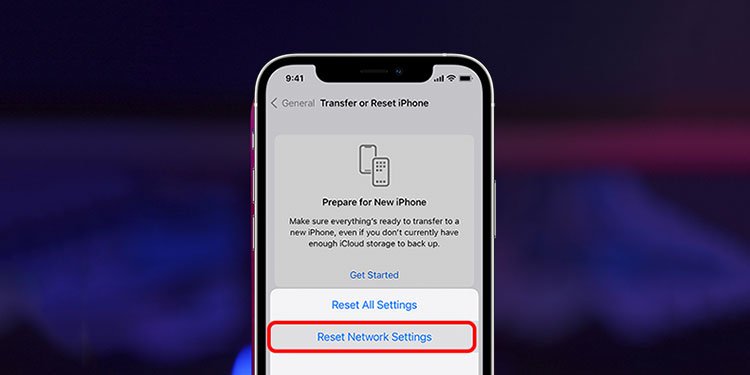
Get in touch with your service provider or Apple if your iPhone isn’t automatically connecting to your mobile network. In the event that you need to reset your network preferences, it is recommended that you first try a few troubleshooting actions.
1. Turn Airplane Mode on And Off
First, activate Airplane Mode and leave it on for one minute.
1. Launch the system configuration utility. The option to activate Airplane Mode can be accessed by tapping the corresponding switch. To turn it off, wait a minute or two and then hit the toggle again.
2. Also, you can access this feature by swiping down from the screen’s upper right corner. Select Airplane Mode by tapping its symbol. To disable it, tap the icon once more.
Read More: How To Transfer Android Data in iPhone- The Complete Guide!
2. Turn Your iPhone Off and On
Turning Airplane Mode on and off might help, but if it doesn’t work, try powering down and powering up your iPhone.
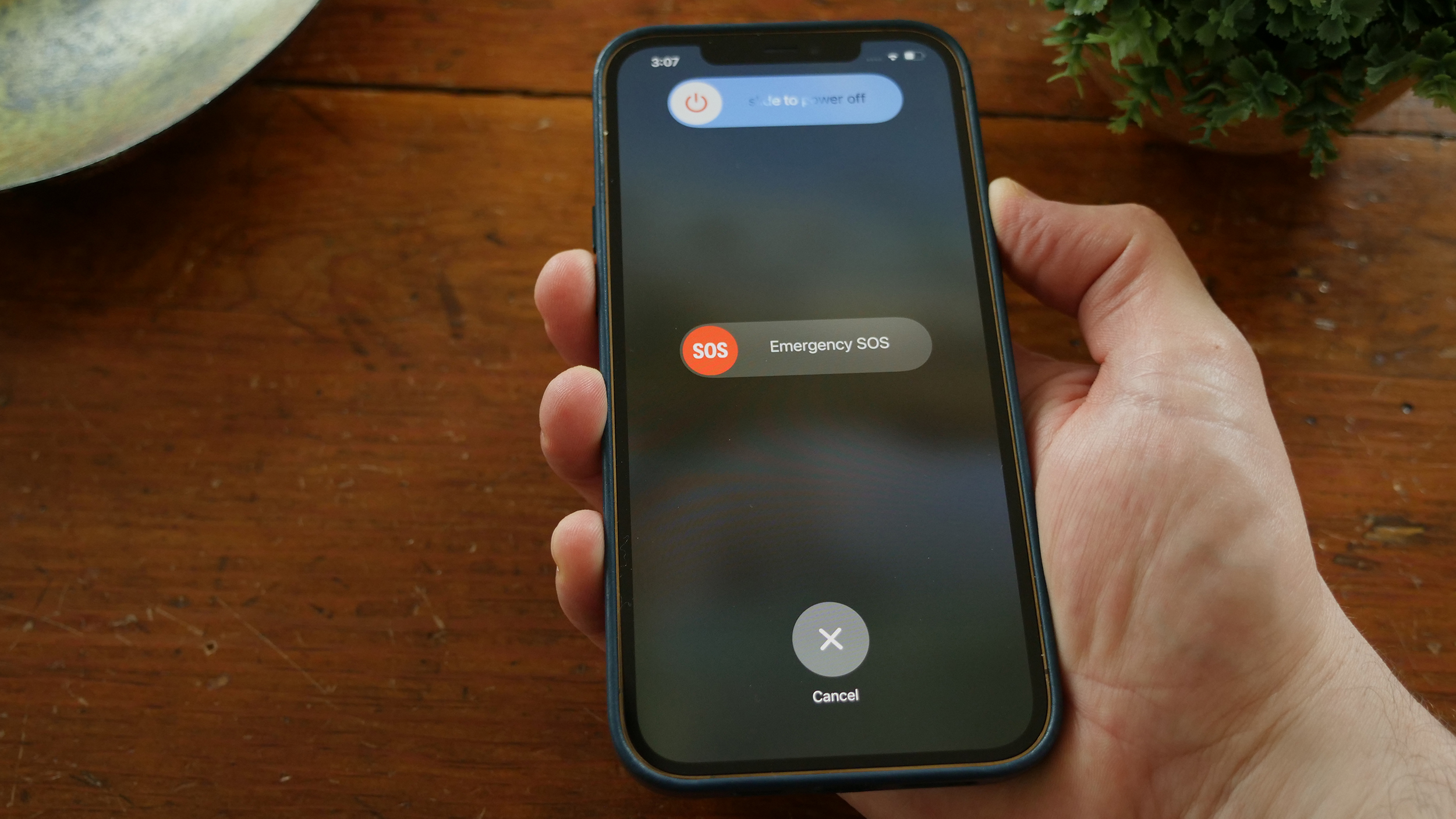
1. To access the power off slider, press and hold the Power button for a few seconds, or press and hold the Power button and a volume button.
2. To turn off the slide, swipe it to the right.
3. To turn on your iPhone again after it has been turned off completely, press and hold the Power button until the Apple logo appears.
3. Reconnect to Your Wi-Fi Network
If restarting your iPhone doesn’t fix the problem, try disabling and reenabling your WiFi connection.
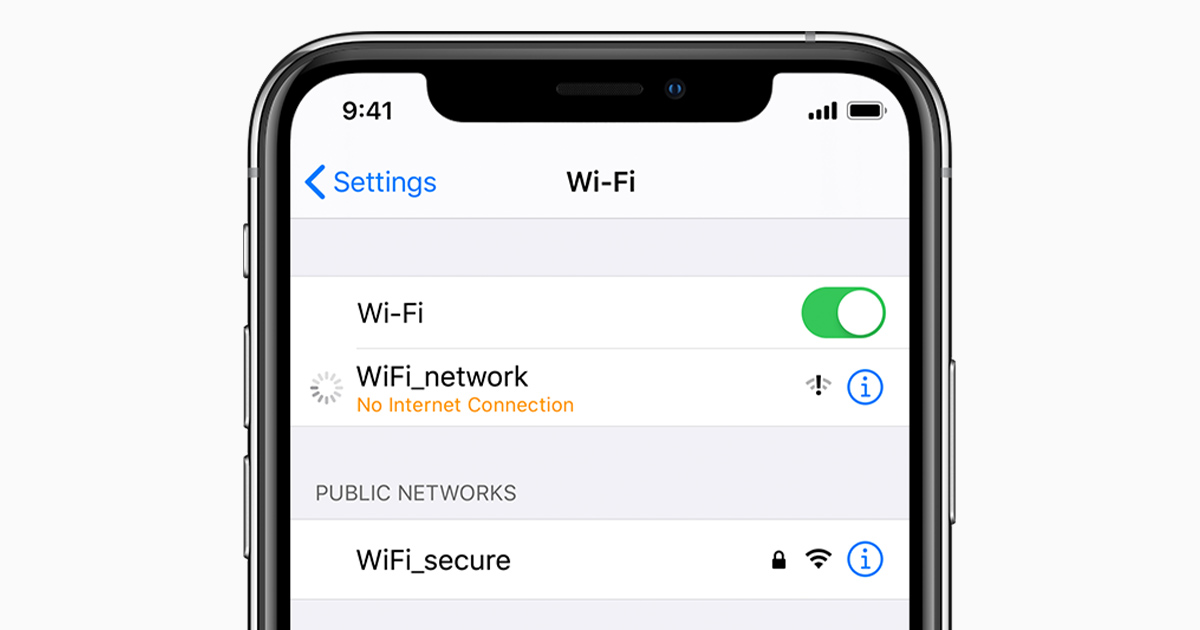
1. Launch the system configuration utility. Utilize the wireless Internet connection.
2. Select the WiFi network you’re currently using by tapping the I icon that appears next to the network’s name.
3. Select Forget This Network, and then confirm by tapping Forget.
4. Select the desired WiFi network by tapping its name in the list. Tap Join after entering the network’s password.
Read More: A Step-By-Step Guide To Generate QR Code in Android!
4. Reset Network Settings on Your iPhone
When all else fails and you still can’t get online, try resetting your network preferences.
:max_bytes(150000):strip_icc()/IMG_20180915_173724-5b9d819ec9e77c0057e0024d.jpg)
1. Launch the system configuration utility. Select the General tab.
2. Seek out the very end of the index. Select the Reset button.
3. Choose to Reset Network Preferences. If prompted for a password, enter it, and then select Reset Network Settings.