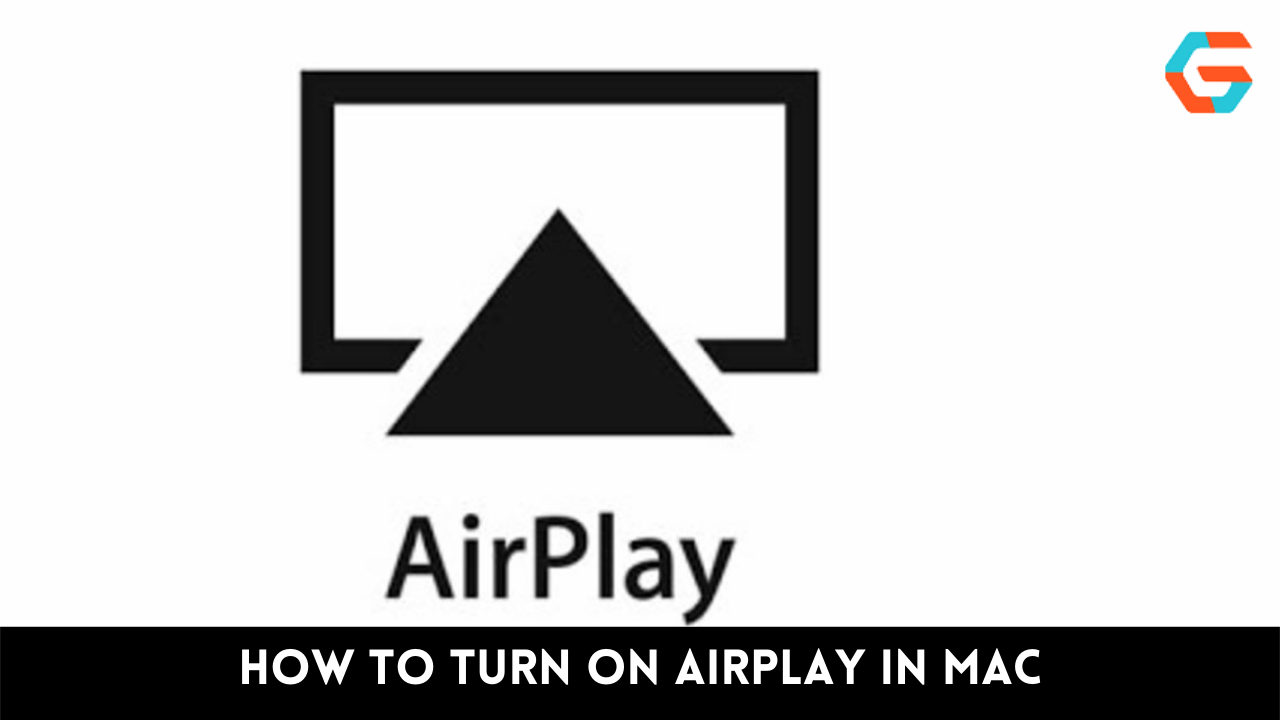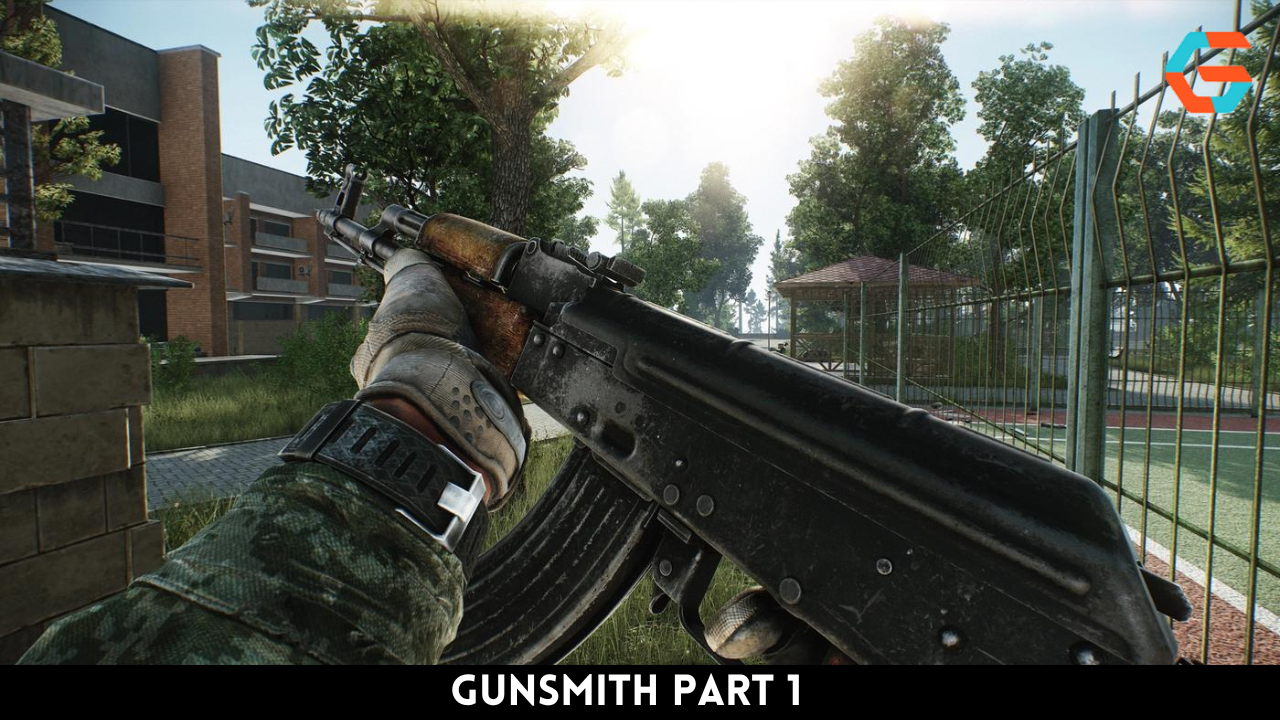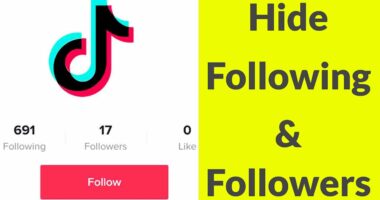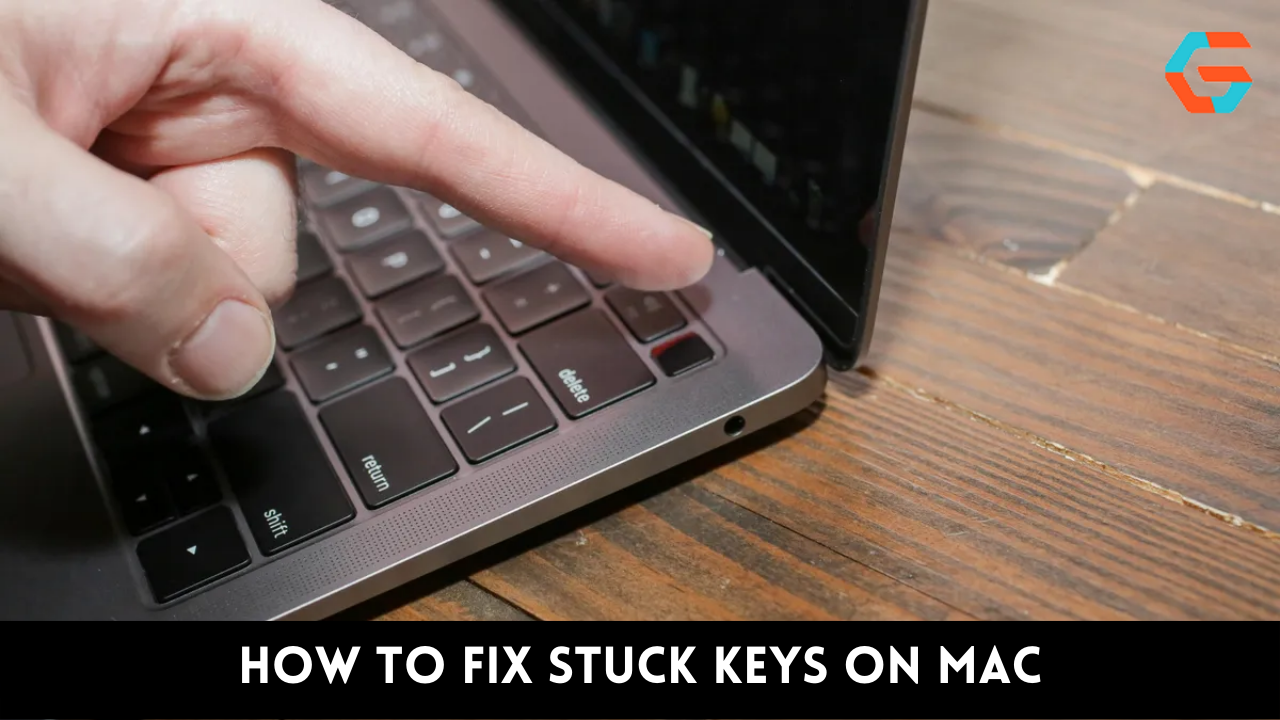Apple’s AirPlay is a protocol for sharing media files and viewing screens (as well as audio, video, and photographs) among devices on the same local network. AirPlay replaced Air Tunes, which only streamed audio, and its most recent version, 2.0, was published in 2018. Using AirPlay to project content onto a large screen is a great time-saver.
The sending device must be an Apple product, while the receiving device can be either an Apple product or a third-party product that is AirPlay-compatible (like a Samsung TV). You can use AirPlay to reflect your full screen or just the window of a specific app.
How does AirPlay work?
You should know right off the get that AirPlay is not Bluetooth, despite the fact that it can also transmit audio streams over a conventional local area network. AirPlay keeps the original quality of the file while Bluetooth reduces the quality of the audio stream during transmission.
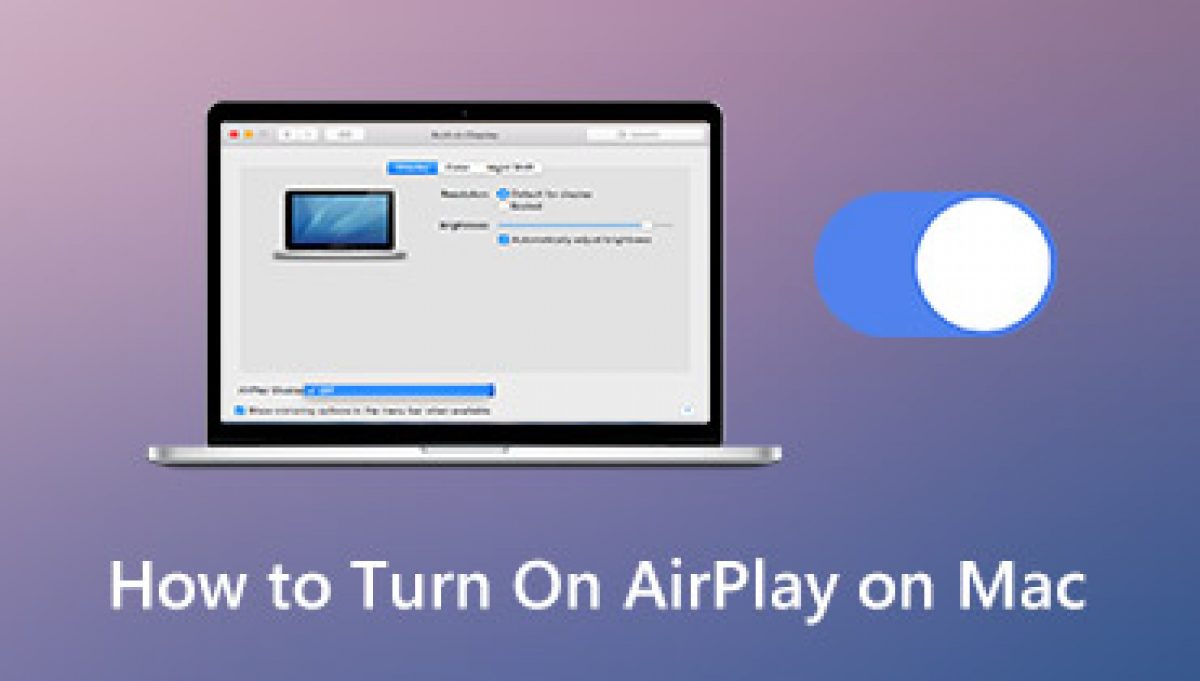
Furthermore, although Bluetooth is restricted to a range of 30 meters, AirPlay can extend as far as your Wi-Fi network. Moreover, AirPlay can simultaneously broadcast to multiple listeners while Bluetooth is limited to a single device. With so many positives, AirPlay is a natural fit for a home theater setup. There are alternatives,
But they’re either prohibitively expensive or require specialized hardware like a streaming device or a receiver with AirPlay capability. Apple AirPlay, in a nutshell, facilitates the sharing of media between a Mac and a TV, allowing you to see photos, watch movies, play games, and listen to music without switching devices.
How to Turn on Airplay on Mac
:max_bytes(150000):strip_icc()/003_how-to-turn-on-airplay-on-a-mac-5188718-2f303c30e8d6437db5f15b9810bd1cee.jpg)
When using a Mac, you can activate AirPlay from the application’s options, the system’s general settings, or the menu bar. To begin, it’s important to understand which gadgets are compatible with Apple’s AirPlay system. AirPlay-enabled gadgets for live streaming:
- Earlier models of the iPad
- Versions of the iPhone 4S and up
- The iPod Touch
- Whether you refer to it as a Mac or a MacBook
- Apple TV in either HD or 4K resolution
Read More: 7 Best Tips To Fix No Internet Connection in iPhone!
Step 1: Turn on AirPlay Screen Mirroring on Your Mac
Here’s how to set up AirPlay on your Mac so you can extend or reflect its display.
:max_bytes(150000):strip_icc()/002_how-to-airplay-from-a-mac-to-tv_5191732-cb9264410ed04ab1859e603cf5e30a6c.jpg)
- Access the Displays preferences in the System Preferences.
- Choose a screen to mirror from the AirPlay menu.
- On the other hand, you may access AirPlay via the Apple menu bar. To select an Apple or AirPlay-compatible smart TV, click the button.
- Use the AirPlay menu item to adjust your screen mirroring or display settings.
Step 2: Turn on AirPlay to Stream Audio From Your Mac
:max_bytes(150000):strip_icc()/001-how-to-turn-on-airplay-on-a-mac-5188718-7f2035e856cf4783836dfa71c46d04d0.jpg)
- AirPlay also allows you to stream merely audio from your Mac.
- Launch an AirPlay-compatible program like Apple Music or Podcasts.
- Find the item you want to play with and then click the AirPlay icon.
- Check the box next to the device you want to send the audio. After making your selection, the song should begin playing automatically.
Do All Macs Have AirPlay?
AirPlay is a standard feature of all recently introduced Macs and older models (2011 and beyond). AirPlay-compatible gadgets are as follows:

- Set-top boxes by Apple (4K, HD, and 2nd and 3rd generation models)
- loudspeakers that can play audio from an AirPlay device
- HomePods
- Audio system with AirPort Express speakers
AirPlay 2, available on Macs running macOS Catalina (10.15), macOS Mojave (10.14.5), or iTunes 12.8, is compatible with:

- Internet-connected smart TVs with AirPlay 2 support
- tvOS 11.4, and later, compatible Apple TVs
- Devices with a HomePod with iOS 11.4, or later
- Wireless Airport Express speaker system (2nd Generation)
Devices meeting these specifications will be able to simultaneously transmit audio to multiple AirPlay 2-compatible speakers or smart TVs.
Read More: A Step-By-Step Guide to Install Python in Windows Easily!
Why Can’t I Turn on AirPlay on My Mac?
You must first check if Apple has officially approved your desired device for AirPlay streaming. You can find out if your TV supports AirPlay 2 even if you don’t have an Apple TV by contacting the manufacturer.
You may be able to tell whether a product is compatible with AirPlay by looking for a unique “works with AirPlay” label. It could be a problem with your network or your AirPlay settings if you’ve already verified compatibility. Fix the following issues by trying:
- The Mac needs to be physically closer to the target device in order to broadcast effectively.
- Turn off your Apple TV and smart speaker, and then turn them back on.
- If you’re using Mac OS X, make sure you have the most recent update.
- Make sure both gadgets are linked to the same Wi-Fi network.
- The inability to use AirPlay could be due to a lack of permissions being granted on the Apple TV or HomePod.