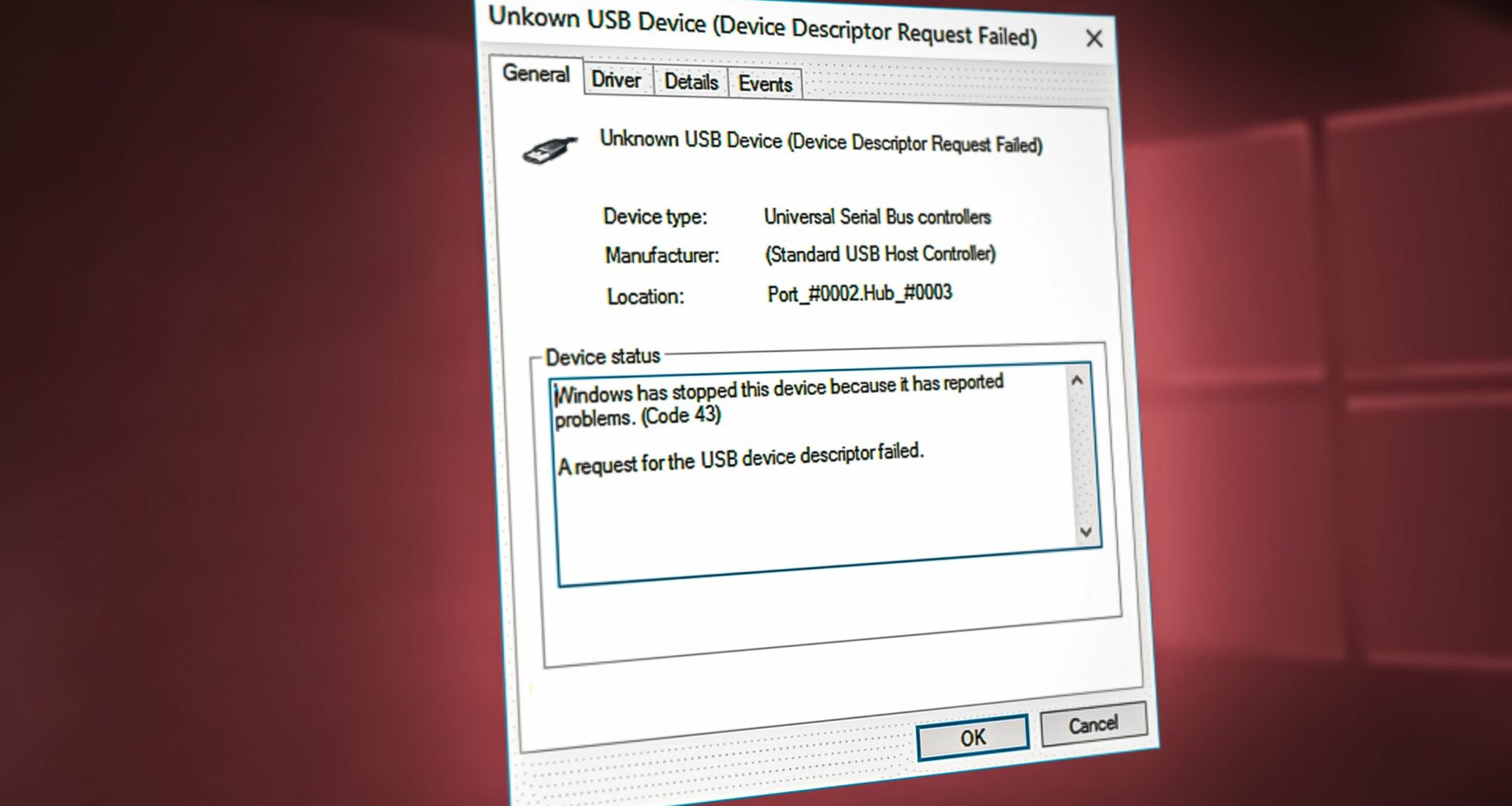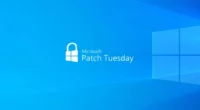Code 43 is a Device Manager error that indicates to Windows that your graphics device driver has encountered a problem and is no longer functioning properly. When this occurs, you will get the following message: “Windows has disabled this device because it reported issues. (Code 43) “on your display.
Typically, this is the result of malfunctioning hardware or driver software. To resolve this issue, you must first determine the source of the malfunction, which could be faulty graphics device drivers or any other potentially problematic system component.
This article contains a comprehensive list of fixes for the error message “Windows has halted this device (Code 43)”. Let’s start troubleshooting immediately!
How To Fix A Code 43 Error
To successfully address a code 43 error, the best course of action is to complete the steps below in sequential order:
- Restart your computer
- Plug the device into a different computer
- Disable and enable the device
- Reinstall the device drivers
- Update the device drivers
- Roll back the device driver
- Install the latest Windows service pack
- Update your BIOS
- Use System Restore
Now, we can take a look at the step-by-step instructions for each of these solutions.
1. Restart Your Computer
Your very first step should be to restart your computer. This will assist in refreshing the system and removing any temporary files that could be causing this issue. The majority of frequent issues, such as code 43, fix themselves following a reboot.
- Click on the Start menu icon in your taskbar.
- Locate the Power button and click on it once to expand the menu.
- Click on Restart from the available options. Make sure to save your work before restarting your computer!
Check to verify if the code 43 problem is still there on your device after your system has rebooted. If the problem remains, proceed to the next remedy listed below.
Also Read: How to Utilise Google Bard, the Most Recent AI Chatbot?
2. Plug the Device Into a Different Computer
It is possible that your system or hardware is incompatible with your computer. Try inserting the gadget into a different system to rule out this possibility. This can help you identify whether the issue is caused by your PC’s environment or not.
If feasible, connect the device to a separate computer and verify that it is operating regularly. If so, you can presume that your computer is the source of the issue. In contrast, if the error code 43 appears on a separate computer, you can be certain that the problem is with the device in question.
3. Disable and Enable the Device
Similarly to restarting a computer, you can restart a device by disabling it and then re-enabling it. To accomplish this, simply follow the procedures below:
- Press the Windows + R keys on your keyboard at the same time to bring up the Run utility. Type in “devmgmt.msc” without quotation marks, then hit the OK button. This is going to launch the Device Manager in a separate window.

- Expand the category the problematic device is in. Right-click on the device from the list, then select Disable device from the context menu.

- A prompt will show up on the screen. Click Yes to proceed.

- Wait for a minute. After some time has passed, right-click on the device listing again and select Enable device from the context menu.
- Restart your computer again and see if this resolved the “Windows has stopped this device because it has reported problems. (Code 43)” error.
4. Reinstall the Device Drivers
The code 43 error is frequently generated by device drivers. You have numerous alternatives for resolving this problem. We recommend that you reinstall the device driver before proceeding.
- Press the Windows + R keys on your keyboard at the same time to bring up the Run utility. Type in “devmgmt.msc” without quotation marks, then hit the OK button. This is going to launch the Device Manager in a separate window.
- Expand the category the faulty device is in. Right-click on the audio adapter you’re using from the list, then select Uninstall device from the context menu.

- Click Uninstall in the prompt that appears on the screen. Wait for Windows to remove the device before proceeding.

- Click on Action from the Device Manager menu, and then choose Scan for hardware changes. You can also use the shortcut icon as shown in the image below:

- After the driver is reinstalled, check if the same code 43 error appears when looking at your device in the Device Manager.
Also Read: AI-powered Bing Chat Loses Its Wits when Fed an Article from Ars Technica.
5. Update the Device Drivers
If reinstalling the existing drivers does not resolve the issue, you should attempt to update them to the most recent version. This can assist in resolving any flaws or compatibility issues that may be causing this error.
- Press the Windows + X keys on your keyboard simultaneously, then click on Device Manager.

- Expand the section your faulty device is in by clicking on the arrow icon in front of it. Right-click on the device you’re using and choose Update Driver.

- Select the “Search automatically for updated driver software” to let Windows look for the latest drivers compatible with your device. Note that you’ll require a connection to the internet to perform this step.

- Once the new driver has been downloaded and installed, restart your computer. Check if your problem with code 43 is resolved after the latest drivers are installed.
6. Roll Back the Device Driver
You also have the option of obtaining an older driver version for the device. Sometimes, new drivers can bring issues that were not present in previous versions, thus reverting to a previous version may be a potential solution.
After completing these steps, you may need to restart your computer for the modifications to take effect. Check to see if the code 43 error persists once you’re finished.
- Press the Windows + X keys on your keyboard simultaneously, then click on Device Manager.
- Expand the category your device is in by clicking on the arrow icon in front of it. Right-click on your problematic device and choose Properties.

- A new pop-up window should appear. Here, switch to the Driver tab and then click on the Rollback driver button if available.
After performing these steps, you may be required to restart your computer in order for changes to take place. When done, check if the code 43 error still shows up.
7. Install the Latest Windows Service Pack
Windows service packs are periodically published to provide system-wide upgrades and bug fixes. Updating the most recent service pack may help you address the error code 43, as it may contain updated device drivers that resolve difficulties.
To obtain the most recent service pack, visit the Service Pack and Update Center. Follow the instructions provided by Microsoft to obtain the latest Windows version compatible with your operating system.
Also Read: Why Bing Chat is Doomed to Fail
8. Update Your BIOS
BIOS is a firmware programme that is stored on a small memory chip on the motherboard. It is responsible for managing your PC’s hardware components, and updating it could help fix the error. 43 error
- Press the Windows + R keys on your keyboard. This is going to bring up the Run utility.
- Type in “cmd” without quotation marks and press the Enter key on your keyboard. This will launch the Command Prompt application.

- Next, type the following commands one by one. Hit the Enter key after each command line to execute the command:
- systeminfo | findstr /I /c:bios
- wmic bios get manufacturer, smbiosbiosversion

- These commands will help you identify the BIOS version. Use it to find the latest files required for updating your BIOS, unless you’re already on the latest version available.
9. Use System Restore
If none of the preceding remedies worked, you can use System Restore to undo any recent modifications that may have generated the problem code 43. This won’t affect your personal files or settings, and it’s a great way to potentially resolve this issue.
You could lose some recently installed applications! Before continuing, verify whether programmes and drivers may be affected by the System Restore process.
- Open the search bar in your taskbar by clicking on the magnifying glass icon. You can also bring it up with the Windows + S keyboard shortcut.
- Type in System Restore and click on Recovery from the search results. This should be on the top, in the Best match category.

- This will take you to the Control Panel. Here, click on the Open System Restore link that can be seen in the Advanced recovery tools section.

- Follow the on-screen instructions to restore a past point in time. You can select a restore point yourself or use the recommended one if Windows shows the option.

- After choosing the options you’re happy with, click on the Finish button and wait for Windows to restore your computer. You’ll be able to tell whether or not this worked after your computer restarts with the loaded restore point.
Conclusion
A code 43 issue means that either the hardware or its associated drivers on your system are malfunctioning. We hope this post has provided you with the steps and directions you need to tackle this issue successfully.
At SoftwareKeep, we are always eager to assist with any software-related problems you may be experiencing. Do not hesitate to contact us if you require additional assistance!