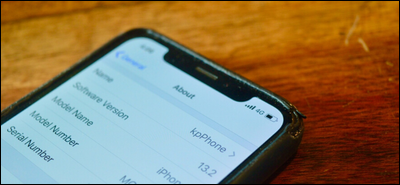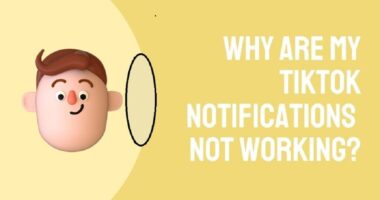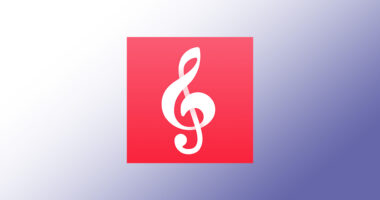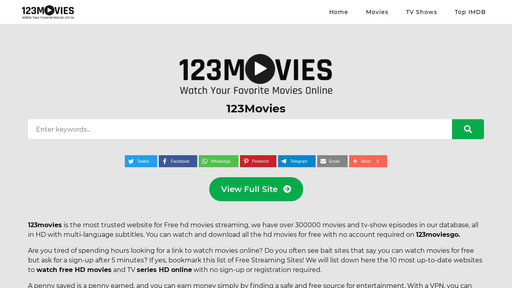Apple gives your iPhone the name “iPhone” when you set it up. This may be to keep things simple. This generalization is fine from a naming standpoint, but it can be very confusing, especially if you have more than one iPhone in your home.
When you use AirDrop or Personal Hotspot to share files, you may sometimes wonder which one is yours. There is a quick way to change the name on an iPhone, which is good news. If that is what you want, I’ll show you how easy it is to change the name of your iPhone or iPad.
Quick Ways to Change the Name of Your iPhone and iPad (2022)
You can change the name of your iOS device in a number of ways. The easiest way to change the name of your iPhone is through the Settings app, but you can also easily do it from your computer. We’ve also talked about how you can change the name of your Bluetooth accessories, which can be useful if you want all of your gadgets to work together.
It’s important to know that changing the name of the device doesn’t change how you use it or any of the settings you already have. So, you shouldn’t worry about what will happen next.
Where Do You See Your Device’s Name?
First off, let’s find out the places where your device’s name appears!
AirDrop
When someone tries to share files with you through Apple’s file-sharing protocol, AirDrop shows the name of your device.
Find My iPhone/iPad
Find My can be used to find a lost or stolen device by showing its name. To keep track of the connected device, you choose your name.
Personal Hotspot
It’s probably the biggest reason you might want to change the name of your iPhone. The name of your device shows up when you or someone else tries to connect to your Personal Hotspot.
iTunes
When you sync your iPhone with the media library, iTunes shows the name of the phone.
iCloud.com
When you look at your Apple ID account online, you should see a list of all the Apple devices that are linked to the account. Each of the devices that are connected has its own name.
Change the Discoverable Name on iPhone and iPad
Editing the name of your iPhone from the Settings app is as easy as it can ever get.
1. To get started, launch the Settings app on your iPhone or iPad. Then, scroll down and tap General.

2. Now, select About and then tap Name.

3. Next, tap the “X” button right next to the name of your device. After that, enter the name of your iPhone or iPad and then hit Done to confirm the change.
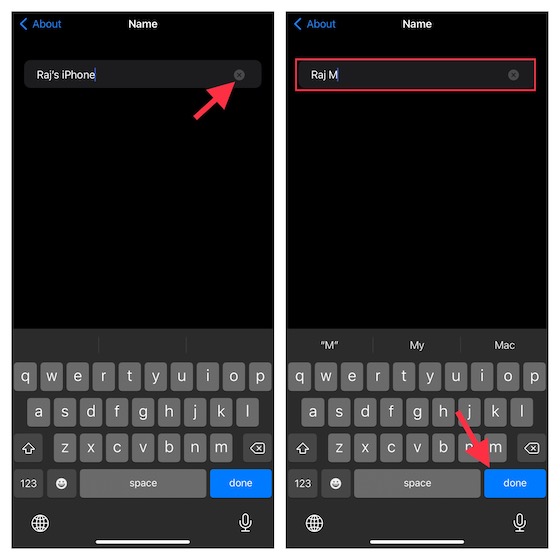
Read More: Is Counter-Strike 2 Available for Mac?
Change the Name of iPhone and iPad Using iTunes
I don’t think many of you would be aware of the fact that iTunes can also let you change your iPhone/iPad’s name. The process is dead simple.
1. First off, connect your iPhone or iPad to your computer and launch iTunes.
2. Now, click the iPhone/iPad icon located at the top left corner of the window.

3. After that, click the name of your device in the sidebar -> type in the name -> hit Return and you are good to go!
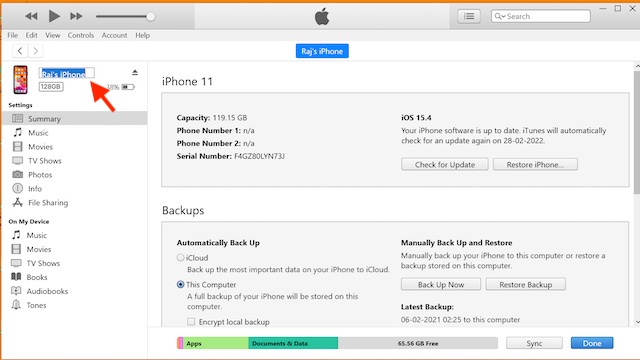
Read More: Apple Is Making a Selfie Camera for The Apple Watch that Will Work With Face ID.
Change the Name of a Bluetooth Accessory on iPhone and iPad
Before getting started, ensure that your Bluetooth accessory is turned on and connected to your iPhone or iPad.
1. Head over to the Settings app on your device -> Bluetooth.
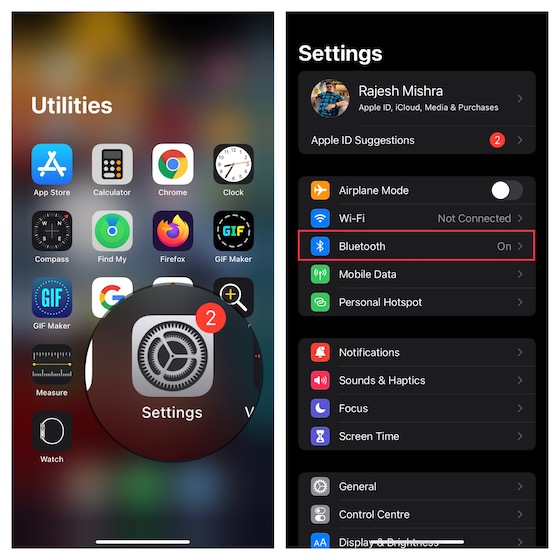
2. Now, tap the “i” button next to your accessory.
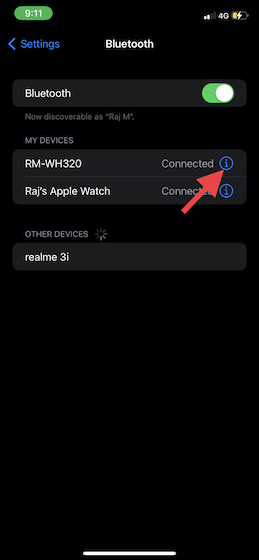
3. Next, tap Name -> tap the “X” button -> enter a new name and hit Done to confirm.
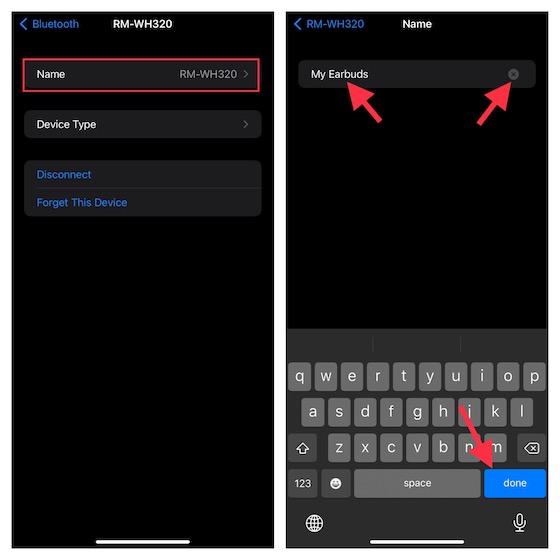
Change the Name of Your iOS and iPadOS Device With Ease
That’s all you have to do to change the name of your iOS or iPadOS device. Since the process is pretty simple, I’m guessing you probably breezed through it. If you’ve found this guide useful, it’s likely that you’d love to read our huge list of cool iPhone shortcuts and tips and tricks that are hard to find. Aside from making the game better overall, these hacks can also fix a lot of annoying things, so make sure to check them out.