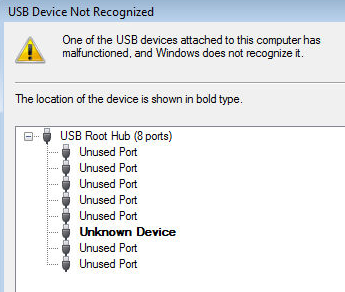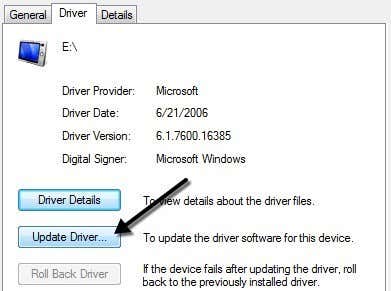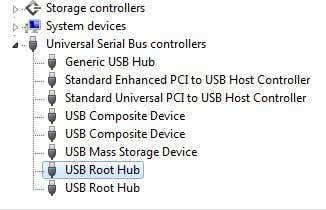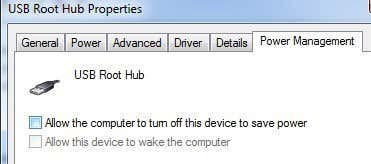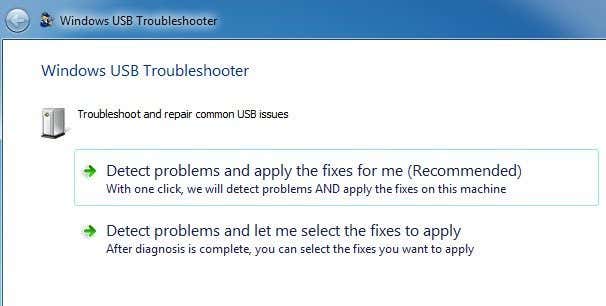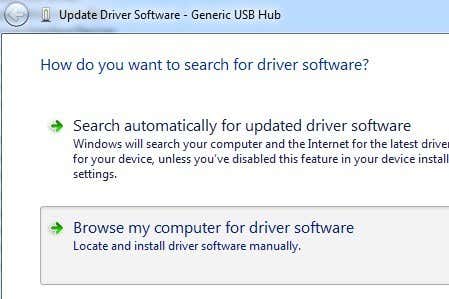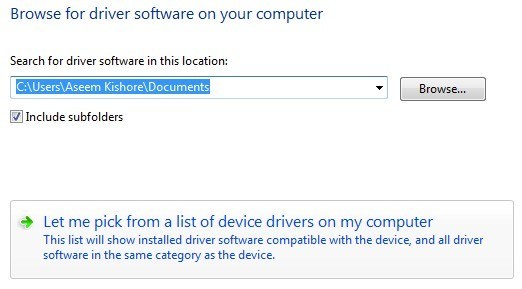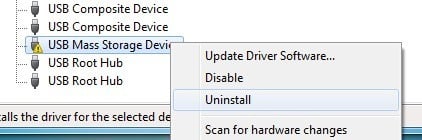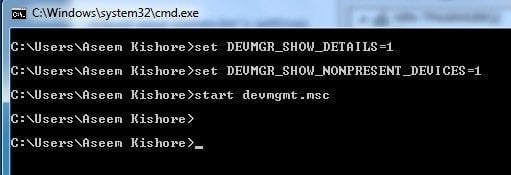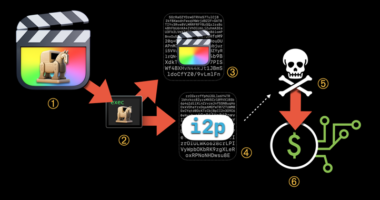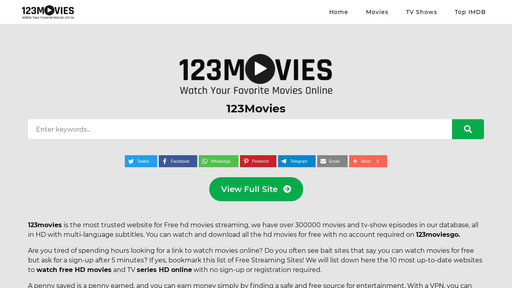Receive the error message “USB device not recognised” whenever you connect a USB mouse, keyboard, camera, or other device? I presently have five USB ports on my computer so that I can attach my mouse, keyboard, camera, phone, and printer to it simultaneously.
Those with more USB devices have likely linked a USB hub to one of their USB ports in order to connect other devices. This is often effective, although occasionally your computer may stop recognising USB devices. The strange thing about this mistake is that the ports are working well, as I was still able to charge my cell phone without issue, but I was unable to recognise my camera using the same port.
After investing a great deal of time and attempting a variety of solutions to fix the issue, just one worked for me. This solution will be discussed first, but I will also discuss other potential solutions, as the initial solution may not solve the problem for everyone.
Method 1 – Unplug Computer
So how did I finally resolve the issue? Well, if you are lucky, it’s a super simple answer! If this strategy is successful, you will have saved a great deal of time.
Simply disconnect your PC from its power source. Indeed, that’s it! Notably, this does not refer to just turning off your computer by pressing the power button, as most current computers do not shut down entirely and the motherboard retains power. This is occasionally useful if you want to wake up a computer remotely, etc.
The motherboard is where the computer’s hardware, including the USB ports, connects. Occasionally, the motherboard must be “rebooted” because things can go wrong, such as when all or some USB ports stop functioning. The motherboard’s little microprocessor will update the drivers, and your USB ports should once again recognise devices.
Therefore, first switch off your computer using the Windows Shut Down option or the power button, and then UNPLUG the computer from the wall outlet. Wait several minutes, then reconnect the device.
Also Read: This New Samsung Chip May be Galaxy S23 Ultra secret Weapon.
Method 2 – Update Device Driver
If Windows is unable to identify the device, the device may also appear as “Unknown Device” in Device Manager. You can access Device Manager by clicking Start and entering devmgmt.msc, or by navigating to the Control Panel and selecting Device Manager from there.
In that case, you should right-click on Unknown Device, click on Properties, then the Driver tab and then click Update Driver.
You can also try downloading the driver for your device from the manufacturer’s website if this does not work. If the USB device is merely a flash drive, then it is most likely not a driver problem. However, if you are installing a USB printer, drawing pad, etc., it may be worthwhile to obtain the device’s driver.
Method 3 – Restart & Disconnect USB Devices
Next, you might try disconnecting all USB devices and then restarting the system. After restarting, attempt to reconnect the USB device that was causing the issue.
If this USB port does not identify the device, try another port. If the item is identified by a different USB port, one of the USB ports may have a hardware issue. If no USB port recognises the device, continue reading because the issue is most likely caused by something else.
Method 4 – USB Root Hub
You can also try opening Device Manager, expanding USB Serial Bus Controllers, right-clicking on USB Root Hub, and then selecting Properties.
Uncheck the Allow the computer to turn off this device to save power box on the Power Management tab. If many USB Root Hubs are shown, you must repeat these instructions for each one.
Click Accept, then restart the computer. Try to reattach the USB device and see if it is recognised. If not, return to each device’s power management tab and tick the box again. If it already recognises the device, deselect them.
Also Read: The 18th of January Will See the Announcement of A New Dragon Quest RPG for iOS and Android.
Method 5 – Connect Directly to PC
My friend encountered this issue, which was ultimately caused by his USB hub. His computer only had three USB ports, so he purchased a hub that allowed him to attach an additional eight USB devices.
I suppose this was too much for his computer, since it randomly stopped recognising various gadgets. It worked properly after removing the hub and attaching the device straight to the PC.
We haven’t been able to locate any alternative solution to this problem besides decreasing the number of devices linked to the hub. Actually, another option worked, although it required the purchase of a new, more powerful USB hub.
If you are experiencing this issue in Windows 8 or Windows 8.1, you may be in luck. Microsoft has published a fix for Windows 8’s inability to properly identify USB devices. Install this update if you’re running Windows 8
Method 6 – USB Troubleshooter
If nothing has worked thus far, the Windows USB Troubleshooter Fixit utility can be downloaded. It is a free programme compatible with Windows XP, Vista, and 7.
You have the option of having the troubleshooter solve the issues or selecting the solutions yourself. Since the options can be complicated and technical for a rookie user, I would simply let it repair them automatically.
Method 7 – Update Generic USB Hub
If you see the Unknown Device error in Device Manager, you can also attempt the following. Expand Universal Serial Bus Controllers after launching Device Manager and expanding Universal Serial Bus Controllers.
At least one item should be labelled Generic USB Hub. On certain machines, you may find two, three, or even more of these. Choose Update Driver Software with a right-click on the first device.
Choose Generic USB Hub from the list. Typically, this option will be the only one presented. Click Next and then Close once the installation is complete.
At this point, the Device Manager interface should reload, and either the unknown device will remain or it will be recognised. If it remains unrecognised, you must repeat the procedure for each Generic USB Hub indicated.
Also Read: This New Samsung Chip May be Galaxy S23 Ultra secret Weapon.
Method 8 – Uninstall USB Devices
You can also try deleting all USB devices from your PC and then restarting as a last resort. Even while Windows is designed to automatically detect USB controllers, hubs, and devices, this feature sometimes fail, leaving you with non-functional USB ports.
I had a computer with six USB ports, and just one of them was malfunctioning. I uninstalled everything in Device Manager’s USB Serial Bus Controllers section and rebooted the computer. Instead of redetecting everything, I was left with no working USB ports, so use this procedure with caution.
Start deleting each device listed under USB Serial Bus Controllers in Device Manager. Before proceeding with anything that is already functioning, uninstall the items marked with an exclamation point or as Unknown Device.
Method 9 – Uninstall Hidden Devices
By default, Device Manager does not display all installed hardware components. Essentially, it only displays those that are currently connected. However, if you previously installed a USB printer and no longer use it, it will remain installed but will not appear in Device Manager.
Certain hidden or ghost USB devices can cause incompatibilities with active USB devices, resulting in this error. You can view hidden devices in Device Manager by creating a command prompt and then inputting the following two commands: showhiddendevices /showhiddendevices /show hidden devices
You wish to increase Imaging Devices, Universal Serial Bus Controllers, and Unknown Devices at this time. Right-click on any items that are greyed out or labelled “unknown device” and select “Uninstall.” Hopefully, deleting the older devices will enable the functioning of the newer ones.
Also Read: The Enormous Failure of Apple MacBook Pro
Other Possible Solutions
If nothing has worked up until this point, it is likely that there is an issue with the hardware. The best course of action is to connect the gadget to another computer and determine whether or not it functions. If not, there is undoubtedly a problem with the equipment.
Optional Solution 1: If you have a spare USB cable laying around, you could also try that. If not, simply purchase a low-cost A to B, A to Micro B, A to Mini B, or A to A USB cable from Amazon. This is a rather uncommon issue, although I have encountered it a few times in my many years of technical help.