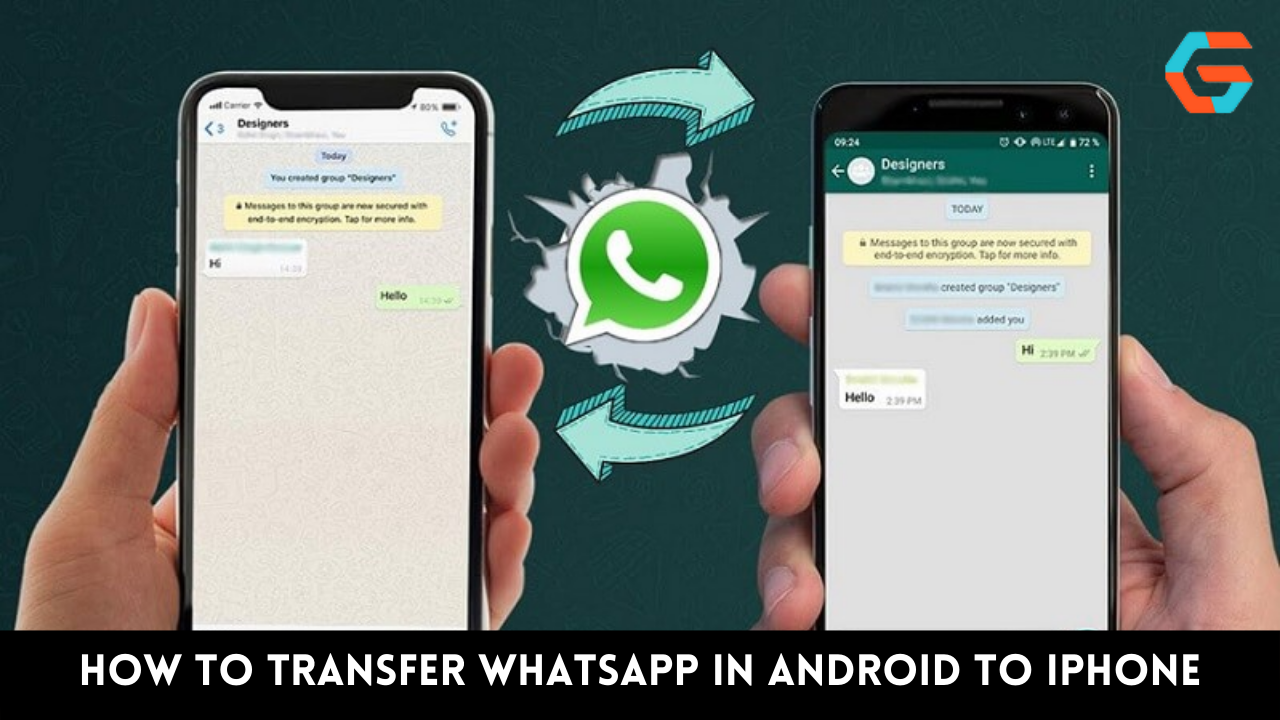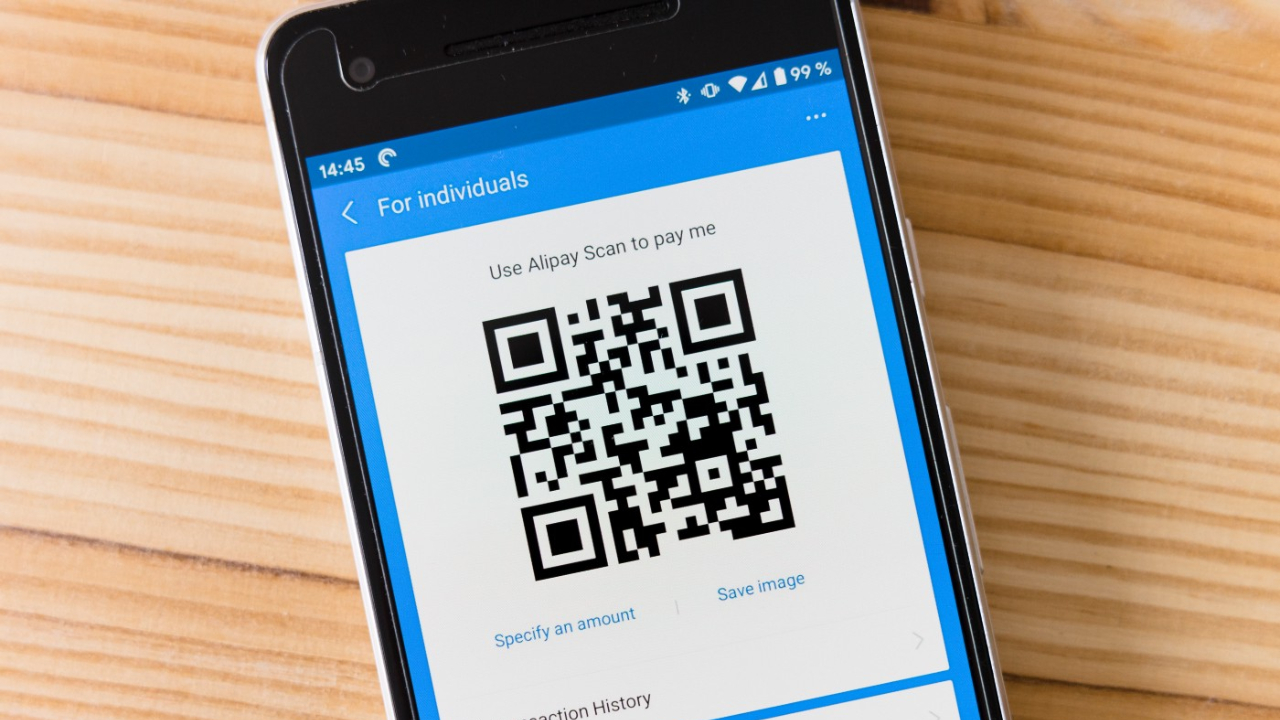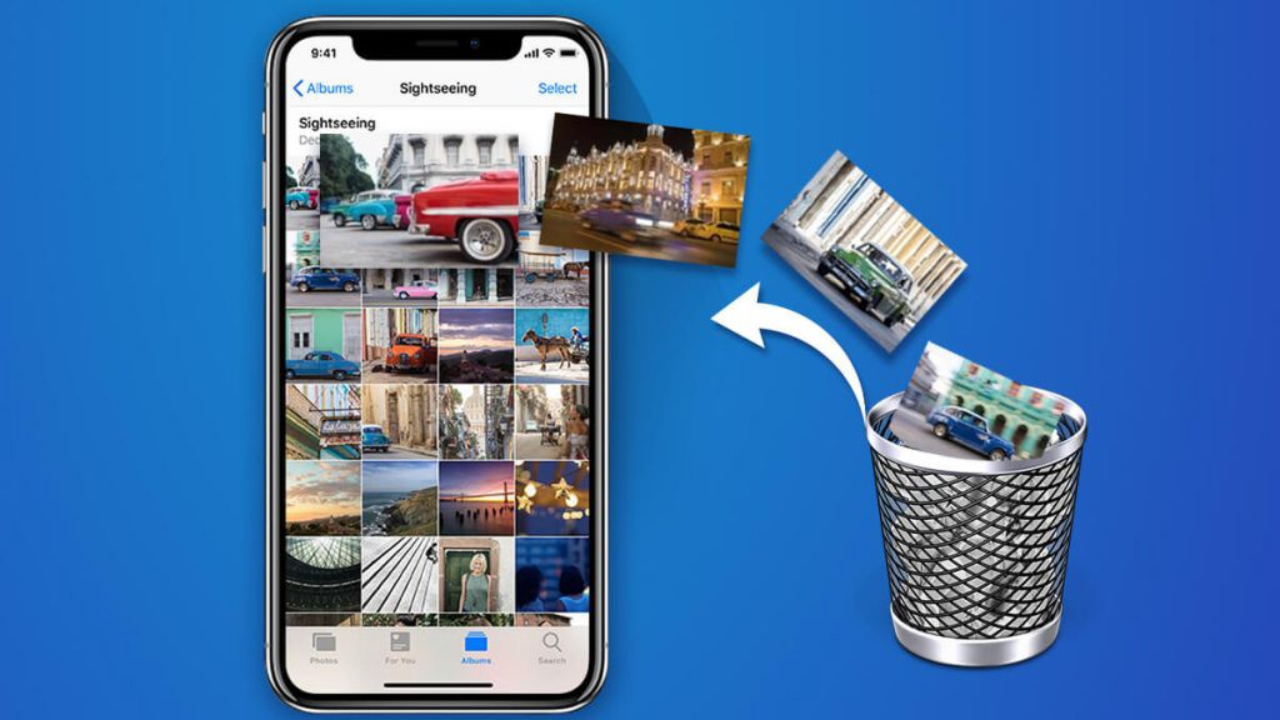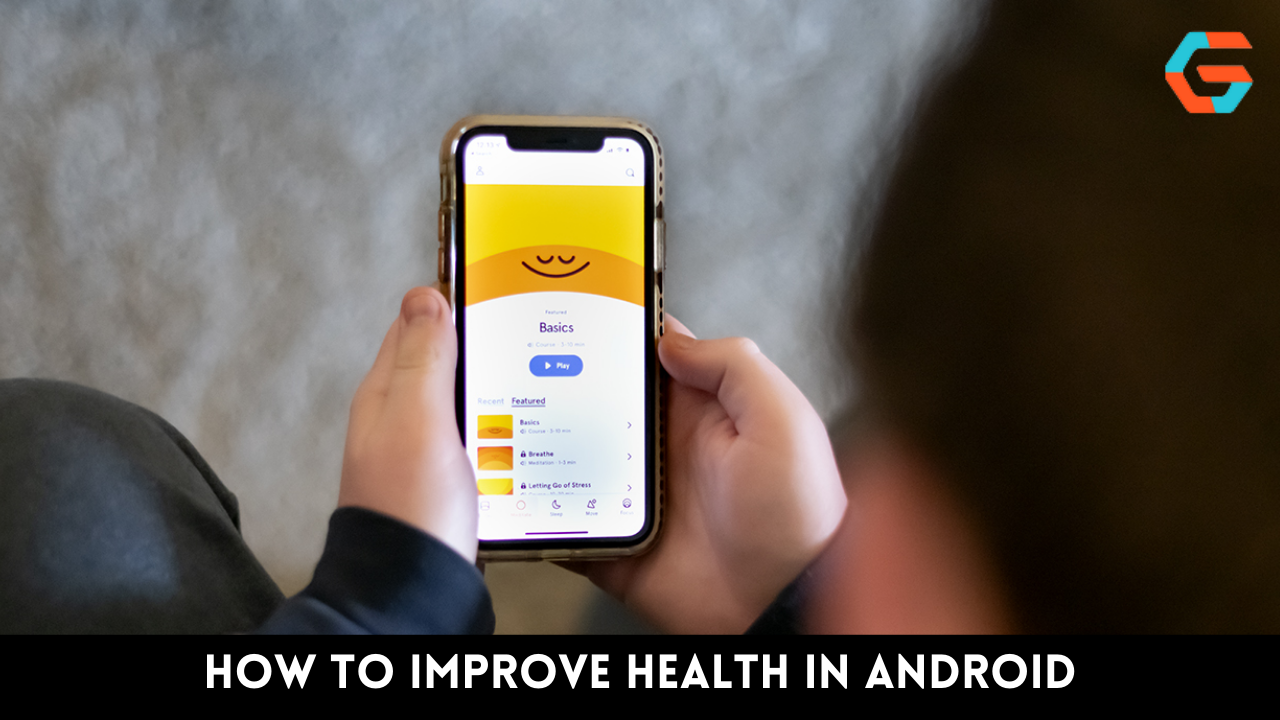One of the most important things to do when switching from an Android to a new iPhone is to import all of your WhatsApp conversations over to your new phone. Since Android and iOS are completely distinct platforms, migrating WhatsApp conversations requires starting again on a new Samsung device.
And thus, is there any method for me to transfer my WhatsApp from Android to iPhone? You’ll find 6 effective methods, some official and others not, for transferring your WhatsApp conversations from Android to iPhone.
WhatsApp messages can be transferred to a new phone without a backup, and Google Drive backups can be restored on an iPhone. You may also find out how to share WhatsApp messages without using a computer. Read on to discover a simple solution.
1. Transfer WhatsApp from Android to iPhone via Move to iOS
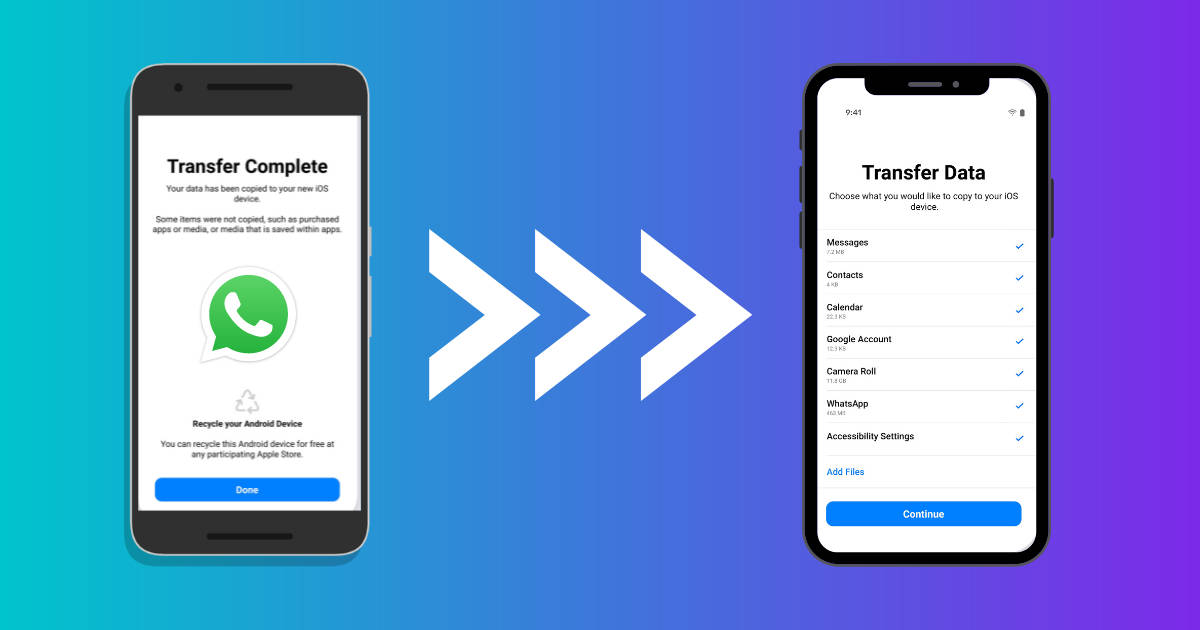
Now that WhatsApp has announced its official support for the free migration of WhatsApp chats from Android to iPhone, users can use the Move to iOS App to migrate their WhatsApp chat history, photos, videos, and voice messages from Android to iPhone without incurring any costs, all while keeping the same phone number. However, there are restrictions that should be taken into account.
What Do You Need Before Moving WhatsApp from Android to iPhone?
- You should check that you’re using Android 5.0 Lollipop or later, as well as SDK 21 or later.
- WhatsApp Android 2.22.7.74 or later was installed on your phone.
- If you own an iPhone and are reading this, you are running iOS 15.
- You have WhatsApp on your iPhone, and you’re using iOS version 2.22.10.70 or later.
- Both fresh and restored iPhones are required.
- When exchanging data, make sure both devices are powered on.
- You can use the same Wi-Fi network on both your iPhone and your Android phone.
Steps for Migrating WhatsApp chats from Android to iPhone

- Prepare your Android device by downloading and opening the Move to iOS app.
- Launch the Apple iPhone setup wizard by opening the box. To transfer your Android data, tap Move Data from Android on the resulting screen. (You’ll need to perform a factory reset and re-setup your iPhone if it’s not the newest model.)
- Please copy the code displayed on your iPhone and enter it on your Android device, then tap the Continue button.
- If you’re using an Android device, you can begin the transfer process by selecting WhatsApp from the list of available apps and then tapping START.
- We ask that you pause while WhatsApp checks the information being sent. Additionally, you will be logged out of your WhatsApp account on your Android device.
- You can begin the process of transferring your WhatsApp conversations from Android to iPhone by returning to the Move to iOS app and tapping the Continue button, as instructed on-screen. You’ll need to wait a while for this to finish.
- Upon completion of the switch, you will need to install the most recent version of WhatsApp on your iPhone > Sign in to your WhatsApp account using the same phone number that you used on your old device.
- Soon after you’re done setting up your new iPhone, you’ll be able to start using WhatsApp.
Check out some solutions for Move to iOS not working if you’re having issues.
Read More: 5 Easy Ways To Transfer Photos From iPhone To Laptop!
2. Transfer WhatsApp Data from Android to iPhone Using Google Drive
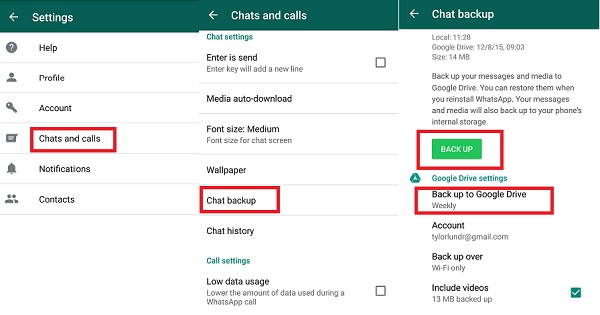
AnyTrans can be used to move WhatsApp backups from Google Drive to an iOS device. Users who make the switch from Android to iOS or who are unable to restore WhatsApp from Google Drive will benefit from this. b These are the measures to take:
1. Turn on your new iPhone while you fire up AnyTrans. Connect your new iPhone to your computer with a USB cable and launch AnyTrans. Select Social Messages Manager > Restore WhatsApp with your mouse.
2. Pick Google Drive Backup to Restore WhatsApp and continue.
3. Access Your Google Drive Backups With Your Login Details. After logging into your Google account, you’ll have access to every WhatsApp backup you’ve ever made. Pick a backup file and carry on.
4. View WhatsApp Documents. Whatsapp media files can be retrieved directly from this page. Please read on if you’d like to recover deleted text messages or phone calls.
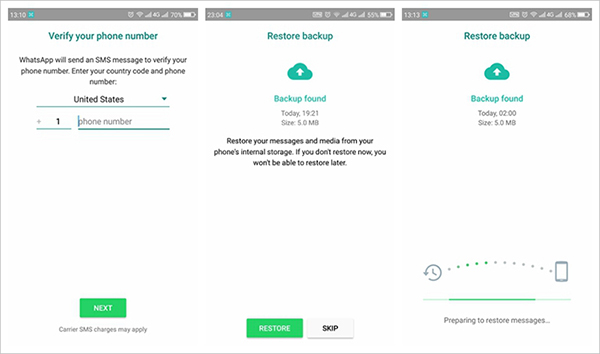
5. Acquire Permission to Read WhatsApp Messages. Acquiring permission requires completing the steps shown on the screen. You can then decrypt your WhatsApp conversations and decide whether or not to restore them. Additionally, your conversation log is exportable to a computer or printable on paper.
6. Transfer WhatsApp Backup to iPhone.
Read More: 4 Simple And Easy Ways To Login in Windows 10 Without Password!
3. Transfer WhatsApp Chats from Android to iPhone Free Using Email
Without a PC, you can still move your WhatsApp conversations from Android to iPhone by sending them to yourself via email. Though your entire conversation history will be forwarded to your iPhone via email, the chats themselves will not be transferred over to WhatsApp on your iPhone. You can use this method to back up your WhatsApp conversations with your email on your Android or iOS device.
To Transfer WhatsApp From Android to iPhone without a PC:

- Whatsapp can be opened on an Android device right now.
- Access the chat preferences by clicking the “Settings” menu item.
- If you want to view past conversations, select the “Chat History” tab.
- All you have to do is select the chats you want to save and then tap the “Export chat” button in WhatsApp.
- When you click next, you’ll be prompted to pick a contact whose conversations you wish to save.
- A user’s entire conversation history can be sent to an email address by selecting a contact and clicking Email (or Gmail, if the latter is used).
- To view the chat logs you forwarded to your iPhone, open the inbox of the email account you used.
- It’s possible to access your WhatsApp messages and other information on your iPhone.