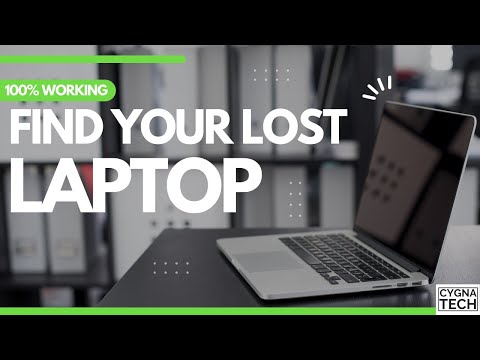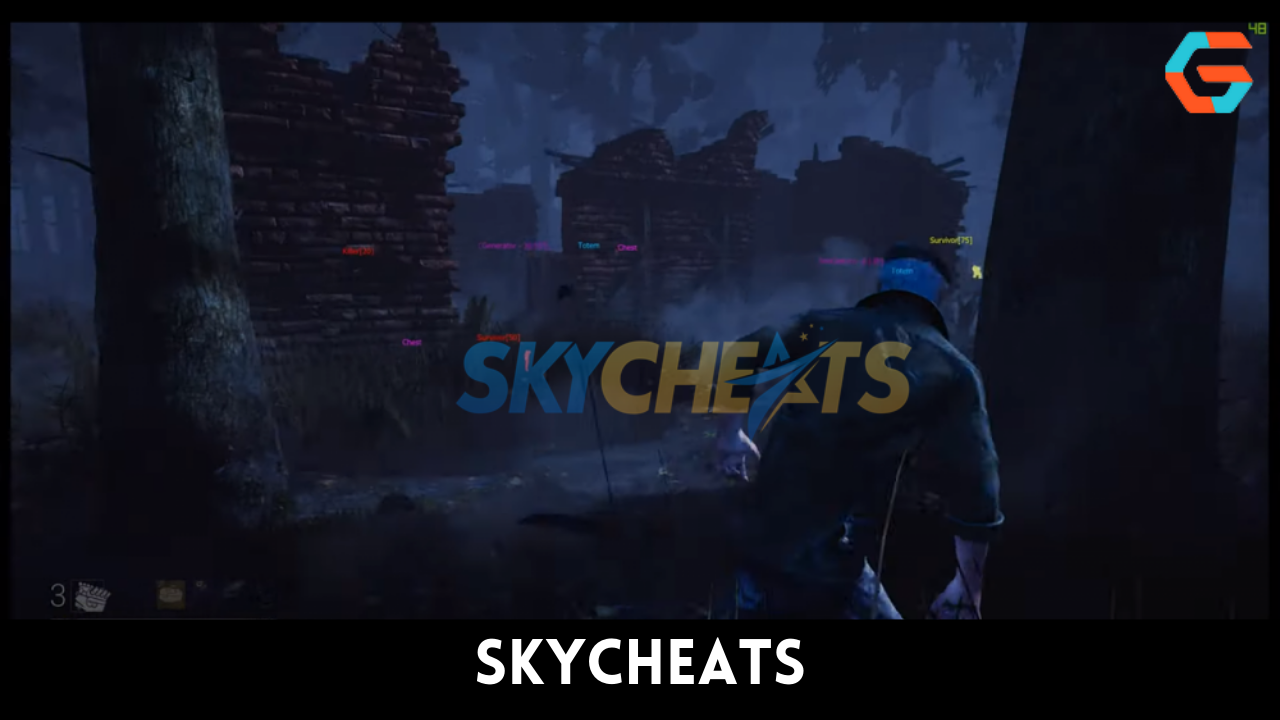Google, on the other hand, has consistently lagged behind in this regard, in contrast to competitors like Apple and Samsung, which have developed innovative technologies that can locate a misplaced device even if it is turned off or its data is deleted.
And the outcome is displayed on a Chromebook for you to view. The vast majority of Chromebooks do not come equipped with a GPS chip, and only a few models support mobile connectivity. Therefore, it will be more difficult to find a Chromebook. Nevertheless, in this walkthrough, we will demonstrate how you can use your Google account to quickly and easily locate a misplaced Chromebook.
In addition, you can remotely locate your Chromebook and immediately delete your Google account if it has been compromised. So, read on if you want to learn how to use the Find my Chromebook tool to track down a misplaced Chromebook.
Also Read: IIT Madras Develops BharOS To Rival Android And iOS
Where Is My Google Chromebook?

- If the Chromebook is still connected to the internet, its location can be tracked.
- Use a different device, like a computer, to access your Google Account page and sign in.
- Choose Security from the menu on the left.
- To select a device that you have recently used to access your Google account from, click the arrow next to Your devices.
- Choose to control your devices.
- Select the Chromebook you misplaced.
- Your Chromebook’s current status will be displayed on the device page. If Google is able to get a hold of the Chromebook’s IP address, the most recent location will be displayed under Recent Activity.
- If you’ve lost your Chromebook for good and want to keep your Google account safe, choose Sign out.
- You have severed ties between your Google account and Chromebook. Your Google account will be protected even if someone else uses your Chromebook, as long as they know the password.
Also Read: Fitbit Premium Requirement Has Been Delayed to 2023, Nest Hub Sleep Sensing Is Now Free
How to Recover a Stolen or Lost Chromebook Through Remote Access?
In order to connect your computer and Chromebook remotely, you can use Google’s Remote Desktop service. Your Windows computer will always be able to connect to your Chromebook so long as the connection is live, regardless of where you happen to be using your Chromebook.(Support)
This Chromebook’s remote access session will remain active until you end it. One drawback is that you’ll have to manually start the session every time you take your Chromebook with you. However, you can set up a remote connection in advance of going somewhere risky with your Chromebook.
Also Read: Auto Clicker For Chromebook: An Important Chrome Extension You Should Install On Your Device!
Start Chrome on the machine you’ll be using to access the Chromebook, and go to that browser’s Remote Desktop page.

- Go to the menu and choose the Remote Access option.
- Click the blue down arrow in the Remote Access setup box.
- In order to accept and install, click Accept and then click Yes.
- An executable installer will be downloaded automatically. Just double-click to launch it, and then stick to the on-screen instructions to finish the setup.
- After giving the host machine a name, proceed to the next step.
- Just pick a passcode and press the “Start” button.
- Choose the Chrome Remote Desktop extension from the Chrome menu to broadcast your screen to a Chromebook or remote computer.
- To use Remote Access on your Chromebook, go to the Google Chrome Remote Desktop website.
- To log in remotely, double-click the computer for which you have already created a PIN.
- To make a link, click the arrow.
Also Read: Google Chrome: New Security Update Fixes Six ‘High Severity’ Bugs!
Using your Google account, you can locate your misplaced Chromebook.

Here is how you can track down a misplaced Chromebook and get an approximation of where it is located. Most importantly, you have the ability to safeguard your Google account against any malicious activity.
In addition, as was just mentioned, you can control your Chromebook from another computer by configuring Chrome Remote Desktop. This is something you should do if you intend to travel to an area where theft is common. Anyway, that’s all we have to say about that.
Visit the tutorial that we have linked if you are looking for a way to locate an Android device that has been misplaced or stolen. In addition, we have provided you with detailed instructions that will allow you to find an iPhone even if it has been deleted or turned off. In the event that you have any inquiries, please leave them in the comment section below.
Also Read: Google Has Implemented Password Protection With The Newest Version Of Chrome!
Use Google’s Find my Device
If you’re having trouble locating your phone, using Google’s Find My Device app or website is a more dependable option. With this method, you can prevent unauthorized use of your device by locking it remotely or even wiping it clean before it falls into the wrong hands. With this method of protection, you can put a message on the lock screen saying something like, “Hey, you! Get off my phone, you scumbag! There is a serious security risk if you don’t use a passcode, pattern, or biometric lock on all of your hardware.
FAQs
How to take screenshot in Chromebook?
Quick Settings and Screen Capture allow Chromebooks to take screenshots. Screenshot the desired area. Ctrl+Window Switch captures your Chromebook’s entire screen.
Chromebook right-clicking?
Right-clicking on a Chromebook requires hovering the cursor over the item, pressing and holding the Alt key, and tapping the touchpad with one finger. Hover the cursor over the item you want and tap the Chromebook touchpad with two fingers.
Restarting a Chromebook?
Hold the Power button until the Chromebook turns off, then turn it back on. Shut down the Chromebook and hold the Update and Power buttons to hard restart. Release Chromebook restart.