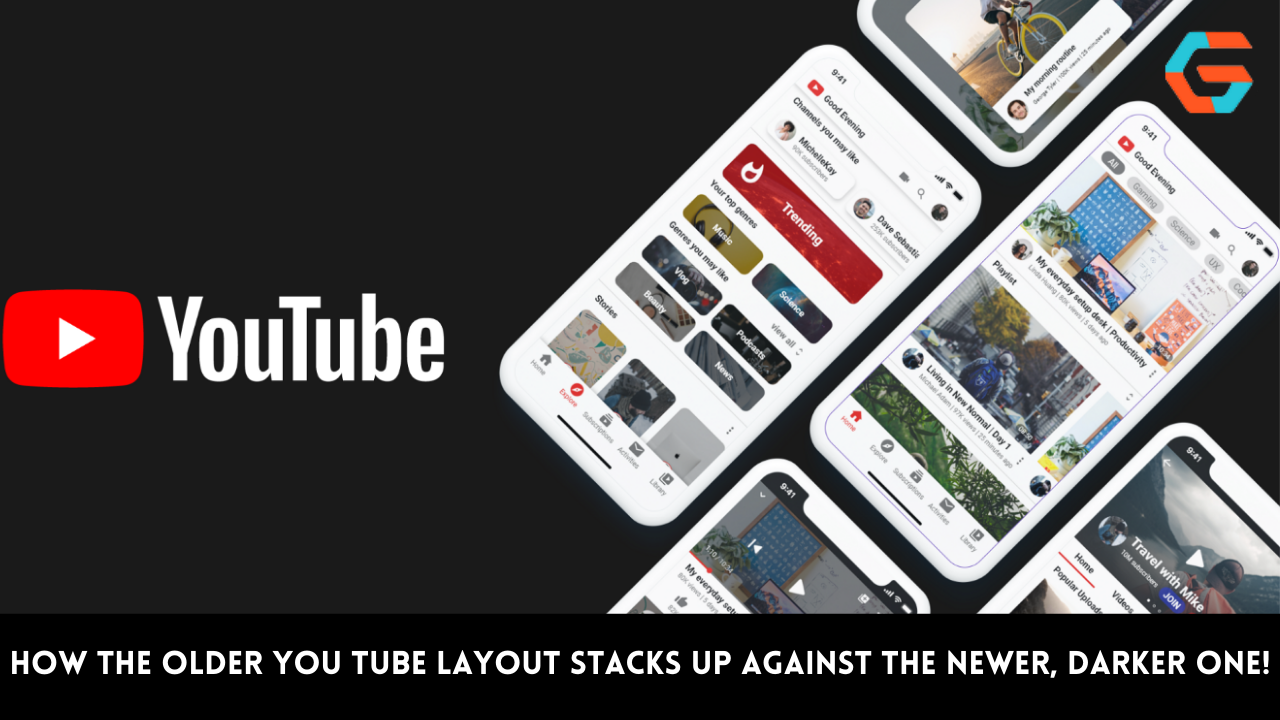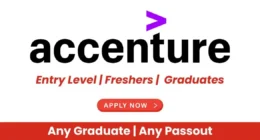The Snapdragon 8 Gen 2 processor is used exclusively in the Samsung Galaxy S23 series of smartphones. This chipset already appears to be a significant improvement in terms of both horsepower and efficiency in comparison to the S22 processors.
Nevertheless, it would appear that Samsung has also improved efficiency in a different significant area. A post was written by Samsung Display that outlined the significant display-related advancements that were made in the Galaxy S23 series. It has been discovered that the screens consume less power than the ones on the handsets from the previous year thanks to a new organic material.
Because the newly developed organic material made the movement of electrons simpler and more efficient, the luminance efficiency was significantly improved. An excerpt from the article states that as a result of this change, the amount of power consumed has decreased by between 13% and 16%.
Also Read: The Samsung Galaxy S23 Series
Some Tricks are:

If you’re having trouble with your Samsung Galaxy S23, one helpful trick is to swipe up from the bottom of the screen. You can use the top search bar to look for anything across your device, including your apps, contacts, and calendar.
Learn the controls: In order to adjust the various settings we’ll discuss below, swipe down from the top of the screen to reveal the settings cog. If you click this, you can adjust the preferences.
Restarting or turning off the Samsung Galaxy S23: By default, the S23’s right side button will activate Samsung’s Bixby voice assistant. Quickly access the lock screen with a single press of the button. Holding down the volume down key and the power button will bring up a menu with options to turn the device off, restart, and enter emergency mode.
A brief press will only take a screenshot. Long-pressing the side buttons can be remapped to access the power settings instead of Bixby from this screen by selecting “Side key settings.”
Also Read: Samsung Unpacked Recap: From Galaxy S23 to Galaxy Book 3 Ultra, Everything Announced
Helpful hints for the home screen

Samsung still offers the option for button controls, which may be enabled by default if you haven’t turned on gesture navigation. If you want to use Android’s gestures instead of the standard keyboard, you can do so in the settings menu by selecting display and then navigation bar. From here, you can rearrange the buttons or choose ‘Swipe gestures’ instead.
Changing the look of your home screens is as simple as giving a long press to the wallpaper on any screen to reveal a menu where you can select new backgrounds, styles, themes, widgets, and other customization options. Adding new screens (by swiping to a new page and clicking the huge + in a circle) or removing entire screens is also possible here (hit the trash can icon up top).
Change the hues of your user interface: From the main menu of your Android device, you can get to the Material You customization menu. Then, navigate the wallpaper and theme options. Here you can customise your device’s look and feel by selecting a custom colour scheme in addition to customising the wallpaper (which can be anything from static images to animated “video”). The colours of the interface can be changed to match the wallpaper. However, you can only use that on icons for Samsung’s own apps or as folder backgrounds.
Also Read: The Samsung Galaxy S23 With a Limited-Edition Qualcomm Chip Is Now Official.

The benefits of a larger home screen: To customise the home screen to your liking, you can adjust the size of the grid on which your shortcuts and widgets appear. Select “Settings” in the lower right corner of the home screen after giving it a long press. Different sizes can be used for the home screen and the apps tray, including 4×5, 4×6, 5×5, and 5×6.
Learn how to use Google Discover by following these steps: To do so, swipe your finger from left to right across the home screen. For Samsung’s alternate interface, press and hold the home button for a few seconds, then swipe right. Choose between Google Discover and Samsung Free, or disable this page entirely by toggling the switch at the top.
Widgets can be resized by holding down the home screen until the Widgets menu appears, and then clicking it. To make changes to the homepage or subsequent pages, you must first add a widget to those locations. When a widget is placed, pressing and holding on the widget itself will cause a border to appear, complete with four circular ‘pull points.
Also Read: The Samsung Galaxy S23 Comes with a special Qualcomm chip

Widget stacking allows you to see data from multiple widgets with a single gesture, eliminating the need to keep each widget on its own screen. When you long-press on a widget, you’ll see the “create stack” option, which lets you add more widgets to the current stack.
Indicating the remaining battery life as a percentage To enable or disable the ‘Show battery percentage’ setting, navigate to the device’s settings menu, then tap Notifications, and finally Advanced Settings.
Activate the landscape mode on your homepage. When enabled, the home screen, app tray, settings, and other menus will switch to the landscape orientation. Rotate to landscape mode is disabled by default but can be enabled from the home screen settings menu.
Also Read: Samsung Reveals the 200MP Camera Sensor for the Galaxy S23 Ultra
To make a folder, simply drag and drop one app on top of another on any page of the home screen, or in the app drawer. When you open a folder and then long-press on an app within that folder, you’ll see a menu that gives you the option to uninstall or delete that app. If you want to add more apps to the folder, you can either drag them in manually or use the “+” button inside the folder itself to add apps from your list, which allows you to select multiple apps at once.